Download and launch Movavi Video Converter.
Import your audio files.
Select the output format.
Convert the files.
How to Convert M4A to WAV on Windows 11/10/8/7
Despite having been designed to be the equivalent of MP4 for audio only, M4A does not enjoy the same popularity as its video “cousin.” For this reason, you will likely have problems playing back M4A files on your device. Converting these files into a more readily accessible format like WAV will make life easier. In this article, you’ll learn how to convert M4A files to WAV, what the difference is between M4A and WAV, and also we’ll answer some frequently asked questions.
List of the best tools to convert M4A to WAV on Windows
Here’s what Movavi’s team does to provide you with verified information:
When selecting products to include in our reviews, we research both demand and popularity.
All the products covered in this article have been tested by our team.
When testing, we compare key characteristics, including supported input and output formats, quality loss when converting, and other significant features.
We study user reviews from popular review platforms and make use of this information when writing our product reviews.
We collect feedback from our users and analyze their opinions of Movavi software as well as products from other companies.

Way #1. How to convert an M4A file to WAV with Movavi Video Converter
Movavi Video Converter is one of the fastest and most efficient ways to change the format of your audio files from M4A to WAV. The app supports many other audio, video, and image formats. With Movavi Video Converter, you can also trim your audio files.
Step 1. Install the Movavi M4A to WAV converter
Launch the downloaded file and install the app following the setup instructions.
Step 2. Transfer audio files to the program
Click the Add Media button and then Add audio. Find the sound files you want to convert and add them to program.
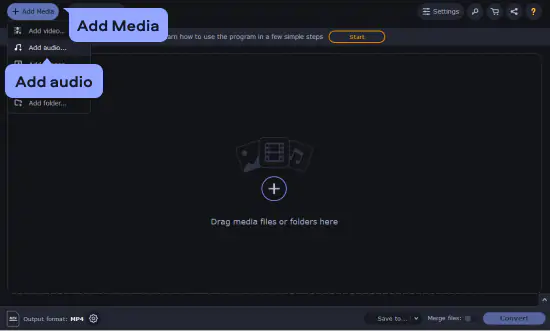
Step 3. Choose the output preset
Open the Audio tab. Select the WAV group and pick the desired preset.
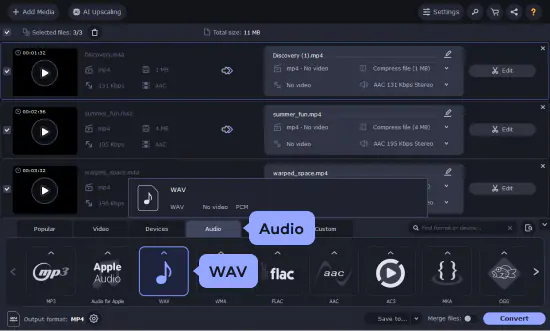
Step 4. Launch the conversion from M4A to WAV
If you want to save your output files in a folder other than the default Movavi Library, click Save to and make your selection. Hit Convert, wait a few seconds – and there you go!

Way #2. How to convert from M4A to WAV with Audacity
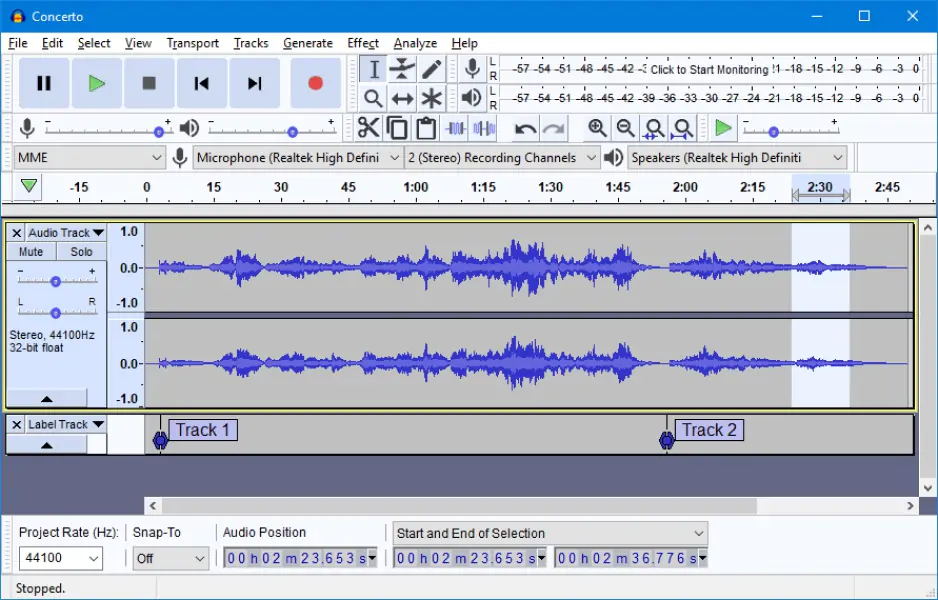
Audacity is a free and open-source audio editor and recorder, but you can use it to convert files as well. Audacity doesn’t have a native support for M4A files, so you’ll need to install the optional FFmpeg library in order to open M4A audio in this program.
Here’s how to use the Audacity freeware to turn M4A into WAV.
Way #3. How to convert M4A to WAV for free with VLC
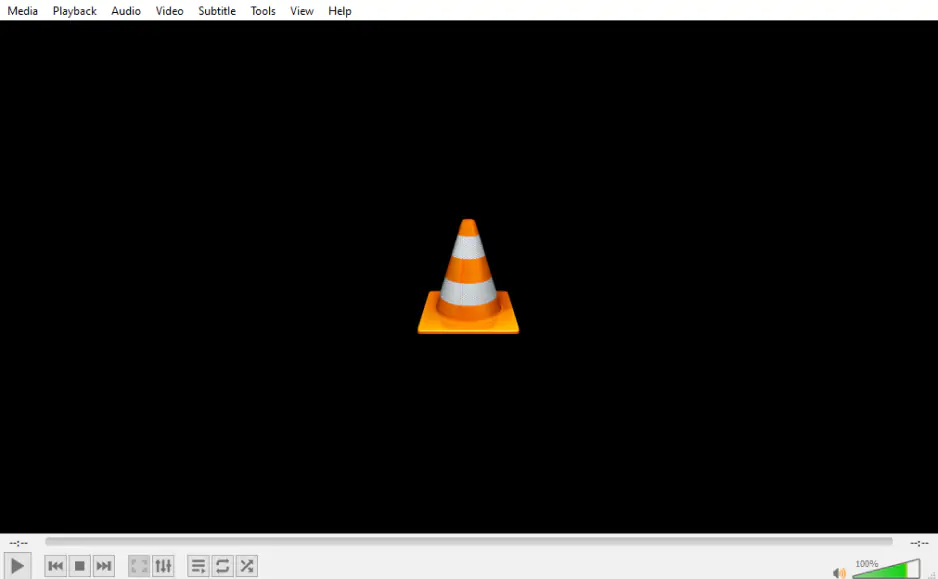
VLC is a cross-platform media player. Apart from playing files, the app lets you do many other things, including conversion. With VLC, you can convert M4A to WAV on Windows 10 or older, macOS, and Linux. The program supports a great variety of audio and video formats. The interface might seem confusing at first, so we’ll provide brief instructions on working in this program.
The interface on Windows and macOS is slightly different. Here, we’ll show you how to convert M4A to WAV on Windows.
Download the app from the official website. Run VLC.
Go to the VLC website
Open the Media menu and hit Convert / Save.
Hit the Add button and select the audio for conversion. Click Convert / Save.
Open the list of formats next to Profile and pick WAV.
Hit Browse and choose the folder where you want to save the file. Make sure the name of the file ends with “.wav”. Hit Save.
Click Start.
Way #4. How to convert M4A to WAV online with Zamzar
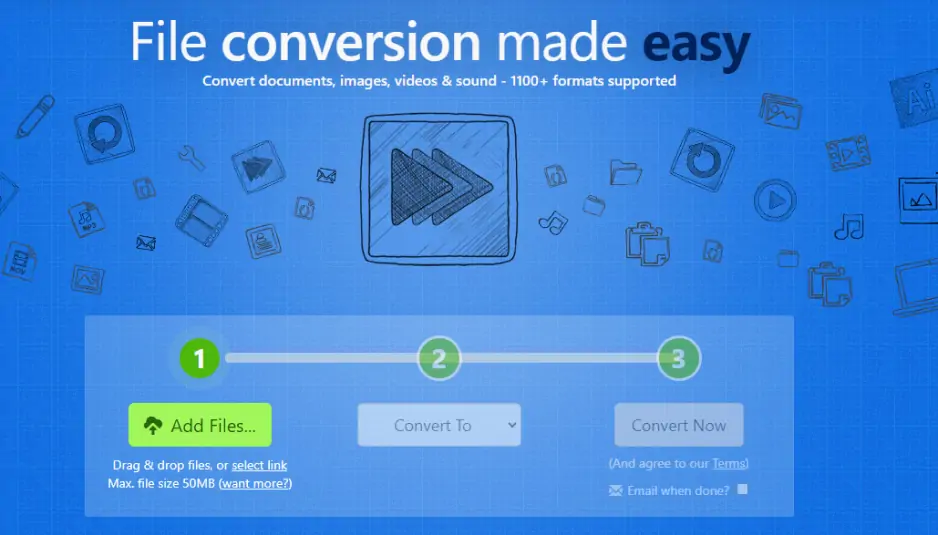
One more way you can convert M4A to WAV is to use an online converter. Zamzar lets you convert files online in a couple of clicks. The free plan allows you to convert files under 50 MB, which is normally enough for audio files. If you need unlimited conversions and high-speed downloads, consider one of the paid plans.
Here’s how to change M4A to WAV online using Zamzar.
Go to the converter’s website.
Go to Zamzar
Click Choose Files and import your M4A audio.
In the Convert To list of formats, select wav.
Hit Convert Now.
Once the file is converted, click Download.
M4A vs. WAV: A comparison
When comparing WAV vs. M4A, pay particular attention to audio quality, file size, and devices supported. For example, Apple users might find M4A more useful because it is Apple’s native format. And professionals (singers or even lawyers) might prefer WAV because of its high quality and no data loss. Check the table below to learn about the main differences between the formats.
Movavi Video Converter
The ideal way to get your media in the format you need!

See other useful how-to guides

Have questions?
If you can’t find the answer to your question, please feel free to contact our Support Team.
Join for how-to guides, speсial offers, and app tips!
1.5М+ users already subscribed to our newsletter