Step 1. Install the converter on your computer
Download the SWF converter for Mac or Windows and run the installation file. Then follow the instructions.
Need an SWF Converter?
Try this free SWF converter – a reliable online tool!
The online SWF converter lets you change the format of your clip in just a few clicks. This SWF converter is free but limited. You can find more functions in the desktop app.
SWF is a multimedia format initially designed for the Web. Nowadays, it is used quite rarely, but you can still find a lot of SWF content. It might be challenging to open it on your own, since the original software for opening SWF files is discontinued, and support for this format in other programs is limited.
SWF files can contain either vector animations or video, but most modern apps only work with the latter. Thus, the article below is about SWF video alone.
If you want to avoid searching for an app to open SWF, your best option is to convert .swf files to a more accessible format. In this article, you will learn how to convert SWF with Movavi Video Converter, along with some other ways.
How to convert SWF on Windows or Mac with Movavi
Step 1. Install the converter on your computer
Download the SWF converter for Mac or Windows and run the installation file. Then follow the instructions.
Step 2. Add files you want to convert
Launch the program. Click the Add Media button, choose Add Video from the drop-down menu and select an SWF file to convert. Unlike SWF file converter online, Movavi Video Converter allows batch conversion of larger files.

Step 3. Set the output format
You can take an SWF file and convert it to almost any modern video format. For example, click the Video tab, then choose the MP4 format and a preset you see fit.
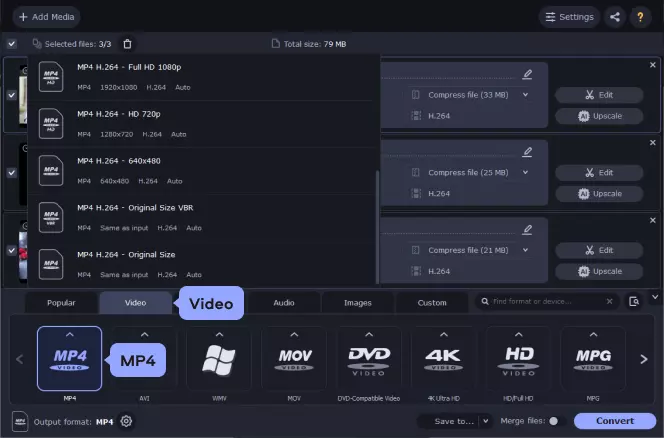
Step 4. Edit the clip (optional)
Before conversion, you can use editing tools built in the .swf converter. Click the Edit button to open the editing window.
Choose Audio to clear out the noise or alter the sound volume.
Open the Adjustments tab to change brightness, contrast, and other parameters.
On the Effects tab, you will find creative filters for your videos.
On the Subtitles and Watermark tabs, you can add subtitles or watermarks.
Trim or Crop tabs have tools to cut away unwanted parts of a video.
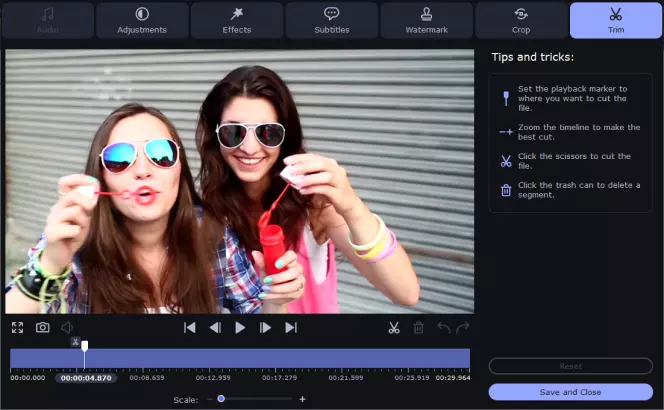
Step 5. Convert your files
If you want to change the folder where the converted files will be saved, click the Save to button before starting SWF file conversion. To begin the process, hit the Convert button.
This is how you use the SWF file converter from Movavi!

SWF format was originally designed to store vector animations. An in-depth overview of the format is in the table below.
Here’s what Movavi’s team does to provide you with verified information:
When selecting products to include in our reviews, we research both demand and popularity.
All the products covered in this article have been tested by our team.
When testing, we compare key characteristics, including supported input and output formats, quality loss when converting, and other significant features.
We study user reviews from popular review platforms and make use of this information when writing our product reviews.
We collect feedback from our users and analyze their opinions of Movavi software as well as products from other companies.

Movavi Video Converter
The ideal way to get your media in the format you need!

Frequently asked questions
See other useful how-to guides

Have questions?
If you can’t find the answer to your question, please feel free to contact our Support Team.
Join for how-to guides, speсial offers, and app tips!
1.5М+ users already subscribed to our newsletter