Screen Recording with No Sound [SOLVED]
Try Movavi Screen Recorder!
Record both mic and system audio
Capture your screen in HD
Edit and share videos
Come across a screen recording with no sound? There are many reasons this might be happening – but fortunately, we're here to help you solve the problem. Let’s get into it.
Special pick: Movavi Screen Recorder
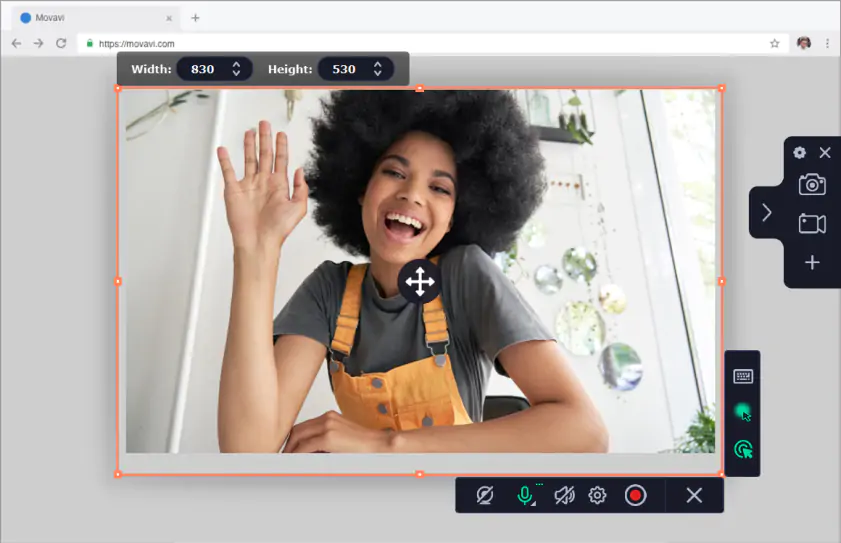
Movavi Screen Recorder, available for both Windows and Mac, is incredibly user-friendly recording software. Our tool can record a video with your microphone sound, system sound, or both. Movavi’s features allow you to draw on your videos and conveniently schedule your recordings.
Here’s what Movavi’s team does to provide you with verified information:
When selecting products to include in our reviews, we research both demand and popularity.
All products mentioned in this article have been tested by Movavi Content Team.
When testing, we aim to highlight the best features of a product and what it’s best suited for.
We study user reviews from popular review platforms and make use of this information when writing our product reviews.
We collect feedback from our users and analyze their opinions of Movavi software as well as products from other companies.

iPhone screen recording has no sound
Wondering, why does my screen recording not have sound? There are a few reasons this could be happening. Apple frequently rolls out iPhone updates, and you're more likely to encounter issues if you can't keep up. Let’s find out how to fix a screen recording with no sound on your iPhone.
Issue 1: Your iPhone is on mute
When the mute switch is turned on, you will not be able to hear any sounds from your iPhone. This includes system sounds, app sounds, and even phone calls.
So if you're in a video call, and the volume icon is crossed out, it means that your mute switch is on. To fix this problem, simply flip the switch to unmute your iPhone.
Issue 2: Turn on your iPhone’s microphone audio
Another reason why your screen recording has no sound is that the microphone audio is not turned on. This can easily happen if you recorded in a hurry or accidentally turned it off.
To fix this problem, swipe up to bring up the control center. Press and hold the Screen Record icon until you see the Microphone Audio icon. Go ahead and tap this icon. It will turn red to indicate that it is on.
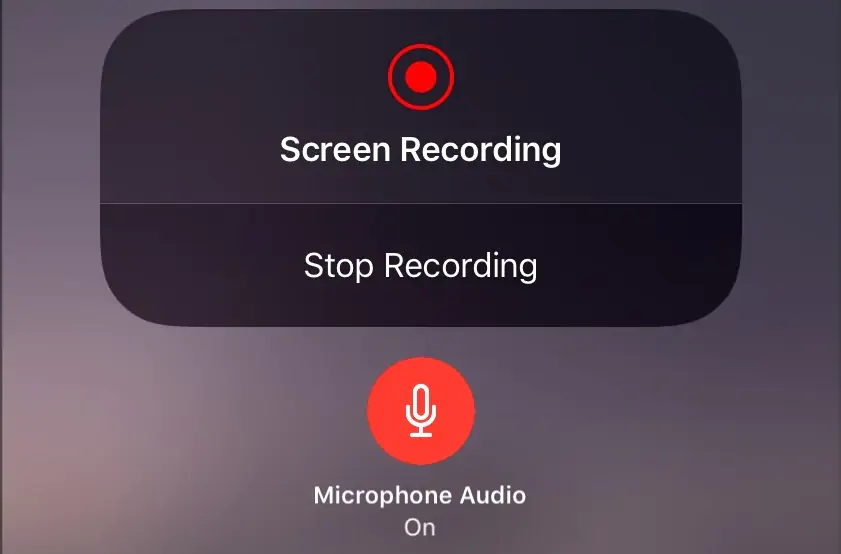
Issue 3: Your iPhone has bugs and needs troubleshooting
It's normal for an iPhone to have occasional bugs, which might be why you screen-record with no sound. In this case, you'll need to troubleshoot your iPhone to fix the problem.
For the first method of troubleshooting, you can try restarting your iPhone. This will fix minor software issues and could potentially solve your problem.
If restarting your iPhone doesn't work, you can attempt to return your preferences to the default. To reset your settings, go to Settings, then click General. From here, choose Reset, and finally, pick Reset All Settings.
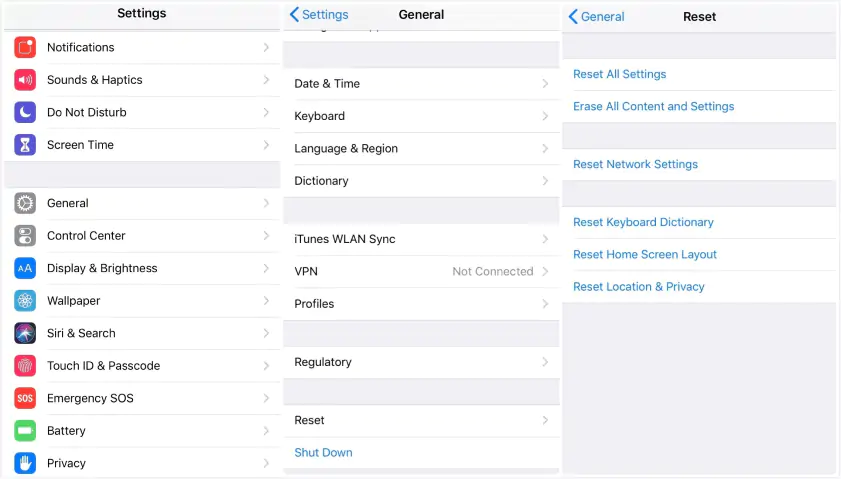
Issue 4: Your iPhone is not updated
Suppose your iPhone is not running the latest iOS version. In that case, you might encounter problems, including screen recording with audio not working. That's because Apple frequently rolls out updates that patch bugs and improve overall system stability.
To check if a new iOS update is available, visit your Settings and go to General. Then tap Software Update. If there's an update available, just follow the prompts to install it on your iPhone.
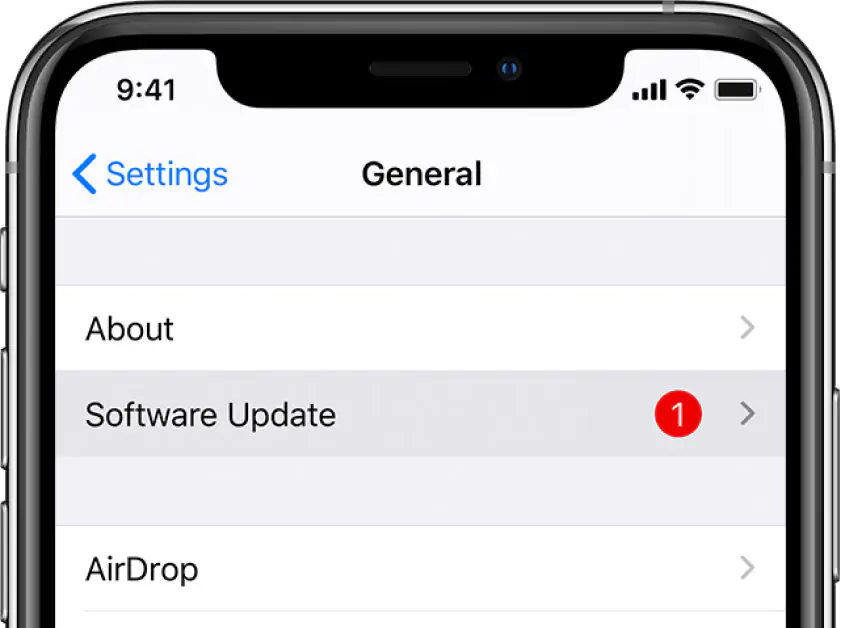
Issue 5: You’re using one of the apps that don’t allow recording
Apps that use copy-protected content are likely to block any attempts of recording both audio and video. So if you’re trying to record content from such apps as Apple Music or Amazon Music, there will be no audio in the recording. The sound will be muted as soon as you start recording.
The same applies to video- and voice-conferencing apps like WhatsApp, FaceTime, and Messenger. These apps don’t allow audio recording during voice/video calls for privacy reasons. So if you’re wondering, “Why does my screen recording not have sound?”, this could be the reason.
Issue 6: Screen-recording icon is grayed out
If your screen recording button is unresponsive or grayed out, the issue could stem from restrictions set within the device. Apple engineers worked in this control to prevent inadvertent screen recording. The button could also be disabled due to parental controls.
To resolve this, navigate to your iPhone's settings and tap Screen Time. Go into Content & Privacy Restrictions, enter your Screen Time passcode if prompted, and then tap Content Restrictions. Scroll down to Screen Recording and make sure it’s set to Allow. This should enable your screen-recording functionality.
Issue 7: Interference from other audio sources
If other apps are using the audio on your device when you begin a screen recording, they may interfere with the phone’s ability to capture sound. For instance, if you have music playing in the background or are on a call, the screen recorder may not pick up any additional audio.
Make sure to close any apps that might be using the audio source on your iPhone before you start the screen recording. Double-check that music, video players, or any other active audio apps are completely shut down. This ensures that the screen recorder can capture the audio without any external interference.
Issue 8: Bluetooth interference
If your iPhone screen recording has no sound, paired Bluetooth devices may take over the audio output. This is common with wireless headphones or speakers that may redirect audio away from the device's internal capture capabilities.
To prevent this, disconnect any paired Bluetooth devices before initiating a screen recording. You can do this by going to Settings > Bluetooth and toggling off the devices listed, or by disabling Bluetooth entirely. Test the screen-recording function afterward to ensure the audio is recording through the iPhone's built-in microphones or speakers.
Issue 9: Faulty microphone hardware
If you get an iPhone screen recording with sound issues – scratchy or muffled sound – you could have a hardware issue. This could be due to physical damage, debris blocking the microphone ports, or a system malfunction.
Test the microphone by using the Voice Memos app to record a quick memo. If there's no sound on the playback or the quality is poor, inspect the microphone ports for debris and clean them carefully. If the problem persists, consider contacting Apple Support or visiting an Apple Store for a hardware check. It's crucial to ensure that the microphone is functional for the screen-recording feature to work correctly.
No sound on a screen recording in QuickTime Player
QuickTime Player is a media player built into Mac computers – and it's also capable of screen recording. If there is no sound on your screen recording in QuickTime Player, it could be due to your computer or the application settings. Below, you’ll find some ways to solve the issues. For more information and quick fixes, check out our detailed guide:
Learn how to fix the QuickTime screen recording with no audio issue
Issue 1: QuickTime Player is not allowed to use the microphone
Each application on the Mac has permission to use certain features – and this includes the microphone. If you're using QuickTime Player to record your screen, make sure it's allowed to access the microphone from your System Preferences.
Here's how to do that: simply open System Preferences and click on Security & Privacy. Click on the Privacy tab and select Microphone from the left sidebar.
Make sure that the checkbox next to QuickTime Player is selected.
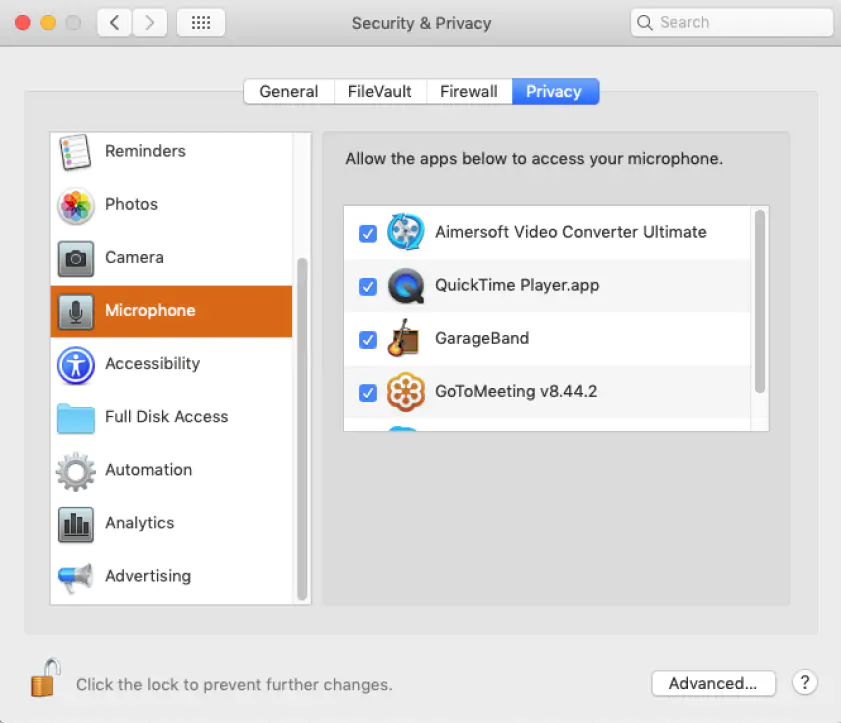
Issue 2: Built-in microphone is not the audio input device
The next thing you should check is your audio input device. By default, the built-in microphone of your Mac should be selected, but sometimes it's not.
To check this, open QuickTime Player, go to the File menu, and select New Screen Recording. A new window will pop up – at the bottom, you'll see a dropdown menu next to the Record button. Click on it and select Built-In Microphone to set it as the audio input device.
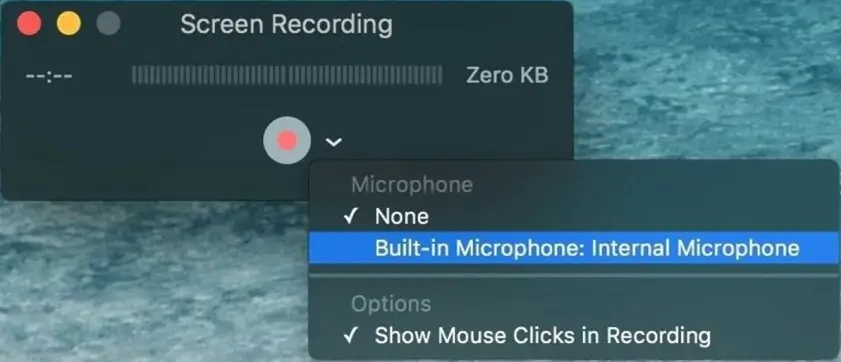
Issue 3: Fix your sound input and output settings
If you have tried both methods and still get a recording with no sound, it’s time to look closer at the sound input and output settings.
Go to your Mac's System Preferences once again, and this time, click on Sound. Click on the Input tab and check that your microphone is highlighted. Then toggle the Input Volume slider to the right to increase the sound your microphone picks up.
This will only work for sound output if you use speakers instead of a headset, as the microphone will capture the sounds coming from your speakers during recording. Next, increase the Output Volume slider by toggling it to the right.
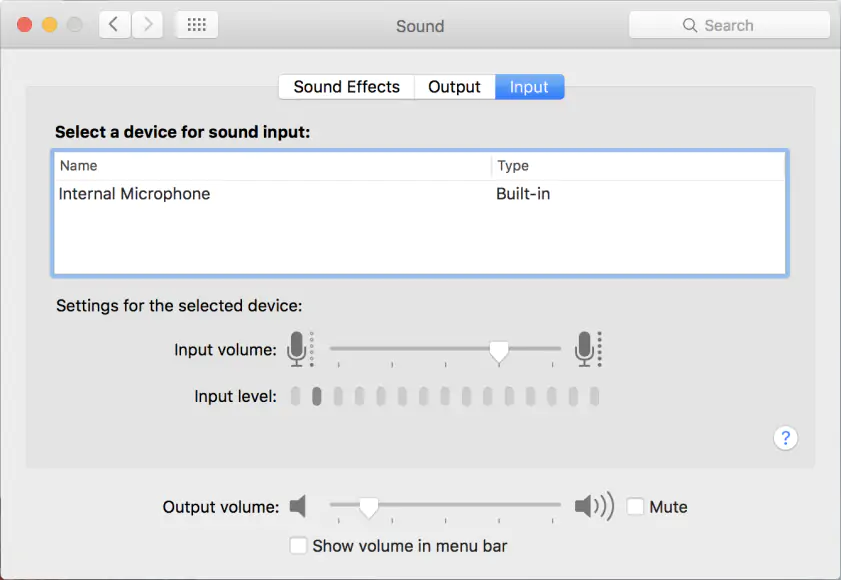
How to fix a screen recording with no audio issue on a Windows PC
Windows is no stranger to issues, and a screen recording with no sound is just one of them. You can try a few things if you're having audio problems when recording your screen on a PC. Take note that these methods apply to Windows 10 and above.
Issue 1: Troubleshoot audio recording
Windows has a built-in troubleshooter for audio recording that you can use to try and fix the problem. You can access it by opening the Settings app and going to Update & Security. From here, select Troubleshoot. Click on Recording Audio and follow the on-screen instructions to fix audio issues.
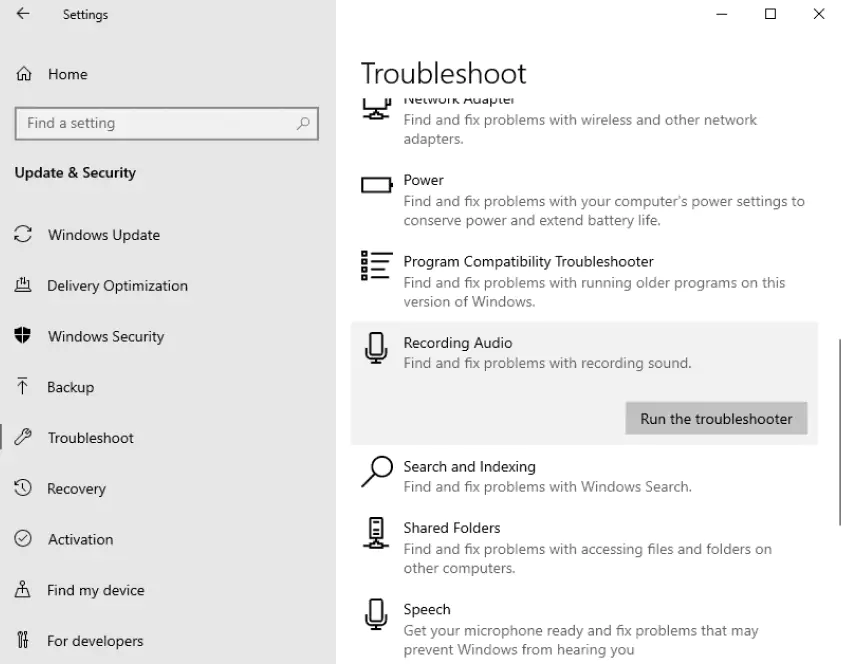
Issue 2: Sound drivers are not updated
If you're using an outdated sound driver, it could be why the sound is not working when recording your screen.
To update your sound drivers, open Device Manager by pressing the Windows key + X and selecting it from the list. Click on Sound, video, and game controllers to expand that category.
Right-click on your sound card and select Update Driver. This will bring up a new window. Select the Search automatically for drivers option for your PC to check whether there is a new sound driver to install.
You can also try uninstalling the current driver and letting Windows reinstall it automatically. To do that, right-click on the sound card again and select Uninstall. Then, restart your PC. This will prompt Windows to reinstall the sound driver.
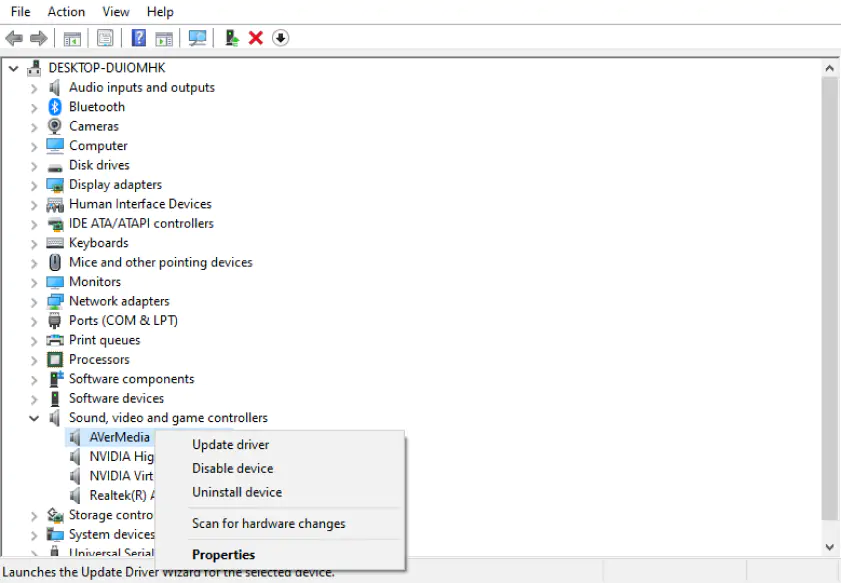
Issue 3: Apps are not granted permission to access the microphone
Like on a Mac, each application needs permission to use certain features on Windows. If an app doesn't have permission to access the microphone, it won't be able to record any sound.
To check if an app has permission to access the microphone, open Settings and click on Privacy. Click on Microphone from the left sidebar and ensure that the toggle next to the app is turned on.
If the app has permission already and there is still no sound, revisit the Privacy settings and see whether the Allow apps to access your microphone option is turned on.
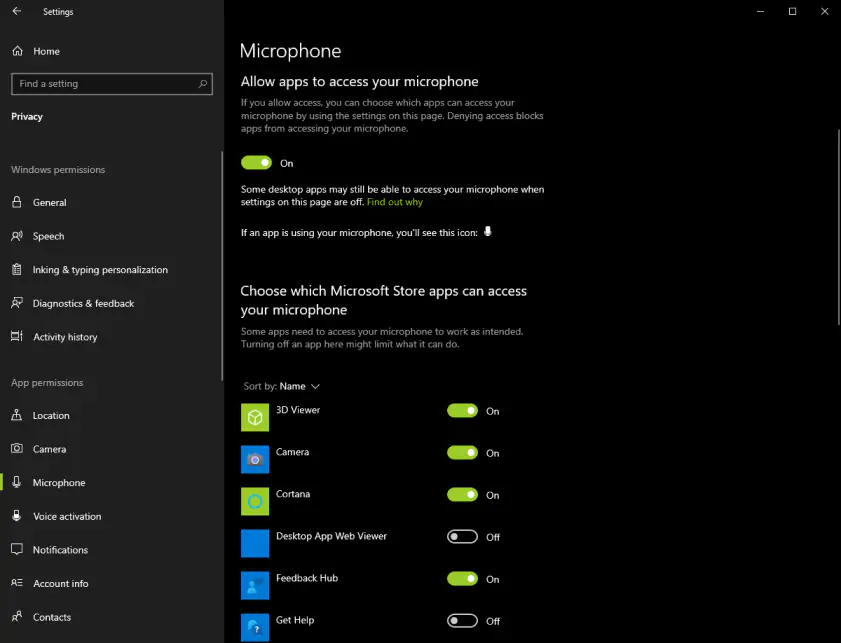
Issue 4: Perform a clean boot
Sometimes, it's hard to pinpoint the issue's origin because many applications run in the background. To fix this, try doing a clean boot on your PC. This will start Windows with only the essential drivers and programs running.
Type 'msconfig' in the search bar and select System Configuration from the results. Click on the Services tab, check the box next to Hide all Microsoft services, and then click on Disable all.
Now, switch to the Startup tab and click on Open Task Manager. Select each item one by one and click on Disable. When you’re done, close the Task Manager window and restart your computer when prompted. After your computer reboots, try recording your screen to see if the audio issue has been fixed.
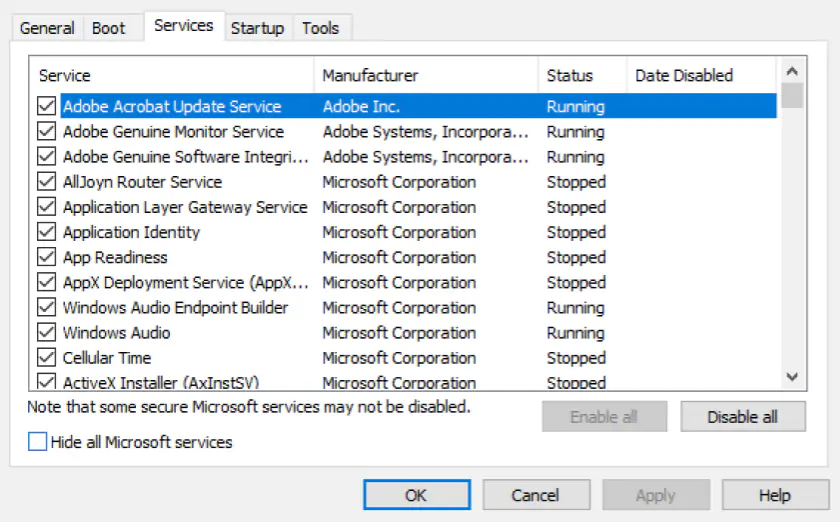
Fixing a screen recording with audio not working issue on Android
Screen recording on Android devices is crucial whether you’re capturing a special moment, creating a tutorial, or reporting an issue. Unfortunately, users often encounter challenges with audio in their recordings from time to time. This section delves into common audio problems during screen recording on Android and provides detailed solutions.
Issue 1: Incorrect screen-recording settings
Android’s versatility in screen-recording settings is a double-edged sword. Incorrect settings can result in no audio being recorded.
Check your screen recording settings. Navigate to the screen recorder's settings and select the appropriate audio source. If you're aiming to record gameplay or app sounds, choose Device audio. For narrations or external commentary, select Microphone.
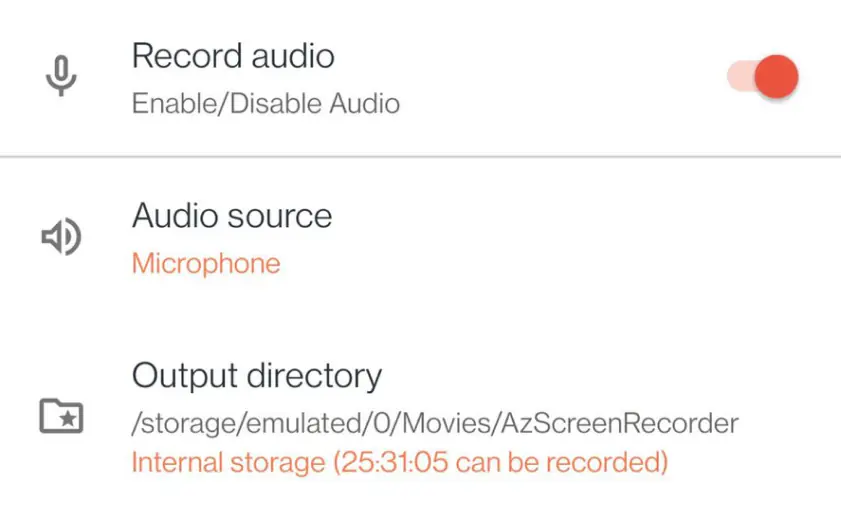
Issue 2: Device needs a restart
Simple glitches can disrupt the functionality of screen recording. Restarting your device can refresh the system and eliminate temporary bugs. Hold down the power button and slide the arrow to restart. Once your device is back on, try screen recording again to check if the issue is resolved.
Issue 3: App restrictions
Some apps have built-in restrictions to prevent recording of their audio. If you're unable to record audio from certain apps, switch the audio-recording setting to Microphone. This captures external audio but it won’t be as clear as internal audio. Remember, some apps might still block any form of audio capture.
Issue 4: Third-party screen-recording apps
Your default screen recorder might not meet the Android software requirements, or it might be incompatible with certain devices – Pixel, Galaxy, etc.
For a workaround, explore third-party apps available on Google Play. These apps often come with additional features and settings that can bypass issues in the default recorder. Look for apps with high ratings and positive reviews for better reliability.
How to record a screen on a PC or Mac
The previous issues covered everything from settings to troubleshooting – but sometimes, the problem of having a screen recording with no audio lies within the recording software. Perhaps it is not capable of capturing both audio and video at the same time.
To get around this, we recommend using Movavi Screen Recorder. It has all the features that enable you to make high-quality screen recordings with sound on your PC or Mac.
Step 1. Install and launch Movavi Screen Recorder
First things first – download, install, and launch Movavi Screen Recorder. You’ll see a small panel with recording settings when the program opens.
Step 2. Select the recording area
Now, specify which part of your screen you want to record. To do this, click on the Screen recording icon and then use your mouse cursor to draw a frame around the desired recording area. You can make adjustments by dragging the adjustment points to your desired position.
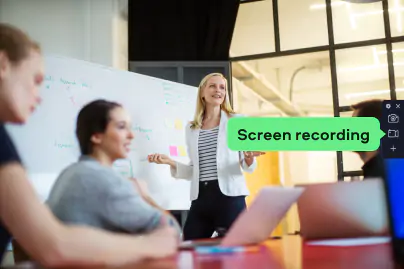
Step 3. Set up audio recording
With your recording area all set, it’s time to turn on recording.
Turn on the System audio icon on the bottom panel if you want to capture desktop sounds. You can also click on the Microphone icon to include voice recording. This is especially helpful if you want to record a video call. Make sure that Movavi Screen Recorder has permission to access your microphone.
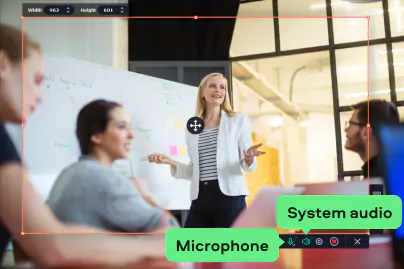
Step 4. Start recording
You're all set! Click the REC button to start recording your screen. A 3-second countdown will appear before the recording starts. Click the Stop button when you’re finished. Now you have a screen recording with audio!
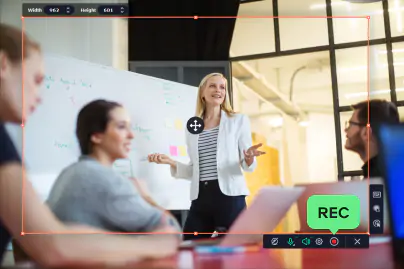
Step 5. Edit and share your video
When you’re done recording, a new window will pop up and show you a preview of your video.
Movavi Screen Recorder lets you trim your video. Click the Scissors icon and select the part of the video you want to cut out. Press the Trash can icon that appears. If you made an error, don’t worry! You can undo your changes too.
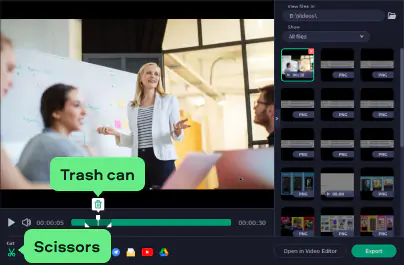
Once you’re done, you can share your video through available options, such as Google Drive or YouTube. If you want to simply save it on your computer, just click on Export. In the window that opens, select the desired format and click Save.
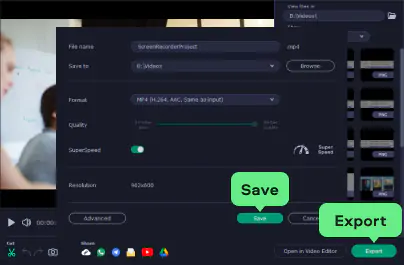
Summary
There’s nothing worse than getting through an entire recording, then playing it back to reveal no sound has been recorded. It’s a waste of time, energy, and resources.
If you can't record with sound, it could be a problem with recording software, the settings, or permissions. To solve the software-related problem of a screen recording with no sound, we recommend using Movavi Screen Recorder. It is a powerful and easy-to-use program that will let you record screen on a PC or Mac.
Movavi Screen Recorder
The perfect way to record anything from your screen
Disclaimer: Please be aware that Movavi Screen Recorder does not allow capture of copy-protected video and audio streams.

Popular

Have questions?
If you can’t find the answer to your question, please feel free to contact our Support Team.
Join for how-to guides, speсial offers, and app tips!
1.5М+ users already subscribed to our newsletter