Vous cherchez à redimensionner votre vidéo ?
Testez Movavi Video Converter
- Conversion rapide comme l'éclair
- Traitement de fichiers par lots – tout nombre, toute taille
- Sans perte de qualité, y compris des vidéos 4K
- Édition et compression faciles
Parfois, vous avez besoin de redimensionner une vidéo ou d'en changer les proportions – par exemple, lorsque vous voulez regarder une vidéo HD de format large (format 16:9) sur un écran de format 4:3 de votre iPod Classic. Si vous essayez de télécharger la vidéo sur votre appareil sans la redimensionner, soit elle ne pourra pas être lue, soit elle ne s’affichera pas correctement (l'image sera probablement étirée).
Vous pouvez facilement résoudre ce problème en redimensionnant la vidéo avec Movavi Video Converter. Le programme supporte tous les formats vidéo connus, y compris AVI, MOV, MP4, MPEG et WMV, de sorte que vous pouvez l'utiliser pour redimensionner des films dans presque tous les formats, ainsi que pour réduire la taille du fichier vidéo, si nécessaire. Movavi Video Converter offre beaucoup de préréglages – prêts à l'emploi, pour les sites web populaires et les réseaux sociaux, ce qui vous permet de redimensionner les vidéos pour YouTube, Facebook ou autres sites et de télécharger les clips sur votre compte directement depuis le programme.
Pour commencer le travail avec l'application de redimensionnement vidéo de Movavi, téléchargez la version du logiciel pour Windows ou pour Mac et installez-la sur votre ordinateur.
Avec Movavi Video Converter vous pouvez convertir votre vidéo dans tous les formats connus et la redimensionner seulement en 5 étapes :
Ouvrez Movavi Video Converter et ajoutez votre fichier vidéo au programme.
Sélectionnez le format de destination.
Cliquez sur l’icône de la roue dentée près du champ Destination.
Spécifiez la résolution de votre vidéo et choisissez la méthode de redimensionnement souhaitée.
Démarrez la conversion.
Regardons plus précisément la quatrième étape. Movavi Video Converter vous propose un large choix d’options pour modifier la résolution de votre film : vous pouvez utiliser l'un des quatre préréglages automatiques ou choisir l'une des résolutions vidéo standard, ou définir manuellement la largeur et la hauteur de votre clip.
Préréglages automatiques
Toutes ces quatre méthodes préservent les proportions du cadre original, sans distorsion dans le clip de sortie.
Adaptation automatique
Observons comment cela fonctionne en redimensionnant une vidéo 640 × 480 , dont le format est 4 : 3.
1. Dans la liste des formats sélectionnez le préréglage à la résolution souhaitée. Par exemple, sélectionnez 1280 × 720 (le format 16 : 9). Puis, dans la fenêtre Paramètres choisissez Adaptation automatique dans la liste Taille du cadre de sortie.
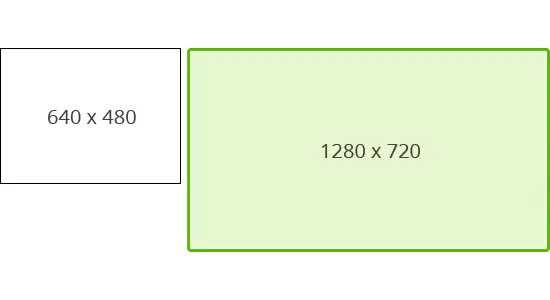
2. Maintenant imaginons que nous avons deux rectangles : la taille du premier correspond à la largeur et la hauteur de la vidéo originale, et les dimensions du deuxième rectangle – à la largeur et la hauteur de la sélection choisie. Le programme superpose les rectangles l'un sur l'autre et change la largeur et la hauteur du cadre 640 × 480, en le plaçant à l'intérieur du second cadre.
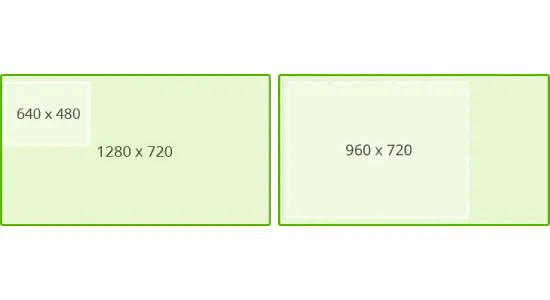
La taille de la vidéo de sortie sera calculée comme celle du plus grand rectangle qui puisse s'inscrire à l'intérieur du cadre de la largeur 1280 et la hauteur 720, en conservant le format de la vidéo originale. Dans ce cas, la taille de sortie sera 960 × 720.
Comme vous pouvez le voir, le format de la vidéo de sortie reste toujours 4:3. Lorsque vous visualisez le clip résultant, vous verrez que l'image ressemble exactement à celle d'original, sans étirement ou bandes noires autour du clip.
Résolution maximale
Le calcul de la taille est exactement le même que pour Adaptation automatique, mais, en utilisant cette méthode, vous ne pouvez pas agrandir la taille d'image d'origine. Si vous essayez de définir la résolution plus élevée, la vidéo résultante aura toujours la même taille que l'original. "Mais comment cela peut-il m'aider dans le traitement de vidéo?" – pouvez-vous vous demander. Imaginez que vous avez un certain nombre de clips vidéo, tous avec des résolutions différentes, et vous avez besoin de fixer des limites de leur largeur et hauteur au cours du processus de conversion. Par exemple, imaginez que vous convertissez une vidéo pour un appareil mobile avec un écran 800 × 600 et vous avez trois clips : 640 × 480, 800 × 600 et 1920 × 1080. Si vous définissez manuellement la résolution de sortie 800 × 600 ou utilisez Adaptation automatique, les trois clips seront redimensionnés – la résolution des deux premiers clips sera agrandie, et pour le troisième, elle sera réduite. Cependant, pour les vidéos de 640 × 480 et 800 × 600, ce genre de redimensionnement est inutile pour deux raisons :
Ces clips peuvent être correctement affichés sur votre appareil à leur taille actuelle.
L'augmentation de la résolution vidéo pendant le processus de conversion augmente inutilement la taille de la vidéo sans améliorer la qualité.
Donc, dans ce cas, il vous suffit de redimensionner la vidéo dont la résolution est trop grande pour votre appareil, et là, c'est la Résolution maximale qui peut vous aider !
½ de la taille originale et ¼ de la taille originale
Lorsque vous sélectionnez ces options, vous divisez tout simplement la largeur et la hauteur de votre vidéo par deux ou par quatre.
Réglage manuel et résolutions standard
Si vous avez besoin de changer les dimensions d'image dans votre vidéo, vous pouvez facilement définir un nouveau format manuellement. Sélectionnez Personnalisé dans la liste Taille du cadre et entrez les valeurs requises dans les champs Largeur et Hauteur. Vous pouvez également choisir l'une des résolutions vidéo standard dans la même liste.
Modification des proportions d'une image peut entraîner des problèmes, tels : étirement de la vidéo, ou un effet de pixellisation, ou indésirables barres noires autour de l'image (ce qu'on appelle « effet de timbre-poste »). Pour éviter ces problèmes, définissez la méthode de redimensionnement correcte et redimensionnez les paramètres de qualité dans la fenêtre Paramètres.
Méthodes de redimensionnement
Maintenant, nous allons examiner les Méthodes de redimensionnement disponibles : Étirement, Cadre, Rognage et Auto (voir l'illustration ci-dessous).
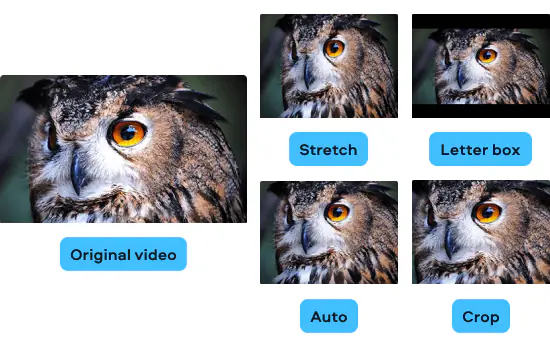
Étirement – la vidéo originale est étirée (ou condensée) jusqu'à la taille d'image spécifiée (largeur et hauteur).
Cadre – la vidéo originale est placée à l'intérieur du format de sortie. Le format reste le même, et l'espace libre entre le format d'entrée et le format de sortie apparaît sous forme de bordures noires. Cette méthode est définie par défaut dans Movavi Video Converter.
Rognage – la vidéo originale est placée à l’intérieur du format de sortie. Le format reste le même, et les parties du format d'entrée qui dépassent du format de sortie seront coupées.
Auto est un compromis entre Étirement et Rognage. Le programme va simultanément recadrer et étirer votre vidéo pour la mettre à la taille requise.
Qualité de redimensionnement
Quatre options sont disponibles pour Qualité de redimensionnement : Faible (brouillon), Bon (rapide), Élevée (moyenne) et Meilleur (lent). Les illustrations ci-dessous montrent les différences entre la première et la dernière de ces options.
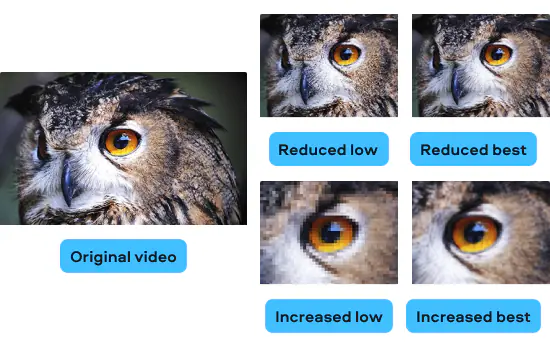
Faible (brouillon) – ce mode utilise la méthode d'interpolation du plus proche voisin. Ce mode est assez rapide, mais la qualité de la vidéo de sortie se reflète dans la vitesse. Lorsque vous zoomez sur un cadre, il y aura probablement des effets visibles de pixellisation.
Bon (rapide) et Élevée (moyenne) – ces deux modes utilisent une interpolation bilinéaire. Ils fonctionnent un peu plus lentement, et la qualité de la vidéo résultante sera meilleure qu'avec le mode Brouillon. La pixellisation est encore visible au niveau du cadre de la plus grande taille, mais, en général, l'image est plus lisse. Le mode Bon travaille un peu plus vite qu' Élevée, et il fournit la qualité d'image un peu plus faible (comme c'est précisé par leurs nominations), mais en réalité, la différence est presque imperceptible. Vous aurez probablement remarqué une différence seulement si vous redimensionnez votre clip avec un grand écart entre les résolutions d'entrée et de sortie. Le mode Bon est réglé par défaut dans Movavi Video Converter, car il offre un bon équilibre entre la vitesse et la qualité.
Meilleur (lent) – utilise l'interpolation bicubique. Ce mode est beaucoup plus lent, mais la qualité de la vidéo finale sera plus élevée. Quand vous agrandissez l'image, elle est lissée et il n'y a pas de pixellisation. En outre, quand vous réduisez le format de l'image à l'aide de cette méthode, des motifs moirés et d'autres effets indésirables sont susceptibles d'apparaître beaucoup moins qu'avec les trois autres méthodes, qui peuvent provoquer des courbes fines sur votre vidéo qui se déforment et présentent une épaisseur irrégulière ; la qualité du mode Meilleur va maintenir l'intégrité de ces lignes fines.
Maintenant vous savez tout sur les méthodes de redimensionnement disponibles dans Movavi Video Converter et vous pouvez choisir celle qui vous convient. Le redimensionnement vidéo est vraiment facile : téléchargez le programme dès maintenant et essayez vous-même !
Movavi Video Converter
Tous vos fichiers multimédias dans le format désiré !

Découvrez d’autres guides pratiques

Avez-vous des questions ?
Si vous ne trouvez pas la réponse à votre question, n'hésitez pas à contacter notre équipe d'assistance.
Rejoignez-nous et obtenez des offres promo et des astuces !
1.5М+ utilisateurs déjà abonnés à notre newsletter