Potrzebujesz zmiany rozmiaru wideo?
Spróbuj Movavi Video Converter!
- Błyskawiczna konwersja
- Przetwarzanie wsadowe plików - dowolna liczba, dowolny rozmiar
- Bez utraty jakości, nawet w przypadku filmów 4K
- Łatwa edycja i kompresja
Jak zmienić rozmiar swoich filmów
Czasem może zajść potrzeba zmiany rozmiaru filmu lub proporcji - na przykład jeśli masz szerokoekranowy (16:9) film HD, który chcesz oglądać na ekranie iPoda Classic o proporcjach 4:3. Jeśli spróbujesz załadować do urządzenia wideo o nieprawidłowych proporcjach, nie odtworzy się ono wcale lub będzie wyświetlane nieprawidłowo (prawdopodobnie z rozciągniętymi obrazami).
Możesz łatwo poprawić ten problem, zmieniając rozmiar wideo za pomocą Movavi Video Converter. Program obsługuje wszystkie popularne formaty wideo, w tym AVI, MOV, MP4, MPEG i WMV, więc można go użyć do zmiany rozmiaru filmów w prawie każdym formacie, a także do zmniejszenia rozmiaru pliku wideo w razie potrzeby. Movavi Video Converter oferuje mnóstwo gotowych presetów dla popularnych stron internetowych i sieci społecznościowych, umożliwiając zmianę rozmiaru wideo dla YouTube, Facebooka i innych stron.
Aby rozpocząć pracę z aplikacją Movavi's video resizer, pobierz i zainstaluj na swoim komputerze wersję programu dla Windows lub Mac.
Za pomocą Movavi Video Converter możesz przekonwertować swoje wideo do dowolnego popularnego formatu i przeskalować je w zaledwie 5 prostych krokach:
Otwórz Movavi Video Converter i dodaj swój plik wideo do programu.
Wybierz żądany format wyjściowy do konwersji.
Kliknij przycisk koła zębatego obok pola Format wyjści owy.
Określ rozdzielczość swojego wideo i wybierz pożądaną metodę zmiany rozmiaru.
Rozpocznij konwersję.
Przyjrzyjmy się bliżej czwartemu krokowi. W Movavi Video Converter znajdziesz wiele opcji zmiany rozdzielczości swojego filmu: możesz użyć jednego z czterech automatycznych presetów zmiany rozmiaru, wybrać jedną ze standardowych rozdzielczości wideo lub nawet ustawić szerokość i wysokość swojego klipu ręcznie.
Automatyczne ustawienia
Wszystkie te cztery metody zachowują oryginalne proporcje klatki bez zniekształceń w klipie wyjściowym.
Inteligentne dopasowanie
Zobaczmy, jak to działa, zmieniając rozmiar wideo 640 × 480, którego współczynnik proporcji wynosi 4:3.
1. Na liście formatów wybierz ustawienie wstępne o żądanej rozdzielczości. Na przykład wybierzmy 1280 × 720 (współczynnik proporcji 16:9). Następnie w oknie Settings wybierz Smart fit z listy Frame size.
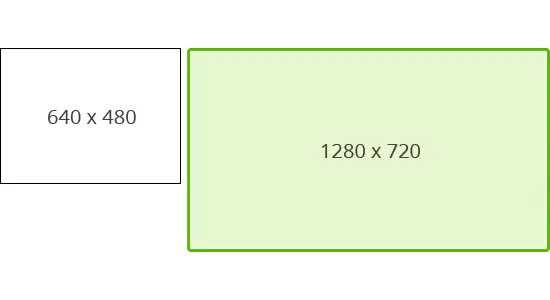
2. Teraz wyobraźmy sobie, że mamy dwa prostokąty: rozmiar pierwszego odpowiada szerokości i wysokości oryginalnego wideo, a wymiary drugiego odpowiadają szerokości i wysokości wybranego presetu. Program nakłada jeden prostokąt na drugi i zmienia szerokość i wysokość ramki 640 × 480, umieszczając ją wewnątrz drugiej.
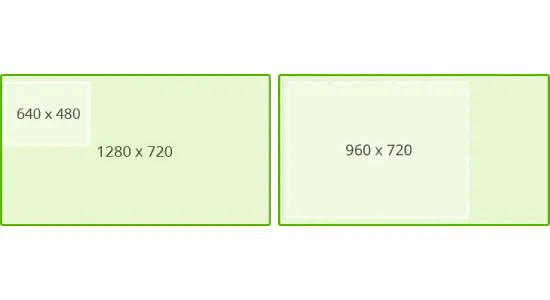
Rozmiar wyjściowego filmu zostanie obliczony jako rozmiar największego możliwego prostokąta, który zmieści się w obszarze 1280 szerokości i 720 wysokości oraz zachowa proporcje oryginalnego filmu. W tym przypadku rozmiar wyjściowy będzie wynosił 960 × 720.
Jak widać, współczynnik proporcji wyjściowego wideo to nadal 4:3. Gdy odtworzysz wynikowy klip, przekonasz się, że obraz wygląda dokładnie tak samo jak oryginał, bez rozciągania i czarnych pasów wokół klipu.
Do rozmiaru
Obliczanie rozmiaru jest dokładnie takie samo jak w przypadku narzędzia Smart fit, ale przy użyciu tej metody nie można powiększyć oryginalnego rozmiaru klatki. Jeśli spróbujesz ustawić wyższą rozdzielczość, wynikowy filmik nadal będzie miał taki sam rozmiar jak oryginał. "Ale jak to może mi pomóc w przetwarzaniu wideo?", możesz zadać sobie pytanie. Wystarczy wyobrazić sobie, że masz kilka klipów wideo, wszystkie o różnych rozdzielczościach, i musisz ustawić limit ich szerokości i wysokości podczas procesu konwersji. Na przykład wyobraź sobie, że konwertujesz wideo dla urządzenia mobilnego z ekranem 800 × 600 i masz trzy klipy: 640 × 480, 800 × 600 i 1920 × 1080. Jeśli ręcznie ustawisz rozdzielczość wyjściową 800 × 600 lub użyjesz funkcji Smart fit, wszystkie trzy klipy zostaną zmienione - rozdzielczość pierwszych dwóch klipów zostanie powiększona, a dla trzeciego zmniejszona. Jednak w przypadku filmów o rozdzielczości 640 × 480 i 800 × 600 taka zmiana rozmiaru jest bezcelowa z dwóch powodów:
Klipy te mogą być poprawnie wyświetlane na urządzeniu w ich obecnym rozmiarze.
Zwiększanie rozdzielczości wideo podczas procesu konwersji po prostu niepotrzebnie zwiększa rozmiar filmu bez poprawy jakości.
Tak więc w tym przypadku wystarczy zmniejszyć rozmiar klipu, który jest zbyt duży dla rozdzielczości urządzenia - i tu właśnie może pomóc Up to size!
½ oryginalnego rozmiaru i ¼ oryginalnego rozmiaru
Kiedy wybierasz te opcje, po prostu zmniejszasz oryginalną szerokość i wysokość swojego wideo o współczynnik dwóch lub czterech.
Regulacja ręczna i rozdzielczości standardowe
Jeśli musisz zmienić proporcje ramki w swoim filmie, możesz łatwo ustawić nowy rozmiar ręcznie. Wybierz opcję Custom z listy Frame size i wprowadź wymagane wartości w pikselach w polach Width i Height. Możesz także wybrać jedną ze standardowych rozdzielczości wideo z tej samej listy.
Zmiana proporcji obrazu może spowodować takie problemy jak niepożądane rozciągnięcie filmu, efekt pikselizacji lub niepożądane czarne pasy wokół ramki (tzw. efekt znaczka pocztowego). Aby uniknąć tych problemów, ustaw w oknie Ustawienia właściwą metodę zmiany rozmiaru i parametry jakości zmiany rozmiaru.
Metody zmiany rozmiaru
Teraz przejrzyjmy dostępne metody zmiany rozmiaru: Stretch, Letter box, Crop i Auto (patrz rysunek poniżej).
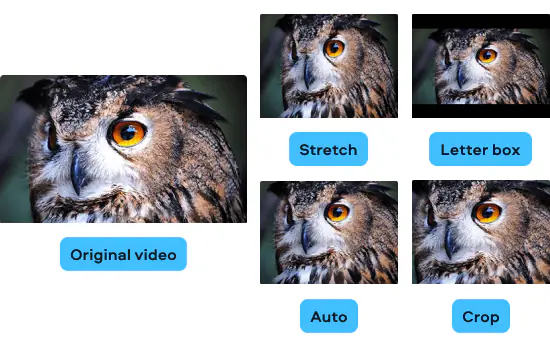
Stretch - oryginalna ramka wideo jest rozciągana (lub skracana) do określonego rozmiaru ramki (szerokość i wysokość).
Letter box - oryginalna ramka wideo jest umieszczana w ramce wyjściowej. Współczynnik proporcji pozostaje taki sam, a wolna przestrzeń między ramką wejściową a wyjściową pojawia się jako czarne pasy. Ta metoda jest domyślnie ustawiona w Movavi Video Converter.
Crop - oryginalna ramka wideo jest umieszczana w ramce wyjściowej. Współczynnik proporcji pozostaje taki sam, a części ramki wejściowej, które wykraczają poza rozmiar ramki wyjściowej są odcinane.
Auto - kompromis pomiędzy Stretch i Crop. Program będzie jednocześnie przycinał i rozciągał twój film, aby spełnić wymagany rozmiar.
Jakość zmiany rozmiaru
Dostępne są cztery opcje dla jakości zmiany rozmiaru: Low (Draft), Good (Fast), High (Medium) i Best (Slow). Poniższy obrazek pokazuje różnice pomiędzy pierwszą i ostatnią z tych opcji.
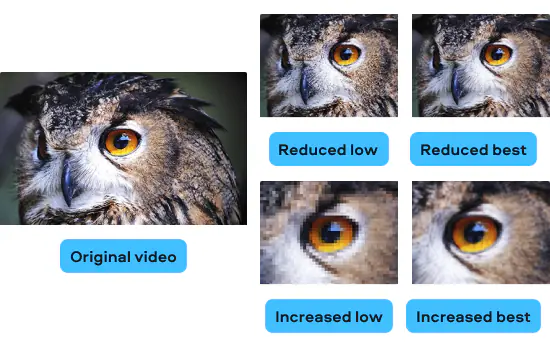
Low (Draft) - tryb ten wykorzystuje metodę interpolacji najbliższego sąsiada. Działa on dość szybko, ale jakość wyjściowego wideo przekłada się na szybkość działania. Gdy zwiększysz rozmiar klatki, prawdopodobnie pojawią się widoczne efekty pikselizacji.
Good (Fast) i High (Medium) - oba te tryby wykorzystują interpolację bilinearną. Działają one nieco wolniej, ale zapewniają lepszą jakość wideo niż tryb szkicowy. Pikselacja jest nadal widoczna przy większych rozmiarach klatek, ale ogólnie rzecz biorąc, obraz wygląda płynniej. Dobry będzie pracował nieco szybciej niż Wysoki i zapewni nieco niższą jakość obrazu (jak wynika z ich nazw), ale w rzeczywistości różnica jest prawie niezauważalna. Prawdopodobnie zauważysz różnicę tylko wtedy, gdy znacznie zmienisz rozdzielczość. Domyślnym trybem w Movavi Video Converter jest Good, ponieważ zapewnia on dobrą równowagę między szybkością i jakością.
Best (Slow) - wykorzystuje interpolację bicubic. Proces ten działa znacznie wolniej, ale jakość wyjściowego wideo jest wyższa. Gdy zwiększasz rozmiar klatki, obraz jest wygładzony i nie ma pikselacji. Dodatkowo, gdy zmniejszasz rozmiar klatki przy użyciu tej metody, prawdopodobieństwo pojawienia się wzorów mory i innych niepożądanych efektów jest znacznie mniejsze niż w przypadku pozostałych trzech metod, co może spowodować, że cienkie linie na filmie będą wyglądały na połamane i będą miały nieregularną grubość; Najlepsza jakość zachowa integralność cienkich linii.
Teraz wiesz o typach zmiany rozmiaru dostępnych w Movavi Video Converter i możesz wybrać ten, który jest dla Ciebie odpowiedni. Zmiana rozmiaru wideo jest naprawdę prosta - pobierz program już teraz i wypróbuj go sam!
Movavi Video Converter
Doskonały sposób, by uzyskać nagrania w odpowiednich formatach!


Masz pytania?
Jeśli nie możesz znaleźć odpowiedzi na swoje pytanie, skontaktuj się z naszym zespołem pomocy technicznej.
Może polubisz także
Najlepszy sposób, aby nagrać swój ekran w jakości HD. Rejestrujesz dowolny materiał podczas obsługi aplikacji, streamingu online, webinaru, czy rozmowy przez Skype'a. Zapisujesz klip w jednym z popularnych formatów.
Wszechstronny i zoptymalizowany program do edycji wideo, który posiada wszystko, czego możesz potrzebować, aby tworzyć niesamowite domowe produkcje filmowe, z własnym podkładem muzycznym, efektami specjalnymi, efektownymi napisami i przejściami.
Dołącz, by otrzymywać samouczki, oferty specjalne, porady!
Ponad 1.5 mln użytkowników zapisało się już do naszego newslettera