4 Ways to Screen Record on Windows 10 and 11 with Audio
Try Movavi Screen Recorder!
Record your screen and webcam with audio
Schedule recording
Save high-quality videos with clear audio
The benefits of using a Windows 10 screen recorder with audio are numerous. You can record personal video calls, university lectures and business conferences, and play them back with the original audio. In this guide, we cover 4 different ways to record your screen on Windows 10 with audio.
Special pick: Movavi Screen Recorder
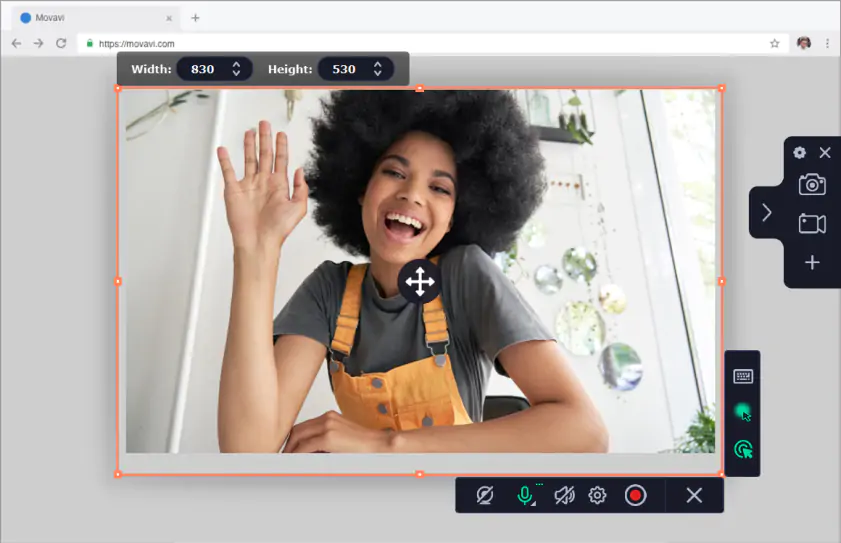
Movavi Screen Recorder is our special pick for screen recording on Windows 10 with audio. It is a great choice for its multipurpose recording system, which can both record your visual display alongside your computer's audio. This Windows screen recorder with audio can be especially helpful for long, hard-to-remember online university lectures and complex business conferences. You can schedule your recordings in advance, draw while recording, take screenshots, and much more. There is also a free version which allows you to become aware of the program's uses and compatibility with your needs before you commit to purchase the full version. So if you’re looking for a way to screen record with audio on your Windows PC, it’s a great option to start.
Features
Here’s what Movavi’s team does to provide you with verified information:
When selecting products to include in our reviews, we research both demand and popularity.
All products mentioned in this article have been tested by Movavi Content Team.
When testing, we aim to highlight the best features of a product and what it’s best suited for.
We study user reviews from popular review platforms and make use of this information when writing our product reviews.
We collect feedback from our users and analyze their opinions of Movavi software as well as products from other companies.

How to use the Movavi Windows 10/11 screen recorder with audio
Movavi Screen Recorder allows you to capture the content displayed on your computer screen, be it a program window, a part of the screen, or your whole screen. With this program, you can easily record your screen and sound, including system audio. Additionally, Movavi Screen Recorder allows you to capture sounds from a microphone or computer separately from your screen recording. You can also draw while recording and show your keystrokes, which is perfect for creating tutorials and other instructional videos.
Follow the steps below to learn how to record a screen with audio in Windows 10 using Movavi Screen Recorder.
Step 1. Install the program
Download the installation file and install the screen recorder with audio for Windows 10. Launch the program after the installation is complete.
Step 2. Specify the recording settings
Click Screen recording on the sidebar and set the area of your screen you want to record. Make sure that Microphone and System sound icons are highlighted to record both video and audio.

Step 3. Capture your screen
Hit the REC button to start recording and Stop to finish. If you want to cut out unwanted fragments, use Scissors. Finally, click Export, set the exporting settings, and hit Save.
Now you know how to record screen on Windows 10 with a convenient tool – Movavi Screen Recorder.
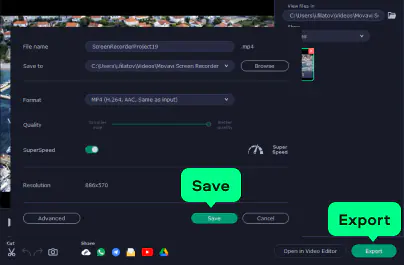
How to screen record on Windows 10 with audio using Game Bar
Game Bar is a built-in screen recorder on Windows 10 with audio. It was created for capturing gameplay, but you can also record any other screen activity you need – just keep in mind that it can capture only one app at a time. The main advantage of this program is that it’s already pre-installed on your computer. You can also customize some recording settings, including video quality, audio bitrate, and frame rate. If you plan to use this app to capture your gameplay, Game Bar offers multiple handy features as well. For example, it allows you to chat with your friends on Xbox Live without having to exit your favorite games. Overall, it’s a good basic screen recorder with audio for a PC that can be useful for short screen recordings.
Here’s how to screen record on Windows 10 with audio using Game Bar:
Step 1. Open Game Bar
To get started, launch the screen and audio recorder on your Windows 10 PC. If it’s not installed, use the link below to download the installation file from Microsoft Store and finish the installation.
Step 2. Activate Game Bar
If this screen recorder for Windows 10 isn’t activated on your PC, you need to do it first. Click the Windows + I keys to open the Settings menu and select Gaming. Click Xbox Game Bar, then toggle the switch to On to activate Game Bar on your computer.
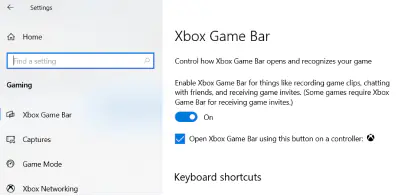
Step 3. Select the recording settings
Open the Captures tab to adjust the settings. You can set the video frame rate and quality, change the maximum recording length, and choose the output folder.
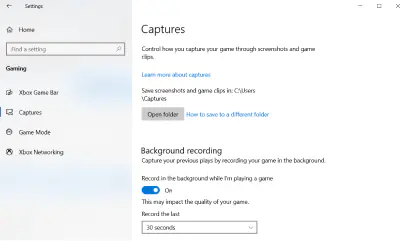
Step 4. Record your screen and audio on Windows 10
To start Windows screen recording with audio, hit Windows + G to bring up the recording panel. Another option is to press the Windows + Alt + R buttons to start recording automatically.
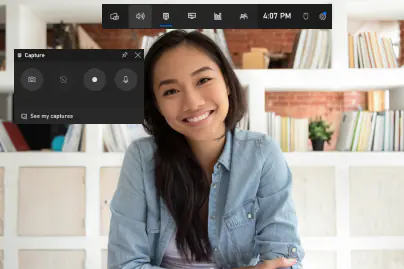
How to record a screen with audio in Windows 10 online
Another option to capture your screen is to use an online Windows screen and audio recorder, like Screen Capture. If you want to save some disk space or simply don’t want to install any software, this can be a great option for you.
To learn how to record a PC screen with audio online, check out the instructions below.
Step 1. Open the website
Go to Screencapture.com in your preferred browser.
Step 2. Adjust the settings
Click the Sound icon to capture your screen with audio. If you want to capture your microphone or webcam, make sure to select the corresponding icons as well.
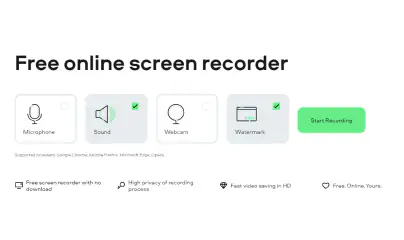
Step 3. Start recording
Finally, hit the Start Recording button and choose the area you want to capture. To finish recording, click Stop Recording.

How to screen record with audio on Windows 10 using an extension
The next option for recording is to use a browser extension. With Vidyard, you can easily capture your browser activity and record sound as well. The extension also has a feedback feature that can show when and who is viewing the livestream. It can be very useful for businesses trying to market their products.
Here’s how to record your screen using Vidyard:
Step 1. Download the extension
Follow the link below to download the extension.
Step 2. Set up the recording settings
Log in or create a new account. Click the Vidyard icon to view recording options. Click the corresponding icons to capture your screen, webcam, or both. If you also want to capture your microphone, make sure that the correct device is selected.
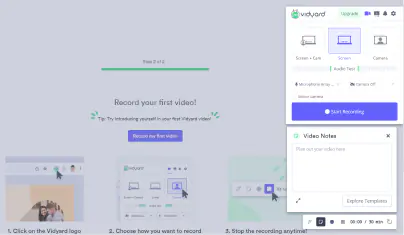
Step 3. Capture your screen
Click the Start Recording button. To stop recording, hit the Vidyard icon. Now you can play or share your video.
Here’s how to screen record on a PC using Vidyard. This tool is pretty straightforward and versatile, too.
Best Windows screen recorders with audio
Summary
With the addition of voice and audio recording to screen recording, it has never been easier to share your online presence and engage with viewers, with a wide selection of companies offering this service on different platforms. Hopefully, this guide helped you choose the best screen-recording option for your needs.
Movavi Screen Recorder
The perfect way to record anything from your screen
Disclaimer: Please be aware that Movavi Screen Recorder does not allow capture of copy-protected video and audio streams.


Have questions?
If you can’t find the answer to your question, please feel free to contact our Support Team.
Join for how-to guides, speсial offers, and app tips!
1.5М+ users already subscribed to our newsletter