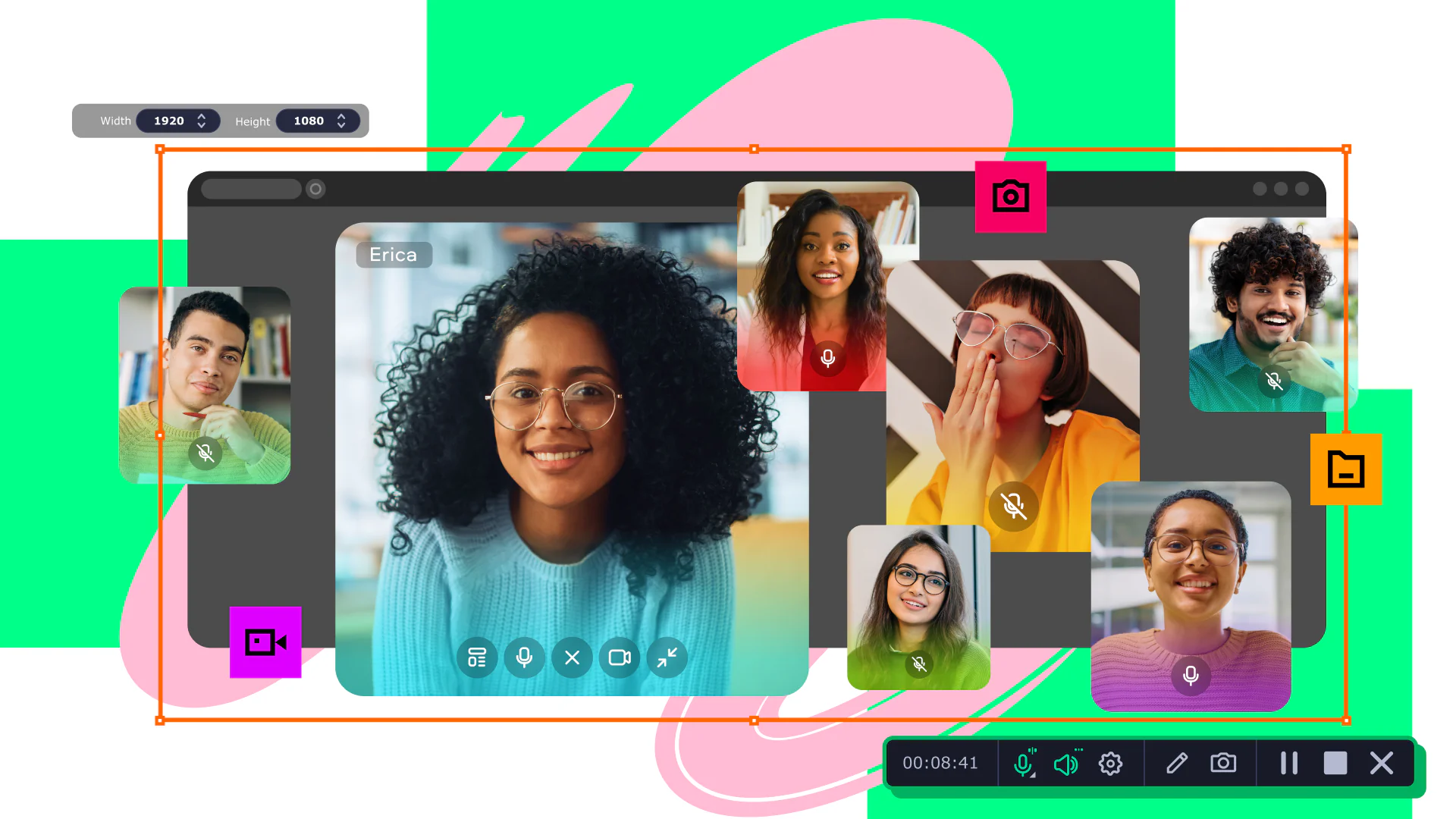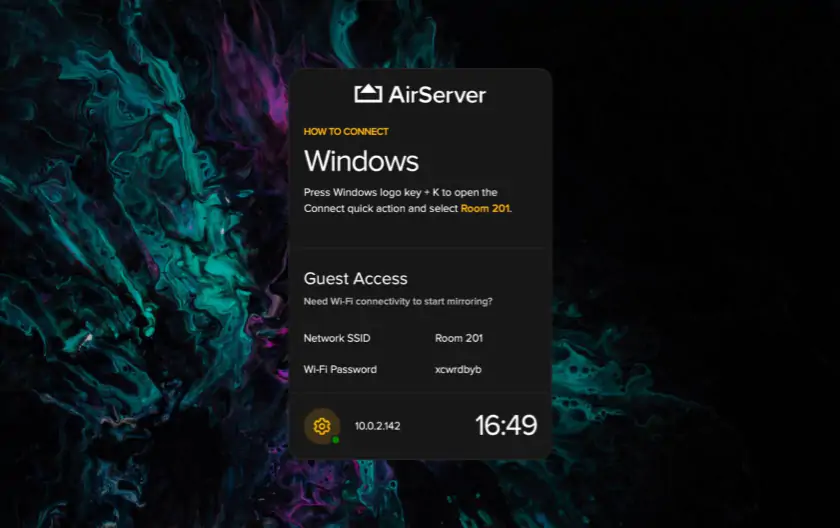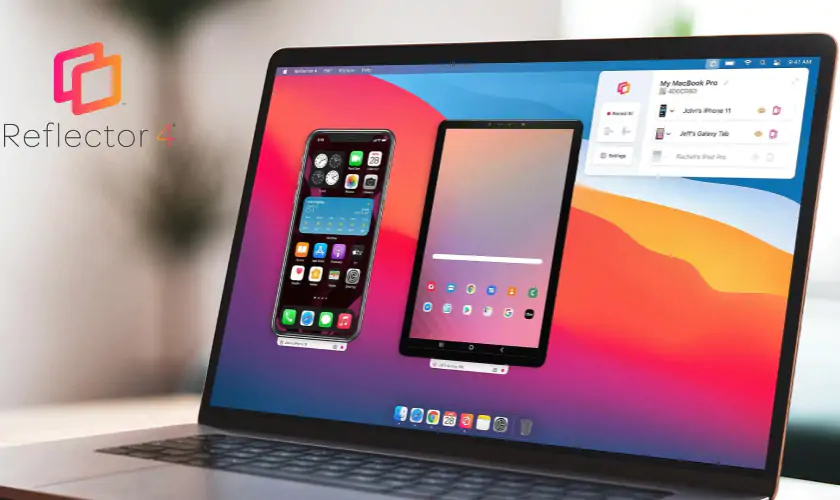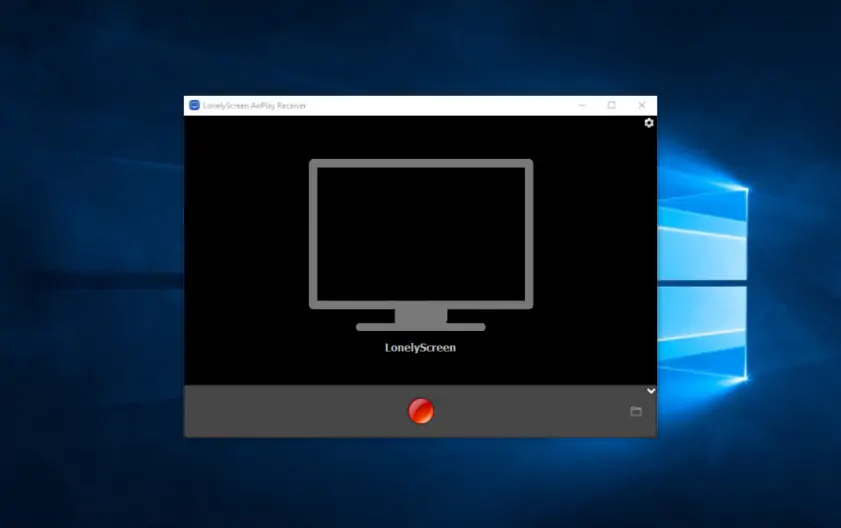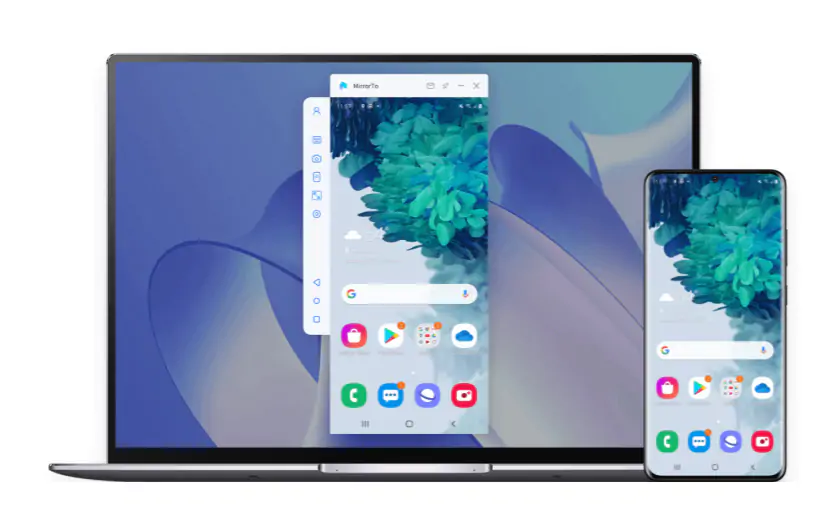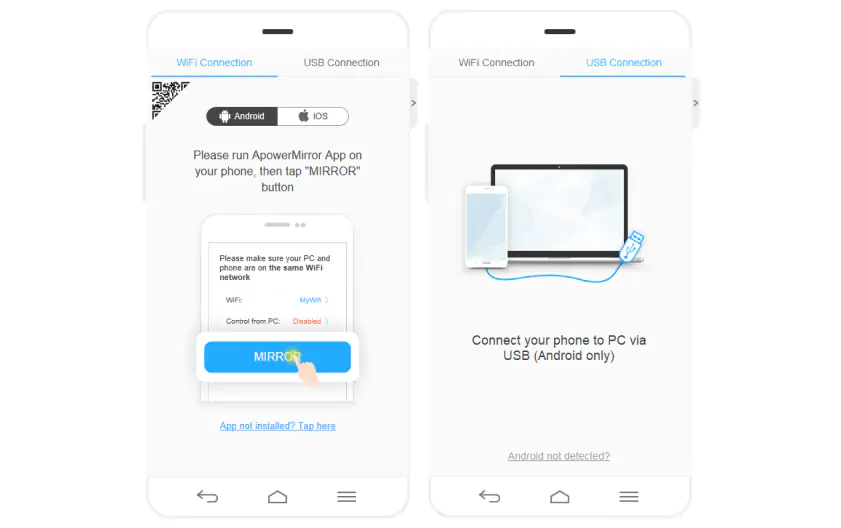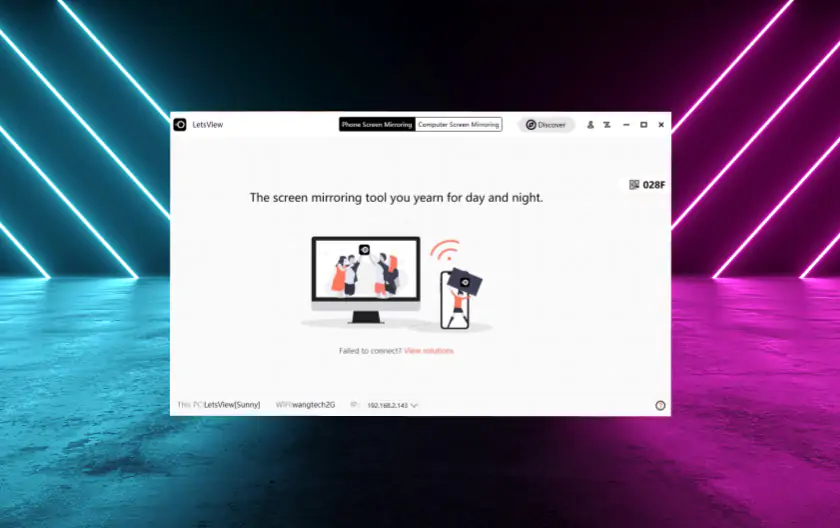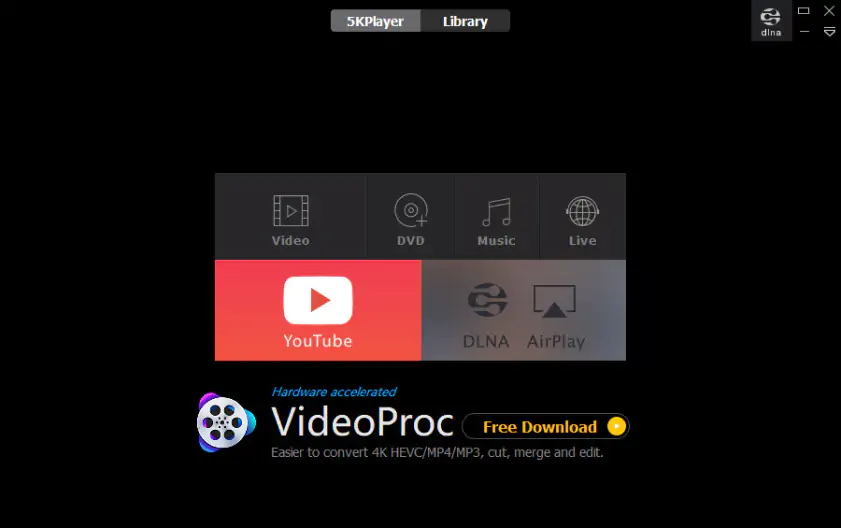People project their iPhone displays to their computer screens for multiple reasons. From gaming and streaming to creating presentations and tutorials, mirroring your screen can be immensely useful. Here are just a few of the things you can do when you learn how to cast your iPhone to a Windows 10 laptop or desktop:
1. Easily share your iPhone screen
When you know how to screen-mirror your iPhone to Windows 10 to stream, you have a powerful tool for your next video call. How often have you needed to share your phone screen on a work call, but you just had to fumble through by holding your phone up to your webcam? It’s awkward and ineffective at best. Instead, just mirror your phone to your laptop or desktop and share your screen on your next call. Then you can show the whole team what they need to see to improve collaboration and streamline work sessions.
2. Make file transfers quick and easy
Transferring files from your phone to your computer can be cumbersome and time-consuming. Users often resort to things like attaching files to an email and sending them to their own email account. Or, if a file is too big – or if there are multiple files – they might opt for a file transfer protocol (FTP) app that usually costs money and still takes multiple steps and too much time. It doesn’t have to be this way. When you use one of the options above to mirror your phone’s functions to your computer screen, you can easily transfer files directly to your computer without all the hassle. Plus, you get all of the other advantages of mirroring your screen, including the benefits of sharing your phone screen.
3. Enjoy a better gaming experience
Mobile gaming has gotten incredibly advanced, and some of the games available for iPhones are truly amazing. But playing them on your phone can still be less than ideal. People who spend too much time gaming on their phones will often experience nagging discomfort and pain in their hands and forearms, and even in their neck and back. By using AirPlay and an easy-to-use third-party app, you can relieve the strain on your body, give your eyes a rest with a bigger display and take your whole gaming experience to the next level. And, of course, mirroring also makes it much easier to share the experience online via a screen recording or livestream.
4. Make and edit cool videos with ease
You probably already know that you can take high-quality videos on your phone, and you can even edit them without exporting them to another device. But, much like mobile gaming, mobile video editing can be frustrating. When you try to edit your videos on your phone, you have to work with a small screen and limited functionality. Mirror your phone to your computer, and you can significantly improve your editing experience and the quality of your finished videos.