Create time-lapses with Movavi Video Editor!
- Alter speed of your videos
- Reverse your cips in a few clicks
- Easily edit and save the results
Slow-motion is a video effect that plays a recording more slowly than it was made. Slow-mo can make a video clip more dramatic or striking and is a common technique in film-making and advertising.
This article will explain both how to take slow-motion videos and how to make a video slow-motion on an iPhone. We will also provide insight on how to slow-mo a video on the iPhone if it was shot at regular speed.
Slow-motion cameras increase frames per second (FPS) and shutter speed. When a higher FPS video is played back at normal speed, the events in the clip appear to unfold more slowly than they did in real time.
When making slow-motion videos, the iPhone features various FPS options depending on the phone model. The normal FPS on the iPhone is 30; the iPhone 5S records slo-mo video in 60 FPS. The iPhone 6 and 7 record at 120 FPS, while the iPhone 8 through iPhone 12 can record video at 240 FPS.
How to shoot a slow-motion video on iPhone
The slow-motion-video iPhone feature is easy to use and produces videos that run at half or quarter speed, depending on the model.
Here’s how to do slow-motion on the iPhone:
How to adjust slo-mo settings
Open your iPhone’s Settings.
Choose Camera.
Tap Record Slo-mo.
Choose FPS setting.
The higher FPS you choose, the more dramatic the results will be. Just be aware that iPhone slow-motion video takes up more space in your iPhone’s memory than regular FPS video.

How to film in slo-mo
Open the Camera app.
Swipe right twice to choose Slo-Mo.
Aim the camera.
Press the red circular Record button at the bottom center of your screen to begin filming.
When you are finished recording, press the red square Stop Recording button at the bottom center of your screen.
How to edit slow-motion videos

Sometimes, slo-mo videos don’t turn out the way you hoped. You started filming too early, and the first part of the video looks weird in slo-mo. Or slow-motion doesn’t seem to work for this video. Or you mistapped and didn’t mean to record in slo-mo at all.
One way or another, it’s often necessary to edit your slow-motion videos after recording. Here’s how to do that:
How to edit or remove the slow-motion effect
Open the Photos app.
Tap on the slo-mo video you want to edit.
Choose Edit at the top right-hand corner.
Underneath your video, the timeline of the recording will appear as series of still shots.
Beneath that is a series of white lines.
To adjust which part of the video appears in slow-motion, drag the first of the two larger white lines to the part of the video where you want the slow-motion effect to begin.
Drag the second larger white line to the part of the video where you want the slow-motion effect to end.
To remove the slow-motion effect entirely, move both of the larger white lines all the way to the right.
Tap Done.
You can also decide where you want the video to begin and end by trimming it.
How to trim a slow-motion video
Choose Edit at the top right-hand corner of the video you want to trim.
When the timeline of the recording appears, drag the white line at the leftmost end of the timeline to the fame where you want the video to begin.
A yellow box will appear around the timeline.
Adjust the yellow box to encompass the portion of the video you want to keep by dragging the right and left sides of the box.
Tap Done.
How to make a normal video slow-motion on the iPhone
Now that you can shoot and edit slo-mo videos, you need to know how to make a regular video slow-motion on the iPhone.
While the iPhone makes it easy to convert videos from slo-mo to normal speed, it does not offer a feature to turn video into slow-motion if it was shot in regular FPS. In order to convert video to slow-motion, you will need a third-party app.
The following programs will convert your videos to slo-mo so you can achieve incredible cinematic effects with videos shot in real-time.
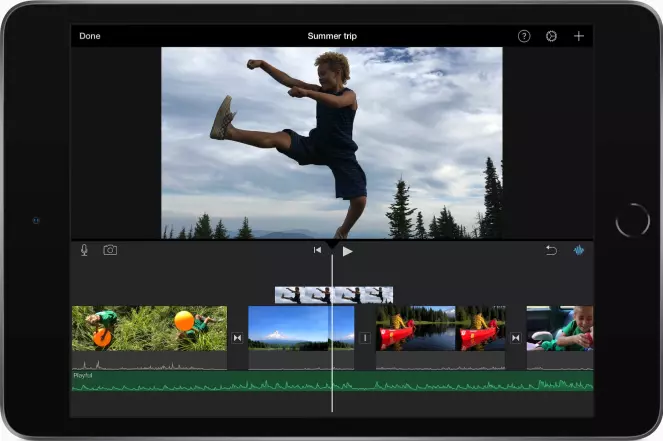
This free video editing tool for iOS offers an impressive array of features in an easy-to-use format specifically designed for regular iOS users with no video editing experience. In addition to basic editing tasks like clipping, rotating, transitioning, and stabilizing, iMovie offers soundtrack options, pre-built themes and backgrounds, special effects, and even a function to create a movie trailer.
iMovie offers picture-in-picture and split-screen capabilities to create a newsroom atmosphere; greenscreen effects; creative video filters including silent-film-era, Old West, and comic book appearance; and simple sharing options, including social media. The app is functional on all iOS devices, including the iPhone.
Most importantly, iMovie can convert regular FPS video clips into slow-motion. Here is how to put a video in slow-motion with iMovie:
Open iMovie and choose Create a new project.
Tap Movie.
Choose the clip you want to edit.
Tap Create Movie.
A timeline of the video will appear at the bottom.
Tap on the timeline.
If you only want to make part of the clip slo-mo, you will need to add a split (if you want the entire clip in slo-mo, skip steps 8-13).
Scroll to the part of the clip where you want slo-mo to begin.
Tap the scissor icon at the bottom of the screen.
Tap Split.
Scroll to the part of the clip where you want the slo-mo to end.
Tap Split again.
Tap on the clip you split off.
Choose the speedometer icon at the bottom left of the screen.
Drag to the left to slow the speed of the video.
Choose the speed you want to use, down to ⅛ of the original FPS.
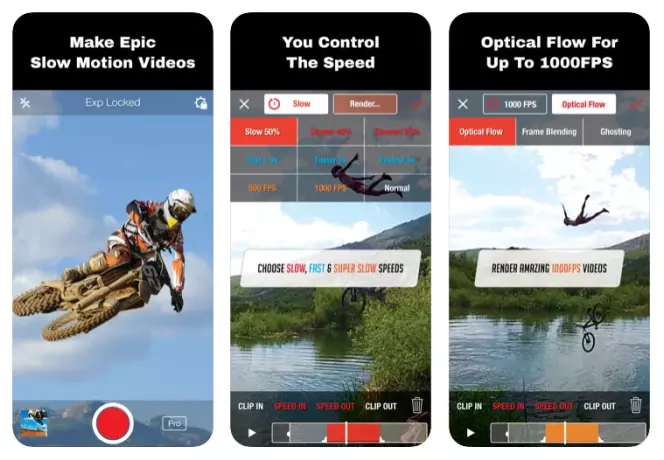
The SloPro app for iPhone is another way to add a slow-motion effect to pre-existing videos. SloPro features “Super Slow Motion” of 500 or 1000 FPS, fast motion, ghosting, optical flow, frame blending, and video import capabilities.
In addition to its editing and effects features, SloPro offers “The Feed,” a sharing platform for SloPro users to post their own videos and watch those of others.
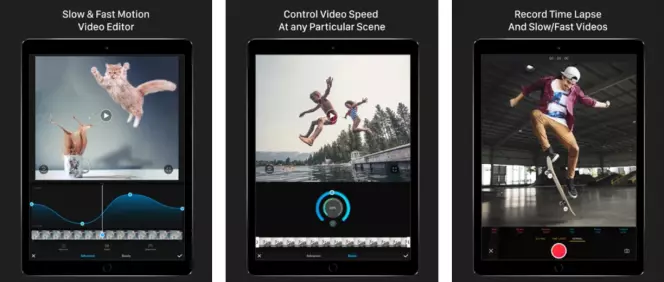
This app is specifically designed to change the speed of existing videos. It offers both slow-motion and time lapse effects.
With its simple, easy-to-use interface, Slow Motion Video Fx Editor can incorporate slow-motion, real-time, and time elapse in the same video clip.
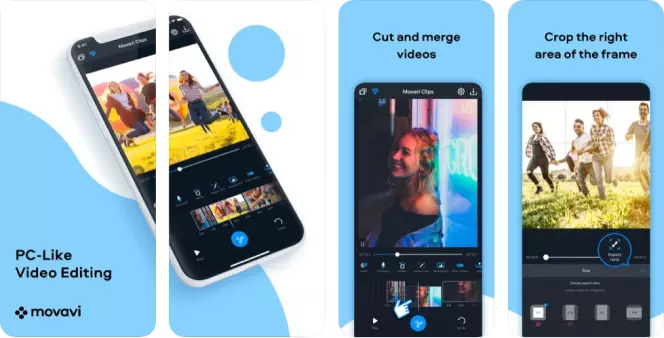
This video editing program provides one of the most intuitive user interfaces on the market. Navigating the functions and options is simple with a clean, uncluttered dashboard and self-explanatory icons instead of a complex system of tabs and menus.
In addition to its user-friendly design, Movavi App offers an extensive lineup of features and effects, including ready-made intros, keyframe animation, titles, transitions, stickers, and filters. Like all of its features, the speed control function is easily found and applied.
Slo-mo your way to stunning videos today
Now that you know how to shoot slow-motion videos and how to make a normal video slow-motion on an iPhone, it’s time to start creating your cinematic masterpiece.
If you are new to video editing, start with Movavi Video Editor on your desktop. Its user-friendly interface is perfect for beginners, and with its impressive collection of effects, you can create stunning film clips quickly and easily.
Now grab your iPhone and go create some fantastic film! And don’t forget to include those iconic slo-mo shots for dramatic effect.

Have questions?
If you can’t find the answer to your question, please feel free to contact our Support Team.
Join for how-to guides, speсial offers, and app tips!
1.5М+ users already subscribed to our newsletter