5 způsobů, jak na Macu nahrávat zvukový záznam a obrazovku [2024]
Použijte Movavi Screen Recorder!
- Nahrávání obrazovky v HD
- Zachycení zvuku systému a mikrofonu
Kreslení na nahrávce
Chcete se dozvědět více o tom, jak na Macu nahrávat zvukový záznam spolu s obrazovkou? Nejprve se podívejte na tuto srovnávací tabulku s nástroji, které vám pomohou nahrávat obrazovku na Macu.
Stručné shrnutí
Snadný a kvalitní záznam obrazovky se zvukem: Movavi Screen Recorder
Jednoduchý nástroj pro zachycení obrazovky vašeho Macu s audiem. Software obsahuje spoustu skvělých funkcí. Během nahrávání můžete používat kreslící nástroje k tvorbě poznámek ve vašem videu.
Pro bezplatné nahrávání obrazovky: QuickTime Player
Vestavěná aplikace má funkci nahrávání obrazovky a umožňuje nahrávat zvuk pomocí rozšíření třetí strany.
Pro živé vysílání se zvukem: OBS
Velmi spolehlivé řešení pro vysílání streamovaného videa s mnoha skvělými funkcemi pro míchání a kombinování zdrojů pro profesionální výsledek.
Ve společnosti Movavi se zavazujeme poskytovat vám pouze ověřené informace. Zde je uvedeno, co děláme, abychom to zajistili:

Jak na Macu nahrávat zvukový záznam s obrazovkou pomocí QuickTime Playeru
QuickTime Player
Záznamy obrazovky zdarma
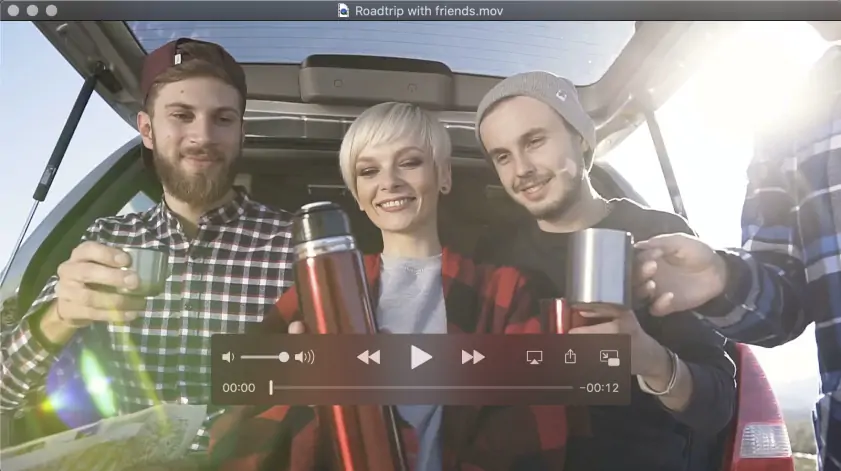
Zdarma
Hlavní funkce:
QuickTime je zdarma integrován do všech verzí systému Mac OS. Ať už tedy používáte MacBook Air, MacBook Pro nebo jakýkoli jiný model počítače Mac, QuickTime jste pravděpodobně někdy použili.
Tato aplikace má funkci nahrávání obrazovky, ale má docela závažný nedostatek. Ve výchozím nastavení funkce QuickTime pro nahrávání obrazovky nezaznamenává žádný zvuk z výchozího výstupu počítače. Diskusní a podpůrné fóra jsou zaplavena lidmi, kteří si lámou hlavu nad tím, jak na Macu pomocí QuickTime nahrávat obrazovku a zvuk současně. Naštěstí existuje řešení, které však vyžaduje software třetí strany. Soundflower je rozšíření systému macOS s otevřeným zdrojovým kódem, které umožňuje aplikacím vzájemně si předávat zvuk. Podívejme se, Jak nahrávat interní systémový zvuk na počítači Mac současně s obrazovkou pomocí QuickTime. K podrobnému návodu se dostanete také pomocí níže uvedeného odkazu:
Přejděte na průvodce nahráváním obrazovky pomocí QuickTime
Stáhněte si QuickTime Player
Výhody:
Není třeba stahovat software pro OS X
Snadné nahrávání videa na Macu
Nevýhody:
Omezené funkce
Jak nahrávat obrazovku:
Krok 1. Nainstalujte software Soundflower
Stáhněte a nainstalujte Soundflower pro macOS. Instalační program je dodáván v souboru zip, který je třeba rozbalit před spuštěním instalační aplikace. V novějších verzích systému macOS se oprávnění chovají jinak než v době vytvoření aplikace Soundflower, takže instalace zpočátku selže. Dostane se však dostatečně daleko, abyste mohli přidat volbu do Předvoleb systému. Po neúspěšné instalaci přejděte v Předvolbách systému macOS do části Zabezpečení a soukromí. Zobrazí se zpráva, že spuštění systémového softwaru od vývojáře Matta Ingallse bylo zablokováno. Stiskněte tlačítko Povolit a spusťte instalační program znovu. Tentokrát se instalace dokončí. Pokud k tomu budete vyzváni, restartujte počítač.
Krok 2. Změňte výstupní zvukové zařízení
Soundflower funguje na principu přesměrování zvuku. Aby to bylo možné, musíte jej nastavit jako výstupní zvukové zařízení. Chcete-li tento krok provést, vraťte se do okna Předvolby systému a otevřete nastavení zvuku. Kliknutím na záložku Výstup zobrazíte seznam dostupných zvukových výstupních zařízení. Uvidíte, že do tohoto seznamu bylo přidáno zařízení Soundflower a že má dvě položky: Soundflower (2 ch) a Soundflower (64 ch). Verze se 64 kanály je určena pro pokročilejší použití. Nastavte svůj výstup na 2kanálovou verzi.
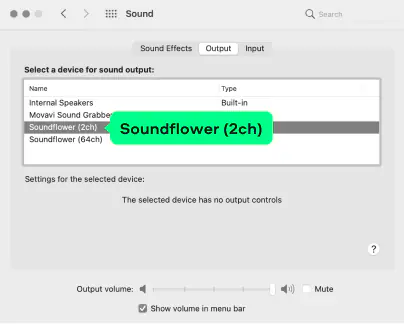
Krok 3. Upravte nastavení
Otevřete aplikaci QuickTime a přejděte do nabídky Soubor. Tam klikněte na Nový záznam obrazovky. Zobrazí se nové okno s tlačítkem Nahrávat uprostřed. Zatím ho neklikejte. V pravé části okna vyhledejte položku Možnosti. Klikněte na něj a ujistěte se, že je mikrofon nastaven na Soundflower (2ch). Soundflower funguje tak, že směruje váš zvukový výstup na vstup mikrofonu a QuickTime si myslí, že nahrává z mikrofonu.
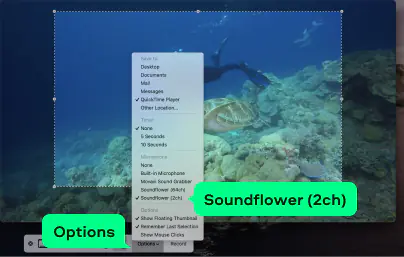
Krok 4. Nahrajte video
Chcete-li zahájit proces nahrávání, klikněte na tlačítko Nahrávat v nabídce QuickTime. Může se zobrazit dialogové okno s žádostí o udělení oprávnění QuickTime k přístupu k mikrofonu. Souhlaste s tím. Poté bude možná nutné znovu stisknout tlačítko nahrávání. Spuštění procesu může někdy chvíli trvat, proto buďte trpěliví. Po spuštění vás QuickTime vyzve, abyste kliknutím na tlačítko myši nahrávali přes celou obrazovku nebo přetáhli rámeček kolem oblasti, kterou chcete nahrávat. Jakmile provedete jeden z těchto úkonů, nahrávání se spustí.
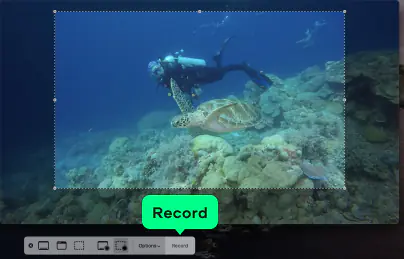
Krok 5. Změňte zpět výstupní zvukové zařízení
Po dokončení nahrávání stiskněte tlačítko Stop. Ještě jste však neskončili. Musíte se ještě jednou vrátit do Předvoleb systému a nastavit výstupní zvukové zařízení zpět na výchozí hodnotu. V opačném případě nebudete z počítače slyšet žádný zvuk.
Nyní víte, jak na Macu nahrávat obrazovku se zvukem. Jako rychlý bonus vám řekneme, jak nahrávat obrazovku iPadu a iPhonu pomocí QuickTime. Je to skutečně velmi snadné. Připojte iPhone nebo iPad k počítači Mac. V nabídce QuickTime Soubor zvolte Nová Filmová Nahrávka. Nyní pomocí nabídky se šipkami vyberte zařízení iOS jako kameru i jako mikrofon. Nyní budete moci spustit proces nahrávání stejným způsobem, jakým jste to provedli výše, a zachytit obrazovku mobilu se zvukem.
Nahrávání obrazovky na Macu se zvukem pomocí Movavi Screen Recorder
Movavi Screen Recorder
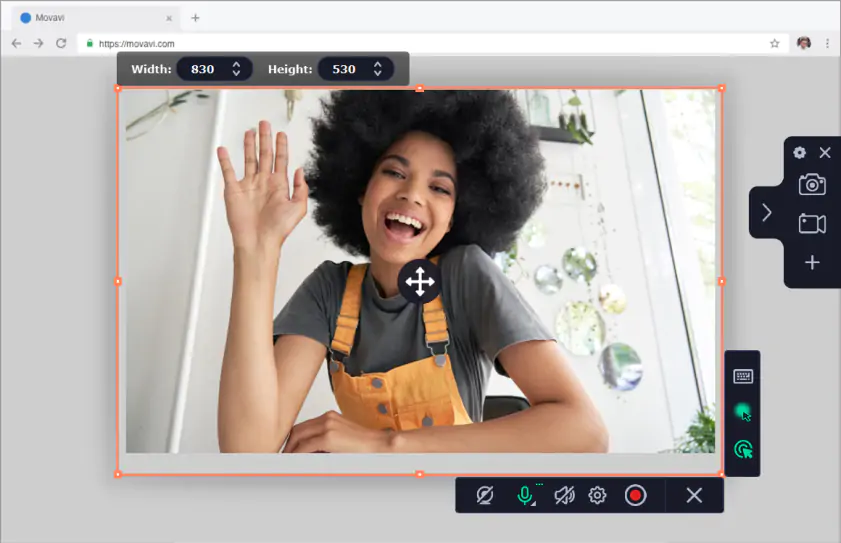
HK$299 za doživotní licenci
Hlavní funkce:
Jednodušším nástrojem pro nahrávání obrazovky na Macu se zvukem je Movavi Screen Recorder. Tento software byl vytvořen s ohledem na snadné použití, jeho design však nebrání umístění mnoha skvělých funkcí do programu. Během nahrávání můžete pomocí kreslicích nástrojů vytvářet na videu poznámky. Při exportu videa využijete nástroj Movavi SuperSpeed, který výrazně urychluje proces kódování. Podívejme se, jak vytvořit nový záznam obrazovky se zvukem pomocí Movavi Screen Recorder.
Výhody:
Použití je zdarma, ale můžete provést aktualizace a získat více funkcí.
Má nástroje pro záznam videa, pořizování snímků obrazovky a záznam zvuku.
Zachycuje systémový zvuk na zařízeních Mac.
Nevýhody:
Je třeba stáhnout a nainstalovat software.
Jak nahrávat obrazovku:
Krok 1. Stáhněte a nainstalujte program
Stáhněte si Movavi Screen Recorder z webových stránek a nainstalujte aplikaci podle pokynů na obrazovce. Po dokončení instalace software spusťte. Po spuštění programu se na obrazovce objeví widget, který vám umožní ovládat proces nahrávání.
Krok 2. Přejděte do programu, který chcete nahrát
Movavi Screen Recorder bude nahrávat cokoli, co je na obrazovce, takže jakmile otevřete software, který plánujete nahrávat, ujistěte se, že během nahrávání videa neblokují vaši obrazovku žádná okna jiných aplikací.
Krok 3. Klikněte na tlačítko nahrávání obrazovky
Na widgetu, který se objevil po otevření aplikace Movavi Screen Recorder, vyhledejte tlačítko Screen recording. Ikona s obrázkem filmové kamery bude ta, která slouží k zachycení videa. Vedle ní je ikona statické kamery, kterou lze použít pro pořizování statických snímků obrazovky.
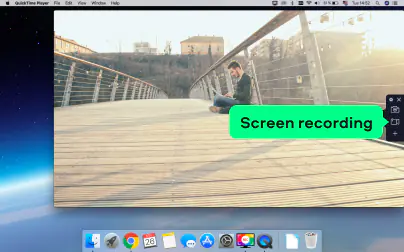
Krok 4. Přetáhněte rámeček přes oblast, kterou chcete zaznamenat
Po stisknutí jednoho z tlačítek pro zachycení obrazovky se zobrazí možnost kliknout a přetáhnout rámeček přes oblast obrazovky, kterou chcete zaznamenat. Pokud chcete zaznamenat pouze jedno okno, můžete jej přetáhnout kolem něj. Můžete také přetáhnout rámeček přes celou obrazovku, pokud byste raději na videu zachytili celý desktop.
Krok 5. Nastavení možností zvuku a zobrazení
Po umístění rámečku na požadované místo se zobrazí další sada ovládacích prvků. Jedním z nich bude červené tlačítko záznamu. S kliknutím na něj počkejte, protože ještě musíme něco nastavit. Vedle tlačítka nahrávání jsou ikonky mikrofonu a reproduktoru. Ty určí, zda bude video obsahovat externí zvuk zachycený z mikrofonu nebo respektive interní zvuk. Nastavte každý z nich podle svých potřeb.
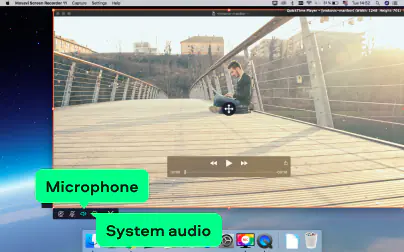
Movavi Screen Recorder má některé možnosti, které divákům usnadňují sledování určitých typů screencastů. Umožní vám zobrazit, kdy je kliknuto myší, zobrazit umístění kurzoru myši při jeho pohybu a zobrazit všechna stisknutí tlačítek, které během nahrávání videa provedete. Všechna tato nastavení naleznete v poli s možnostmi, které se nachází poblíž pole s tlačítkem REC.
Krok 6. Nahrajte video
Nyní jste připraveni nahrát video obrazovky. Stisknutím tlačítka REC můžete na Macu pořizovat snímky obrazovky se zvukem. Zobrazí se časovač odpočítávání a oznámí vám, kdy bude nahrávání zahájeno. Po spuštění nahrávání udělejte to, co chcete, aby bylo zaznamenáno. Nahrávání bude pokračovat, dokud v rozhraní Movavi Screen Recorder nestisknete tlačítko Stop.
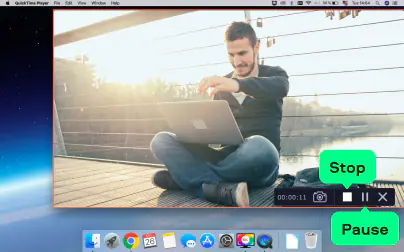
Jak používat nahrávač obrazovky OBS na Macu se zvukem
OBS
Bezplatné nahrávání obrazovky a živé vysílání se zvukem
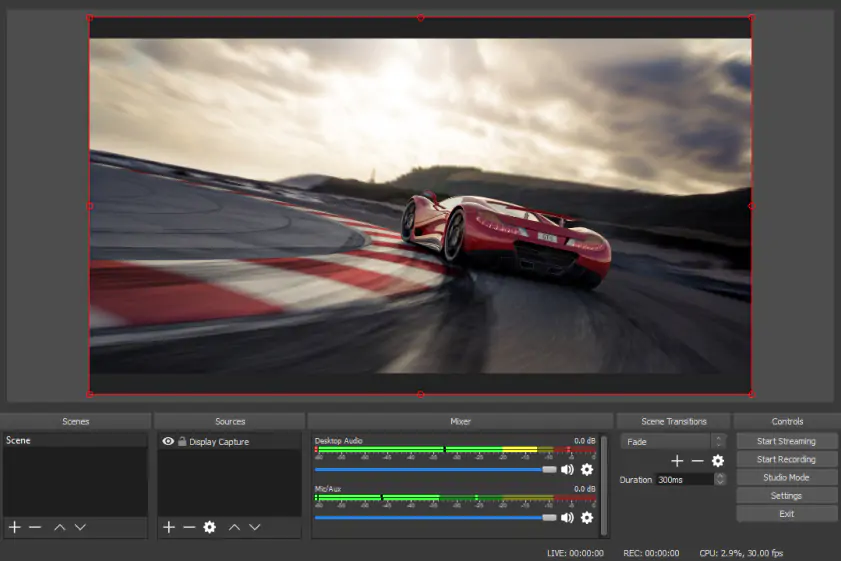
Zdarma
Hlavní funkce:
OBS Studio je další nahrávač obrazovky pro Mac s možností nahrávání zvuku. Jedná se o velmi spolehlivé řešení pro vysílání streamovaného videa s mnoha skvělými funkcemi pro míchání a kombinování zdrojů pro profesionální výsledek. Tento výkon je však dosažitelný za cenu mnohem větší křivky učení.
Nyní se podíváme na to, jak nahrávat video pomocí OBS. K podrobným pokynům se dostanete také pomocí níže uvedeného odkazu:
Přejděte na průvodce nahráváním obrazovky pomocí OBS
Stáhněte si OBS Studio
Výhody:
Živé vysílání a nahrávání
Skvělá optimalizace hry
Pěkný výběr možností zdrojů
Nevýhody:
Chybí pokyny a pomoc
Jak nahrávat obrazovku:
Krok 1. Stáhněte si program
Na webu OBS vyberte verzi pro macOS.
Spusťte instalační soubor a podle pokynů dokončete instalační proces. Po instalaci aplikaci otevřete a začněte nahrávat.
Krok 2. Vytvoření nového profilu (volitelné)
Vytvoření profilu OBS usnadňuje přepínání mezi různými nastaveními nahrávání. Pokud zjistíte, že děláte hodně screencastů a chcete jemné nebo extrémní rozdíly mezi jejich uspořádáním a zachycením, je dobré pro každý z nich vytvořit vlastní profil. Chcete-li vytvořit profil, přejděte na panel nabídek, klikněte na položku Profil a na tlačítko Nový. Nový profil pojmenujte popisným názvem. Nastavení, která změníte, se uloží do tohoto profilu, dokud nepřepnete na jiný.
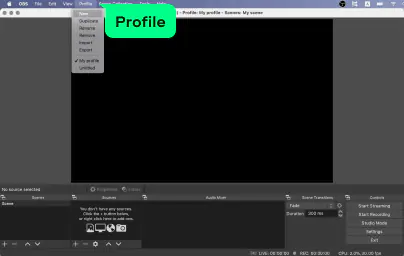
Krok 3. Vytvoření kolekce scén
Stejně jako pravděpodobně budete chtít různé profily pro různé typy videí, nejspíše budete chtít také i různé kolekci scén. Nyní nastavíme novou kolekci scén. V nabídce přejděte na položku Sbírka scén a klikněte na možnost Nová. Pojmenujte svou sbírku scén a klikněte na tlačítko OK. Vše se vymaže a vy získáte nové plátno.
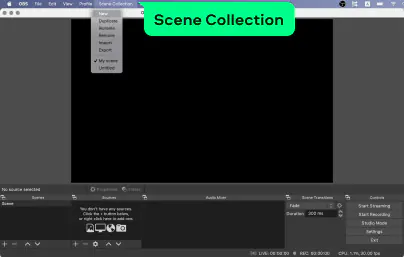
Krok 4. Přidání obrázků (volitelné)
Chcete-li přidat obrázek k použití jako pozadí nebo zobrazení nějakého druhu, můžete ho přetáhnout přímo na plátno. Jakmile je na plátně, lze jej přesouvat a změnit jeho velikost a polohu. Zdroje všech typů můžete zobrazit a skrýt kliknutím na ikonku oka vedle něj na záložce Zdroje. To se bude hodit, pokud obrázek při prvním načtení zpočátku zakrývá vše ostatní.
Krok 5. Konfigurace nastavení
Jakýkoli typ zdroje můžete přidat kliknutím na tlačítko plus na záložce Zdroje a výběrem typu zdroje, který chcete přidat, ze zobrazené místní nabídky. V OBS existuje mnoho typů zdrojů, které přesahují rámec tohoto tutoriálu. Prozatím stačí vědět, že můžete nahrávat obrazovku přidáním zdroje Zachycení Displeje.
Zdroje zvuku můžete přidávat stejným způsobem jako zdroje videa. Když přidáte zdroj zvuku, zobrazí se v okně směšovač.
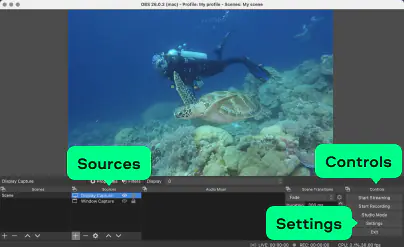
Podívejte se do nabídky Ovládací prvky v pravém dolním rohu obrazovky. Blízko spodní části této nabídky uvidíte tlačítko Nastavení – zde můžete upravit různé parametry nahrávání.
Krok 6. Nahrajte video
Ve stejné nabídce s tlačítkem Nastavení je tlačítko pro spuštění nahrávání. Klepnutím na tlačítko Spustit nahrávání zahájíte nahrávání videa. Během nahrávání se tlačítko Spustit nahrávání změní na tlačítko Zastavit nahrávání. Po dokončení nahrávání stiskněte toto tlačítko.
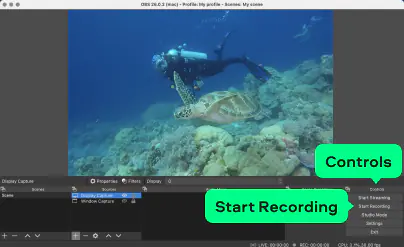
Jak nahrávat obrazovku se zvukem na Macu online
Screencapture.com
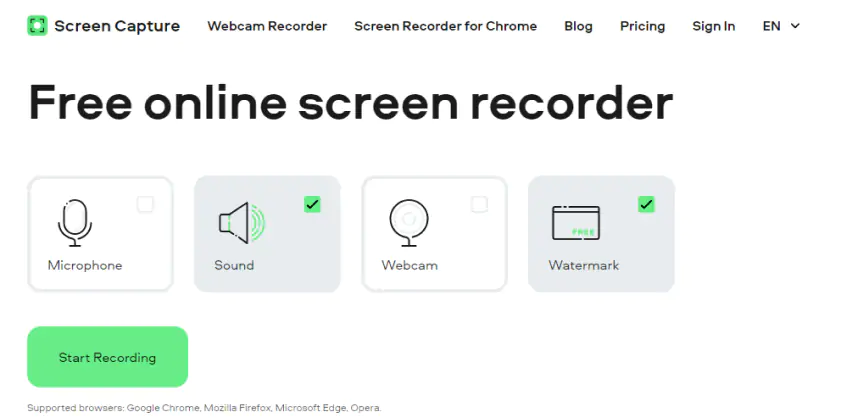
Zdarma s vodoznakem; HK$79/měsíc; HK$249/rok
Hlavní funkce:
Screencapture je jednoduchý online nástroj, který umožňuje nahrávat obrazovku se zvukem. Do počítače nemusíte nic instalovat - stačí otevřít webovou stránku, nastavit parametry nahrávání a začít nahrávat! Nástroj umožňuje zachytit celou obrazovku, okno nebo kartu prohlížeče. Výstupní video se ukládá ve formátu MP4. Snímání obrazovky je podporováno v prohlížečích Google Chrome, Mozilla Firefox, Microsoft Edge a Opera.
Zde se dozvíte, jak pomocí nástroje Screencapture pořídit záznam obrazovky se zvukem.
Výhody:
Bezplatná verze
Jednoduché použití
Není třeba stahovat
Nevýhody:
Chybí nástroje pro úpravu
Bezplatná verze obsahuje vodoznak na nahrávkách
Zde se dozvíte, jak pořídit záznam obrazovky se zvukem pomocí nástroje Screencapture:
Krok 1. Otevřete webové stránky
Na níže uvedeném odkazu si otevřete webové stránky rekordéru:
Krok 2. Nastavte parametry nahrávání
Klepnutím na tlačítko Sound aktivujete zachytávání systémového zvuku. Můžete také zvolit možnost nahrávání webové kamery a mikrofonu.
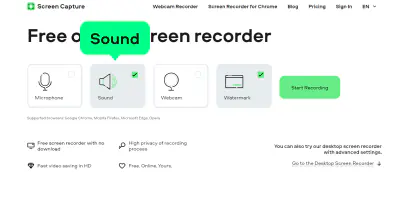
Krok 3. Spusťte nahrávání
Klikněte na tlačítko Start Recording a vyberte požadovanou možnost zachycení obrazovky.
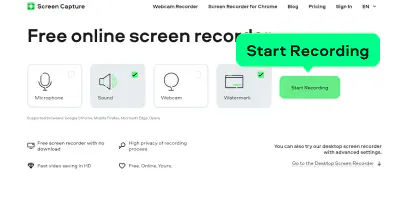
Krok 4. Uložte video
Po dokončení klikněte na tlačítko Stop Recording. Stisknutím tlačítka Download uložte soubor do počítače.
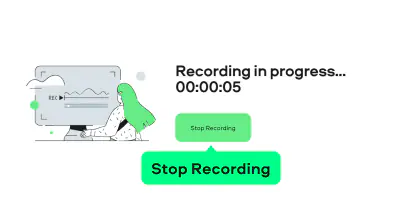
Jak nahrávat obrazovku a zvuk současně na Macu pomocí klávesových zkratek
Záznam obrazovky pomocí klávesových zkratek

Má Mac vestavěnou funkci nahrávání obrazovky? Ano! V systému iOS Mojave a novějším můžete pro nahrávání obrazovky používat klávesové zkratky. Podívejme se, jak pomocí klávesových zkratek nahrávat obrazovku se zvukem na Macu.
Výhody:
Není třeba instalovat nahrávač obrazovky pro Mac
Snadné použití
Nevýhody:
Vhodné pro základní použití
Jak nahrávat obrazovku:
Krok 1. Otevřete panel nástrojů
Nejprve je třeba otevřít panel nástrojů pro nahrávání. Podržením kláves Command + Shift + 5 zobrazte panel nástrojů pro pořizování snímků.
Krok 2. Určete nastavení
Následně určete nastavení pro nahrávání. Zvolte Volby a vyberte Zvuk/Mikrofon, Uložit do předvoleb.

Krok 3. Vyberte oblast nahrávání
Vyberte možnost Nahrát celou obrazovku a okamžitě spusťte nahrávání. Nebo vyberte možnost Nahrát vybranou oblast, vyberte oblast, kterou chcete nahrávat, a klikněte na tlačítko Nahrávat.

Krok 4. Dokončení nahrávání
Chcete-li ukončit nahrávání obrazovky, vyberte tlačítko Stop nebo jednoduše stiskněte kombinaci kláves Command + Control + Esc.
Shrnutí
Tím jsme uzavřeli naše doporučení 5 nejlepších možností nahrávání obrazovky pro Mac. Nyní budete muset zvážit výhody a nevýhody každého z nich a také několik důležitých faktorů, které vám pomohou při výběru. Při výběru nejlepšího softwaru pro vaše osobní nahrávací projekty zvažte následující klíčové faktory:
Často kladené otázky
Byl tento článek užitečný?
Movavi Screen Recorder
Dokonalý způsob nahrávání čehokoli z obrazovky
Zřeknutí se odpovědnosti: Uvědomte si, že aplikace Movavi Screen Recorder neumožňuje pořizování video a audio streamů chráněných proti kopírování.

Odkazy

Máš otázky?
Pokud nemůžete najít odpověď na svou otázku, neváhejte a kontaktujte náš tým zákaznické podpory.
Připojte se a získejte speciální akce a tipy pro aplikace!
K odběru našeho newsletteru se již přihlásilo více než 1.5 milionů uživatelů