Pro kompresi souboru MP4 postupujte následovně:
1. Stáhněte a spusťte program Movavi Video Converter.
2. Přidejte soubory do programu.
3. Vyberte výstupní formát a velikost souboru.
4. Zkomprimujte svá videa.
Jak komprimovat MP4 video na Windows a Mac
Komprimujte MP4 co nejefektivněji
MP4 je dnes jedním z nejoblíbenějších formátů, podporovaný na PC, Macích a mobilních zařízeních. Ale stále existuje jeden problém, se kterým se můžete setkat – velikost souboru. Je dobře známo, že videa ve vysokém rozlišení a vysoké kvalitě mohou zabírat velké množství místa na disku. Pokud jsou tato videa uložena ve vašem počítači, můžete je jednoduše přesunout na externí úložné zařízení, ale to nebude fungovat v případě mobilních zařízení. Existuje tedy způsob, jak uchovat své oblíbené filmy, aniž byste spotřebovali veškerý úložný prostor? Odpověď je jednoduchá: komprimujte video pomocí video konvertoru!
Zde je několik důvodů, proč byste mohli potřebovat komprimovat své soubory MP4.
Jak komprimovat MP4 pomocí Movavi Video Converter
Obecně existují tři způsoby komprese MP4. Můžete změnit kompresní poměr MP4, převést ho do lehčího formátu nebo vystřihnout nepotřebné části. Níže vysvětlíme, jak to provést pomocí Movavi Video Converter. Chcete-li vyzkoušet níže uvedené návody, stáhněte si instalační soubor pro svůj operační systém, spusťte ho a po dokončení instalace spusťte kompresor MP4.
Způsob 1. Komprese souborů MP4 změnou kompresního poměru
První způsob, jak komprimovat MP4 video, je nastavit vyšší kompresní poměr. Hlavní nevýhodou tohoto postupu je, že čím větší zmenšení získáte, tím horší bude kvalita videa. Důrazně doporučujeme použít ji pouze v případě, že potřebujete malé zmenšení, např. do 10 % původní velikosti. V opačném případě riskujete, že získáte extrémně rozmazané video.
Chcete-li komprimovat video MP4 tímto způsobem, přetáhněte video do okna programu. Poté v záložce Video klikněte na MP4 a vyberte předvolbu MP4 H.264 - Original Size.
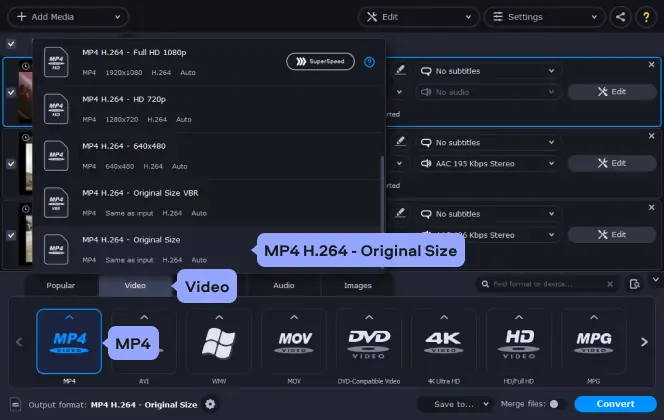
Nyní klikněte na odhadovanou velikost výstupu v seznamu přidaných souborů. Ve vyskakovacím okně nastavte požadovanou hodnotu výstupní velikosti pomocí posuvníku File size. Kliknutím na tlačítko Convert sample můžete zkontrolovat, zda výsledný soubor stále vypadá dostatečně dobře. Nakonec klikněte na tlačítko Convert. Program uloží zmenšený soubor do složky Movavi Library.
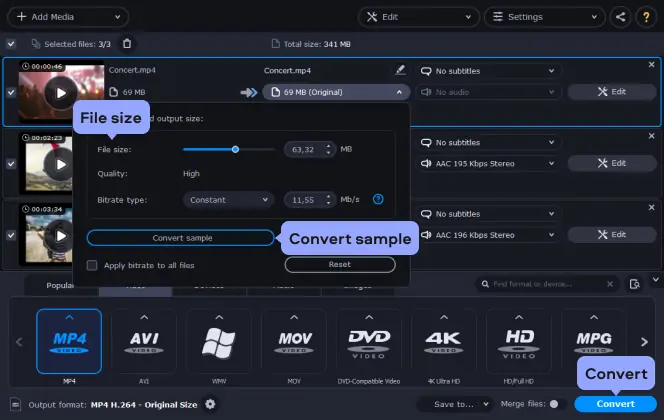
Způsob 2. Komprese videa MP4 snížením rozlišení videa
Někdy je důvodem, proč je váš soubor MP4 tak velký, jeho rozlišení. Pokud máte film ve 4K uložený ve svém smartphonu, zabere příliš mnoho místa, aniž by vám poskytl výhodu sledování na monitoru s rozlišením 4K. Chcete-li tedy zmenšit soubor MP4, můžete snížit jeho rozlišení. Nevýhodou je, že pokud zvolíte rozlišení, které je pro obrazovku příliš malé, nakonec přijdete o kvalitu. Před zmenšením nezapomeňte zkontrolovat, jaké rozlišení vaše zařízení podporuje, a zvolit nejvhodnější parametry. Pokud chcete tuto možnost vyzkoušet, zde je návod, jak komprimovat MP4 změnou rozlišení videa.
Znovu otevřete video soubor pomocí Movavi Video Converter. Otevřete záložku Video a seznam předvoleb MP4. Vyberte předvolbu s rozlišením menším, než je rozlišení původního videa, ale stále vhodným pro vaše zařízení (například pokud bylo video ve Full HD (1080p), můžete zvolit HD (720p). Pokud máte v úmyslu sledovat video na konkrétním zařízení (jako je mobilní telefon nebo tablet se systémem Android, iPhone, iPad, PSP nebo dokonce televize), můžete se podívat na záložku Devices, kde najdete předvolbu určenou speciálně pro vaše zařízení. Nyní klikněte na tlačítko Convert. Po dokončení procesu zkontrolujte soubor ve složce cílového umístění.
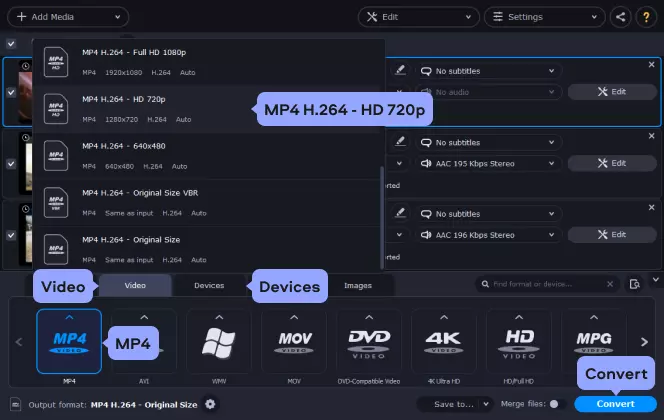
Způsob 3. Zmenšení MP4 oříznutím záznamu
Tato možnost je nejlepší pro případy, kdy potřebujete video poslat někomu jinému. Po oříznutí přebytečných částí nebo rozdělení videa na několik částí budete moci k jeho odeslání použít messenger nebo e-mail. Pokud potřebujete ušetřit místo na pevném disku, můžete také vystřihnout z filmů dlouhé závěrečné titulky.
Přidejte video do programu Movavi Video Converter, vyberte výstupní formát a klikněte na tlačítko Edit vpravo od videa v programu. V otevřeném okně nastavte značku na místo, které chcete vystřihnout. Pro přesnější určení přibližte časovou osu pomocí posuvníku Scale. Když je značka přesně v místě, kde chcete provést střih, klikněte na ikonu Scissors vedle značky. Tento postup opakujte tolikrát, kolikrát potřebujete. Nechtěné části můžete odstranit nebo každý segment uložit jako samostatný soubor videa. Pro odstranění části klikněte na ikonu Trash can vedle ní. Chcete-li uložit každou část zvlášť, vyberte v části Uložit segment možnost As separate files. Po dokončení všech úprav klikněte na tlačítko Save and close. Nakonec klikněte na tlačítko Convert.
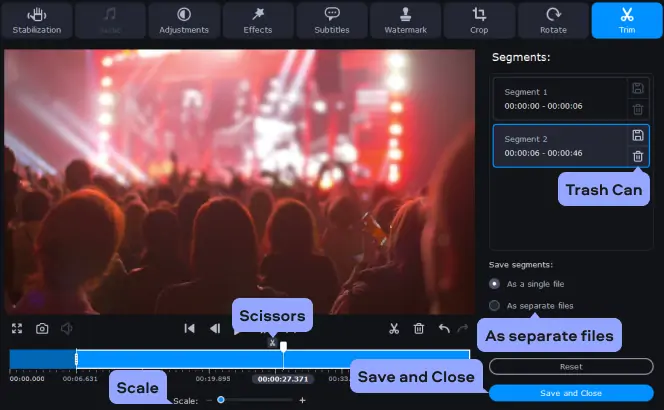
Nyní znáte tři způsoby komprese MP4 pomocí Movavi Video Converter. Tyto způsoby by měly fungovat jak pro videa s vysokým rozlišením, tak pro videa s nízkým rozlišením. Předpokládejme však, že vaše video má rozlišení Full HD 1080p nebo vyšší. V takovém případě můžete zmenšit velikost MP4 změnou rozlišení na menší (např. HD 720p). Tato možnost se hodí, pokud chcete komprimované video sledovat na malé obrazovce, například z telefonu nebo malého tabletu. Chcete-li tak udělat, otevřete video v programu a v záložce Video klikněte na položku MP4 a vyberte možnost MP4 H.264 - HD 720p. Níže můžete vidět přibližné velikosti komprimovaných souborů po změně rozlišení videa z Full HD 1080p na HD 720p pomocí Movavi Video Converter. Samozřejmě se jedná jen o průměrné výsledky uvedené jako příklad.
Zde je to, co tým Movavi dělá, aby vám poskytl ověřené informace:
Při výběru produktů, které mají být zahrnuty do našich recenzí, zkoumáme jak poptávku, tak oblíbenost.
Všechny produkty uvedené v tomto článku byly testovány naším týmem.
Při testování porovnáváme klíčové vlastnosti, včetně podporovaných vstupních a výstupních formátů, ztráty kvality při konverzi a další významné funkce.
Zkoumáme uživatelské recenze z populárních recenzních platforem a využíváme tyto informace při psaní našich recenzí produktů.
Shromažďujeme zpětnou vazbu od našich uživatelů a analyzujeme jejich názory na software Movavi i na produkty jiných společností.

7 nejlepších nástrojů pro kompresi MP4 na Windows a Mac
Při hledání kompresoru videa MP4 můžete na internetu najít mnoho možností. Samozřejmě je dobré mít na výběr z různých programů, ale můžete se snadno ztratit mezi desítkami kompresorů MP4, které z dálky vypadají všechny stejně. Prozkoumali jsme sedm nejlepších bezplatných a online kompresorů videa MP4 a nyní jsme připraveni podělit se s vámi o všechny výhody a nevýhody jednotlivých programů.
1. Movavi Video Converter
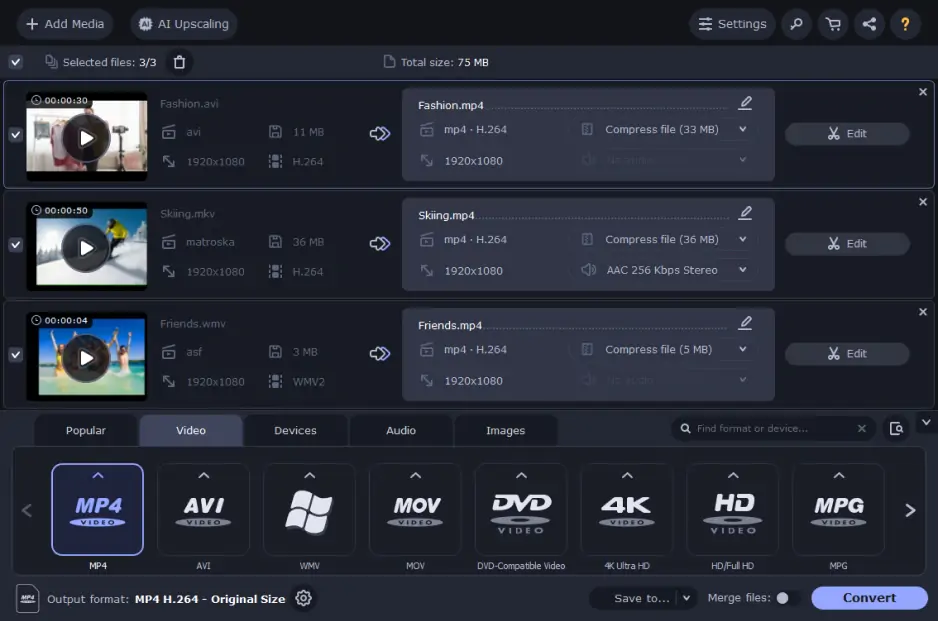
Platforma: desktop
OS: Windows 7/8/10/11, macOS 10.13 a vyšší
Movavi Video Converter vám umožňuje komprimovat soubory MP4 na Windows a Mac změnou datového toku, formátu nebo rozlišení vašeho videa. Můžete jednoduše zadat požadovanou velikost souboru a program automaticky upraví datový tok. Můžete si také vybrat hotovou předvolbu pro své mobilní zařízení a převést video do kompatibilního formátu. Aplikace nabízí také nástroje pro úpravy – filtry, stříhání a ořezávání, stabilizaci, titulky a další.
Zde je návod, jak tento kompresor souborů MP4 používat:
Podrobnější informace naleznete v kompletním průvodci:
2. VLC Media Player
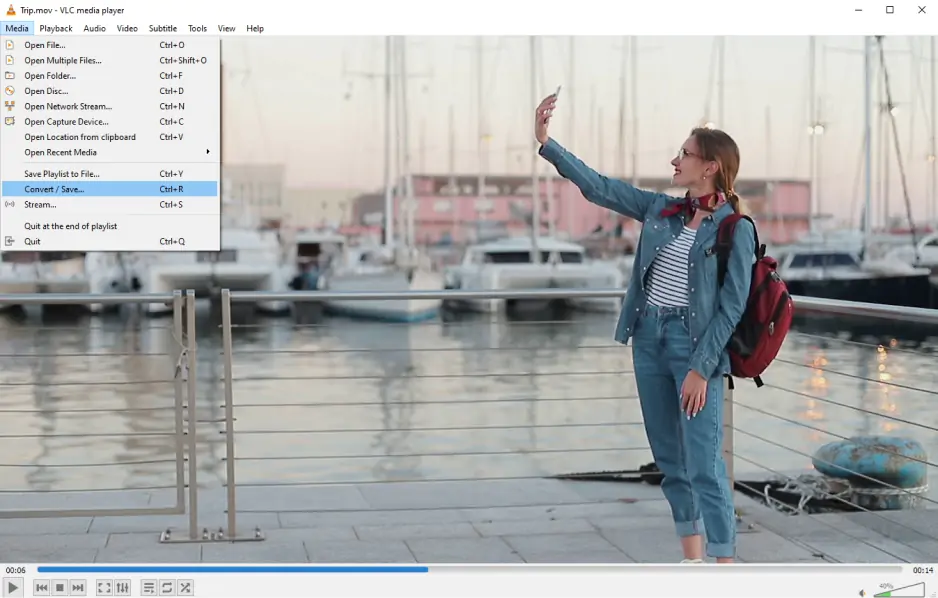
Platforma: desktop
OS: Windows (všechny verze), macOS 10.7.5 a vyšší, Ubuntu 16.04 a 18.04
VLC je známý bezplatný přehrávač médií s otevřeným zdrojovým kódem. Pokud jste zvyklí pomocí něj sledovat videa, jistě vás potěší, že toho nabízí víc, než se na první pohled zdá. Přehrávač médií VLC může fungovat také jako konvertor videa a kompresor souborů MP4. Kompresní rozhraní však není intuitivní. Není možné předem zjistit, jak bude výsledný soubor vypadat a zda bude menší než původní. Jeho použití může vyžadovat dlouhý proces pokusů a omylů. Navíc rozhraní pro Windows a Mac jsou odlišné a instrukce pro jedno neplatí pro druhé. Pokud se i přes všechny nepříjemnosti rozhodnete software vyzkoušet, protože umožňuje kompresi zdarma, zde je přibližný návod, který vám pomůže zahájit proces:
3. Windows Movie Maker
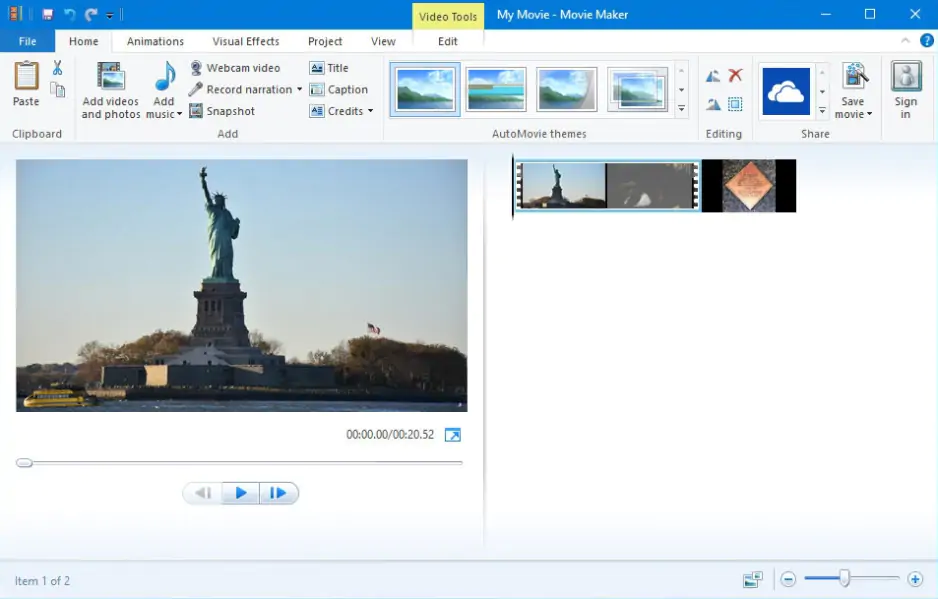
Platforma: desktop
OS: Windows 8 a starší verze
Windows Movie Maker je ikonický editor videa pro mnoho zkušených uživatelů systému Windows. Pokud používáte svůj Windows PC od roku 2017 nebo dříve, můžete jej mít stále nainstalovaný. Pro ostatní uživatele je však nemožné získat tento program prostřednictvím jakékoli oficiální platformy společnosti Microsoft: nelze jej stáhnout z webových stránek ani získat z obchodu Microsoft Store. Nedoporučujeme hledat tento software prostřednictvím jiných zdrojů, protože to, co poskytují jiné webové stránky, může být malware maskovaný jako Windows Movie Maker. Pokud tedy tento program již nemáte nainstalovaný, přeskočte jej. Nyní se podívejme, co je potřeba k použití programu Windows Movie Maker jako zmenšovače velikosti souborů MP4:
4. HandBrake
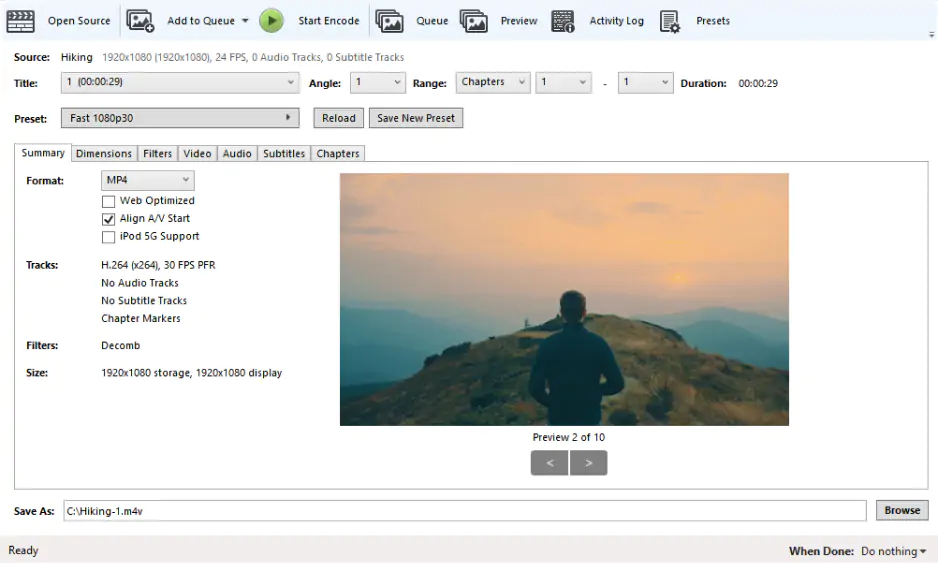
Platforma: desktop
OS: Windows 10/11, macOS 10.13 a vyšší, Linux
HandBrake je software s otevřeným zdrojovým kódem, který zdarma komprimuje videa ve formátu MP4 na menší velikost. Díky verzím dostupným pro Mac, Windows a Linux je tento software přístupný téměř každému. Uživatelé, kteří nejsou zvyklí pracovat s freewarem a softwarem s otevřeným zdrojovým kódem, mohou mít trochu problém s učením, protože není k dispozici příliš velká zákaznická podpora. Pokud jste však dobří v řešení problémů a chcete bezplatný kompresor videa MP4, může to být pro vás dobrá volba. Jak komprimovat soubory MP4 pomocí nástroje HandBrake:
5. Clideo
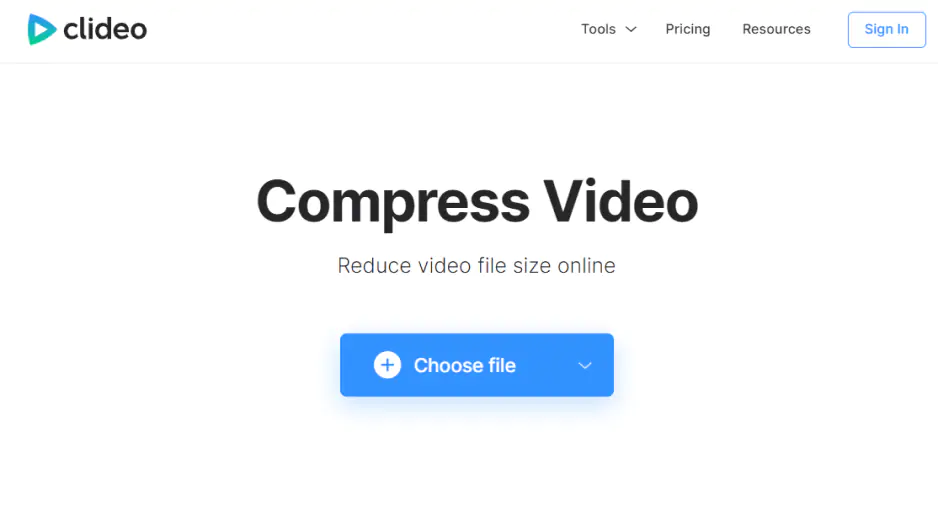
Platforma: online
OS: libovolný (webový)
Clideo je webová aplikace, která vám umožňuje zdarma komprimovat video ve formátu MP4 na menší velikost online s vodoznakem. Nabízí jednoduché rozhraní a snadné konverze, ale výstupní videa budou obsahovat vodoznak. Můžete se však rozhodnout zaplatit si prémiovou verzi a vodoznak odstranit. Jak komprimovat soubory MP4 online pomocí aplikace Clideo:
6. FreeConvert.com
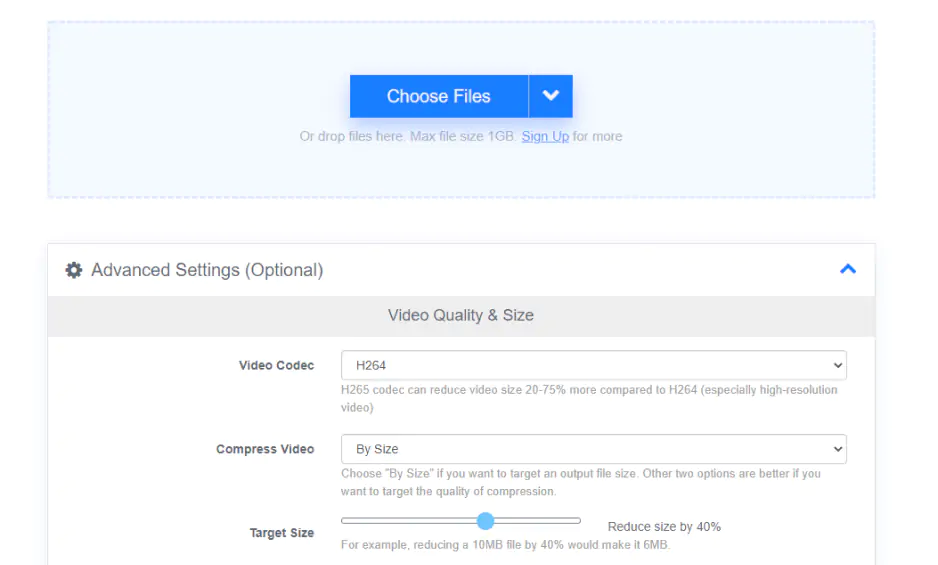
Platforma: online
OS: libovolný (webový)
Další online nástroj na zmenšení souborů MP4 je FreeConvert.com. Tato webová stránka má také velkorysý limit velikosti souboru 1 GB a podporuje MP4 a mnoho dalších formátů videa. Rozdíl spočívá v tom, že FreeConvert.com vám nabízí dvě možnosti redukce místo jedné. Nastavíte procento, o které chcete zmenšit velikost souboru. To tedy ovlivní datový tok, čímž se sníží kvalita záznamu, ale rozlišení zůstane zachováno. Případně, stejně jako u předchozí možnosti, můžete snížit rozlišení, aby se zmenšil soubor. Popíšeme první možnost, protože je zde nová. Zde se dozvíte, jak komprimovat soubory MP4 online pomocí služby FreeConvert.com:
7. Online-Convert.com
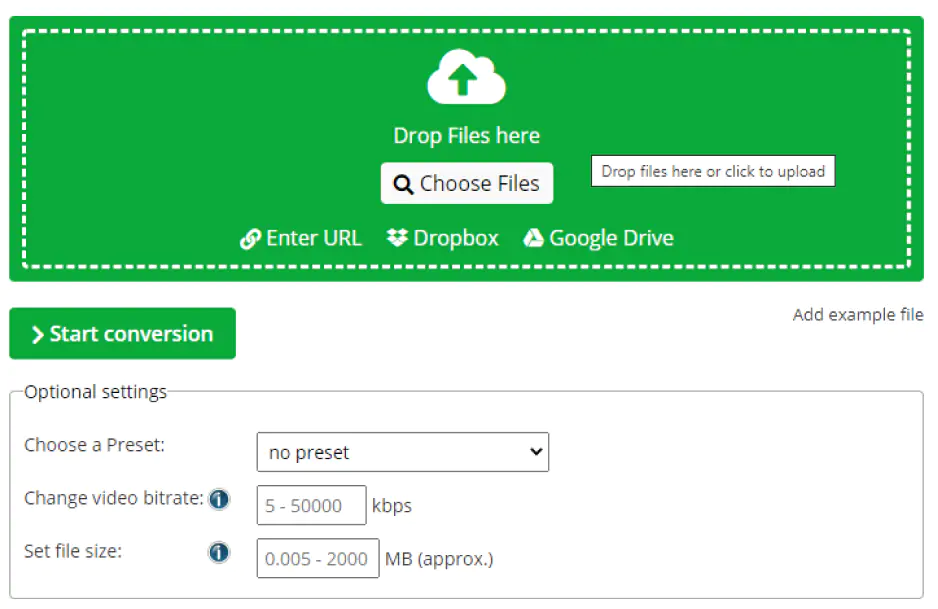
Platforma: online
OS: libovolný (webový)
Online-Convert.com je další možností, jak komprimovat videa ve formátu MP4 online. Na rozdíl od předchozích dvou možností umožňuje tato webová stránka nahrávat pouze videa o velikosti do 100 MB. Výhodou je, že zde můžete vidět velikost nahrávaného souboru a nastavit výslednou velikost souboru. Komprimujte MP4 video online zdarma a přesně ovládejte, jak malý soubor se nakonec stane. Zde se dozvíte, jak zmenšit soubory videa pomocí služby Online-Convert.com:
Závěr
Existuje spousta bezplatných a online způsobů komprese videa MP4. Obecně lze říci, že všechny se řídí jednou ze čtyř metod zmenšení velikosti videa: snížení kompresního poměru, rozlišení, vystřižení nepotřebných částí nebo změna formátu. Doporučujeme, abyste při výběru softwaru vycházeli z úrovně svých zkušeností a množství času, který na tento úkol máte. Pokud máte hodně času a jste schopni se rychle seznámit s novým rozhraním a nastavením formátu, můžete zvládnout i náročnější aplikace, jako je VLC. Pokud jste začátečník a chcete, aby software proces zjednodušil a byl pro vás srozumitelnější, doporučujeme vyzkoušet Movavi Video Converter. Program nabízí ukázkovou konverzi, která vám pomůže zkontrolovat kvalitu komprimovaného videa. Díky přesnému rozhraní pro střih můžete video rozdělit na několik částí nebo vystřihnout to, co je nepotřebné. Pořiďte si zkušební verzi a zjistěte, zda vám program vyhovuje!
Movavi Video Converter
Ideální způsob, jak získat média ve formátu, který požadujete!

Často kladené otázky

Máš otázky?
Pokud nemůžete najít odpověď na svou otázku, neváhejte a kontaktujte náš tým zákaznické podpory.
Připojte se a získejte speciální akce a tipy pro aplikace!
K odběru našeho newsletteru se již přihlásilo více než 1.5 milionů uživatelů