How to Get a Picture from a Video [7 Ways]
Try out Movavi Screen Recorder:
High-quality screenshots
Scrolling screenshots
Customizable capture area
Easy image sharing
Are you wondering how to take a picture from a video on a computer? This article will present seven ways to capture a photo from a video. It will also explain how to get a picture from a video with each tool.
Here’s what Movavi’s team does to provide you with verified information:
When selecting products to include in our reviews, we research both demand and popularity.
All products mentioned in this article have been tested by Movavi Content Team.
When testing, we aim to highlight the best features of a product and what it’s best suited for.
We study user reviews from popular review platforms and make use of this information when writing our product reviews.
We collect feedback from our users and analyze their opinions of Movavi software as well as products from other companies.

How to take a picture from a video on a computer with Movavi Screen Recorder
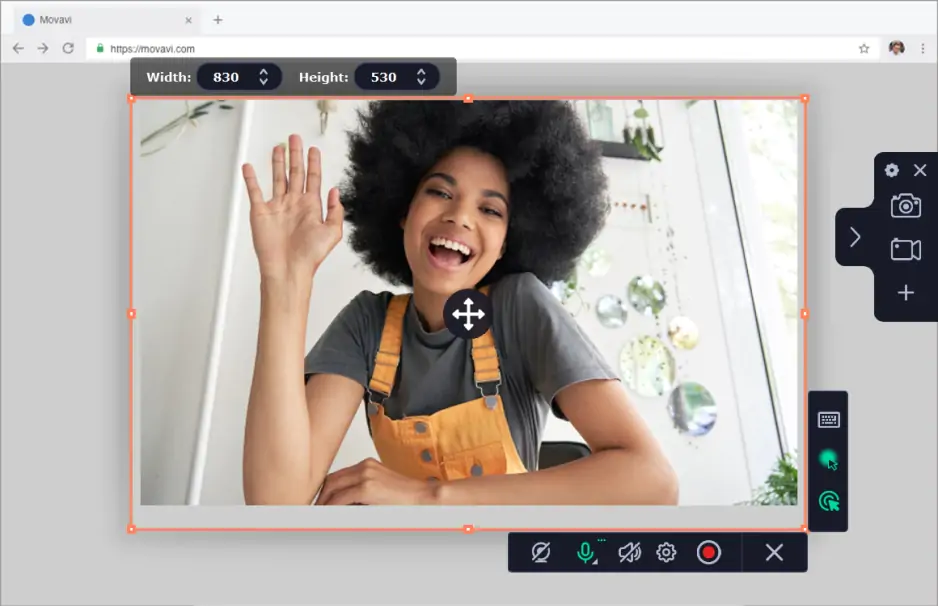
Best for: high-quality still shots
G2 rating: 4.5 out of 5 stars, 50 reviews
Movavi Screen Recorder is an extremely user-friendly program that can be used to extract a photo from a video. The resulting screenshots are ultra-high quality.
Pros:
Take video screenshots to boost your day-to-day productivity
Choose which part of your screen to shoot: keep the focus on what’s important
Capture button clicks and cursor movement for in-depth guides and explainers
Add sound to your video by recording mic and speaker feeds, or leave the sound off the record
Save and share the results with your friends, colleagues, and collaborators
Cons:
Get the full version of the app to unlock all the tools you need to get creative
To capture a still image from a video with Movavi Screen Recorder:
Install Movavi Screen Recorder on your computer.
Double-click the app icon to launch Movavi Screen Recorder.
Start the video clip you want to pull a still from.
Navigate to the part of the video you want to turn into a photo and pause the video.
Use the Screenshot icon (it looks like a camera) on the toolbar at the bottom of your screen to snap the photo.
The folder with your screenshot will automatically open.
You might also want to consider downloading the Movavi ScreenShot, a Google Chrome extension that captures high-quality video screenshots in your browser.
How to capture a photo from a video using Windows Photos
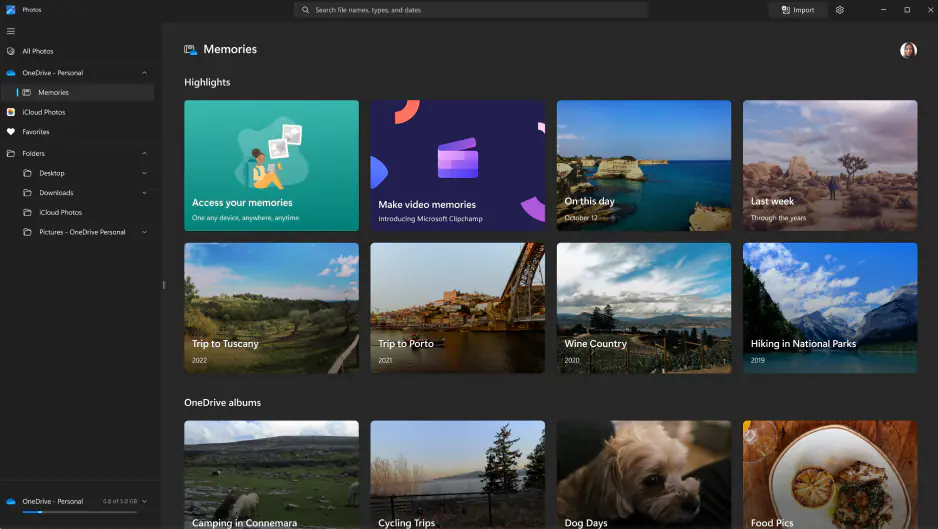
Best for: Windows users
The Windows Photos app is a built-in app on Windows 10. Not only does this highly user-friendly program edit photos, but it can also be used to capture a still image from a video.
Pros:
No download necessary
Highly user-friendly
Free
Integrates with OneDrive
Cons:
Only available on Windows
Doesn’t offer some advanced editing tools found in other photo editing programs
No timeline
To capture a picture from a video with Windows Photos:
Open the folder that contains your video.
Right-click on the video file you want to take stills from.
Click Open With.
Choose Photos.
The video will begin playing.
Place your cursor within the player and right-click.
Choose Edit and Create.
Choose Save Photos.
The video is saved as a “Living Image” series in your Photos folder.
Open the Photos folder.
Double-click the living image.
Use the right and left arrows to navigate through the still images.
Click Save a Photo for the still shot you want to save.
Several downloadable media players can also be used to capture still shots from videos.
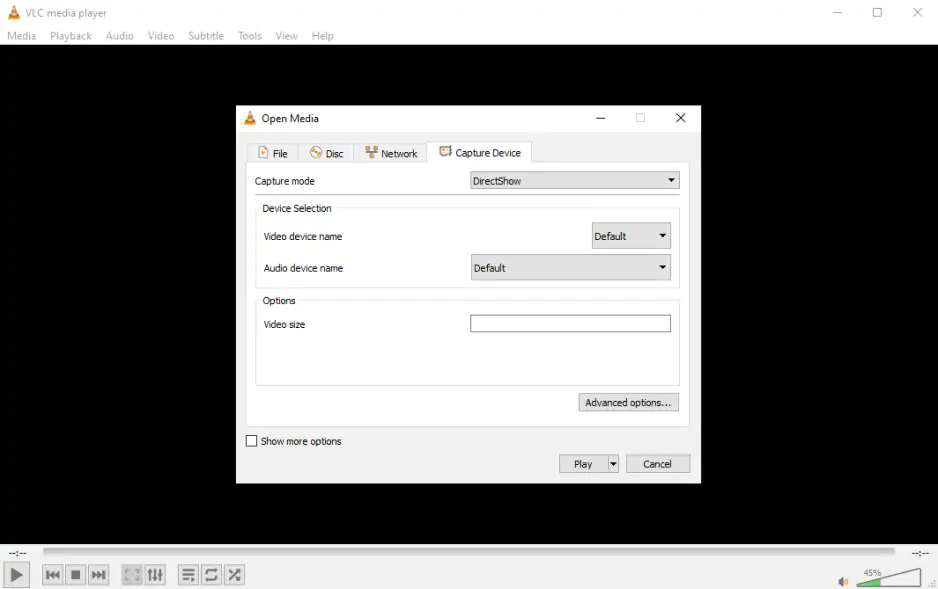
Best for: pulling still shots from less common file formats
VLC is one of the most popular media players on the market. In addition to playing virtually all video file formats, the user-friendly interface of this media playing software can also capture still shots from videos.
Pros:
Simple, straightforward interface
Keyboard shortcut enabled
Reads a wide variety of file formats
Available for Windows and macOS
Cons:
The interface is not customizable
Files must be opened directly from their folders
To take a still shot from a video with VLC:
Open the video you want to capture in VLC.
Pause the video on the frame you want to be captured.
Click the Video menu.
Click Snapshot.
A thumbnail of the screenshot will briefly appear.
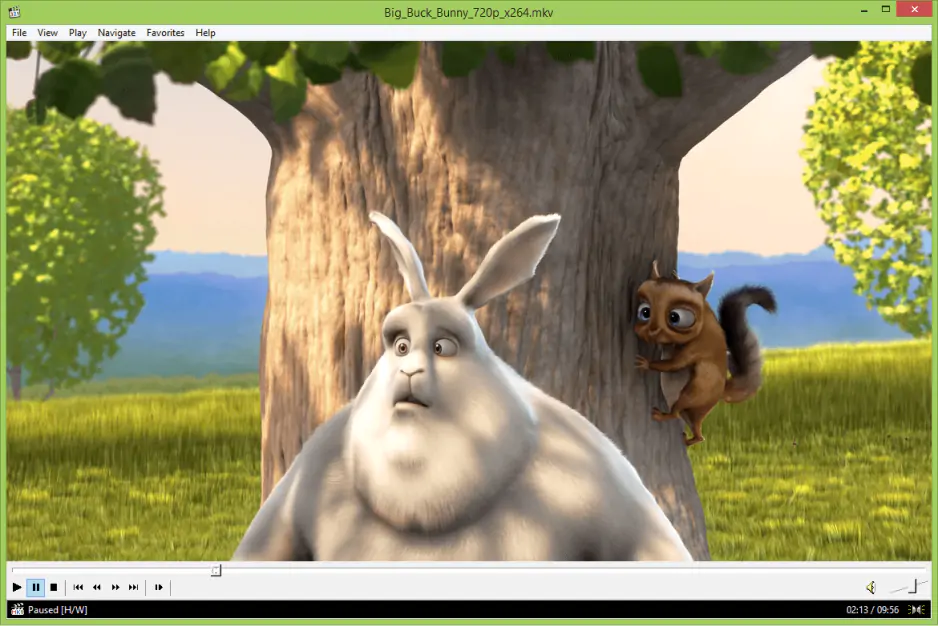
Best for: users who like to customize their toolbars
Media Player Classic is a free, open-source software for Windows. This software is lightweight and highly customizable and, in addition to playing media files, can capture screenshot stills.
Pros:
Free
Highly customizable interface
Lightweight – won’t take up much space on your PC
No ads
Cons:
Only available for Windows
Can run slowly on certain types of files
To capture a still shot from a video with Media Player Classic:
Open the video you want to capture in Media Player Classic.
Navigate to the frame of the video you want to capture.
Pause the video.
Right-click on the video.
Click File.
Click Save Image.
Enter the file name you want to use.
Select the format.
Select the quality in percentage.
Choose the location where you want to save the file.
Click Save.
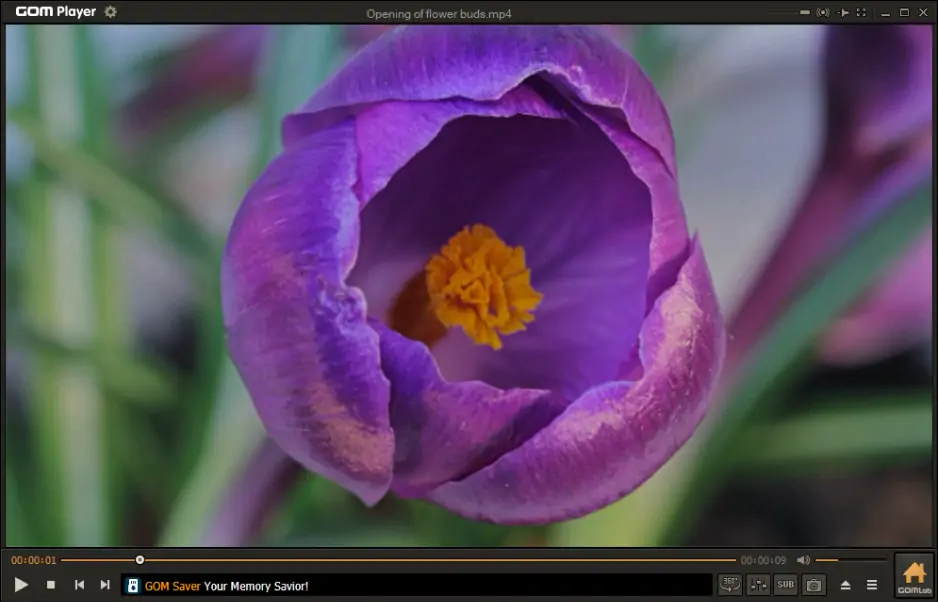
Best for: working with incomplete files
GOM Player is a media player that can work with multiple file formats and can even play fragmented or incomplete video files. Its screenshot functionality is highly convenient, and its Burst Feature can capture an impressive 999 continuous screenshots.
Pros:
Plays multiple file types
Can play incomplete or fragmented video files
The Burst feature captures up to 999 continuous screenshots
Cons:
Takes up a lot of space
The interface can be confusing for novices
To capture still shots from a video with GOM Player:
Download and install GOM Player.
Play the video file you want to capture.
Navigate to the frame you want to capture.
Pause the video.
Click the Control Panel icon (it looks like three sliders).
Click Screen Capture.
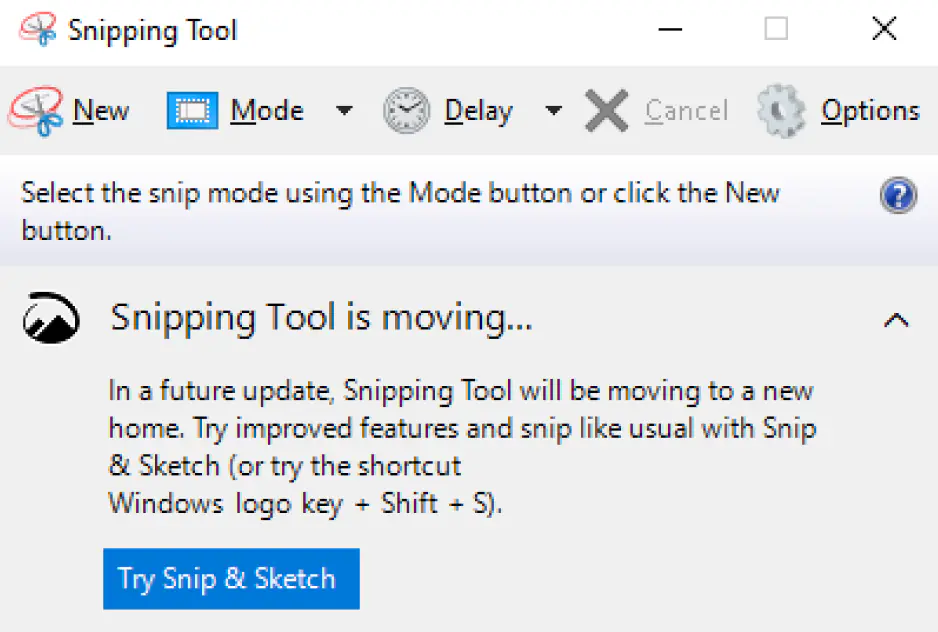
Best for: snapping a portion of the screen
Snipping Tool is a built-in program on Windows. It can be used to capture a portion of the screen; capturing the entire screen is trickier with this tool.
Pros:
Free
No download required
Easy to use
Cons:
Only available on Windows
Sometimes freezes computer when trying to capture full screen
To capture a still from a video with Snipping Tool:
Play the video to screenshot.
Navigate to the frame you want to capture.
Pause the video.
Click the Start icon.
Type in “Snipping Tool.”
Click Snipping Tool (accompanied by the scissors icon).
Choose Rectangular Snip.
Click New in the top-left part of the tool.
Drag the rectangle to enclose the area you want to be captured by the tool.
When you release the mouse, the photo will snap.
Click the Save icon.
Select the location where you want to save the photo.
Enter a file name.
Click Save in the bottom right corner.
How to take a still photo from a video using hotkeys

Best for: quick photo capture
Another way to capture a screenshot from a video is to use hotkeys, which are shortcuts you can take by pressing a succession of keys or a few keys at once.
Pros:
Easy to use
Quick photo capture
No download required
Free
Cons:
You have to remember the key combination
Automatically captures the entire screen – no option to capture a specific portion
To capture a still shot from a video with hotkeys on Windows, press Win and Print Screen simultaneously or, on some laptops, press Function and Print Screen.
On Windows 8 or 10, the shot will be saved to the Screenshots folder in your Pictures Library. If you are using an older version of Windows, the screenshot will be copied to your clipboard; from there, you can paste it into a document or Paint and save it.
To capture a full-screen still shot from a video with hotkeys on a Mac, press Shift, Command, and 3. The shot will be saved to your desktop.
To capture a partial screen still shot from a video with hotkeys on a Mac:
Press Shift, Command, and 4.
Drag the crosshair icon to enclose the section of the screen you want to snap.
When you release the mouse, the picture will snap.
The screenshot will be saved to your desktop.
How to take a still picture from a video using converters
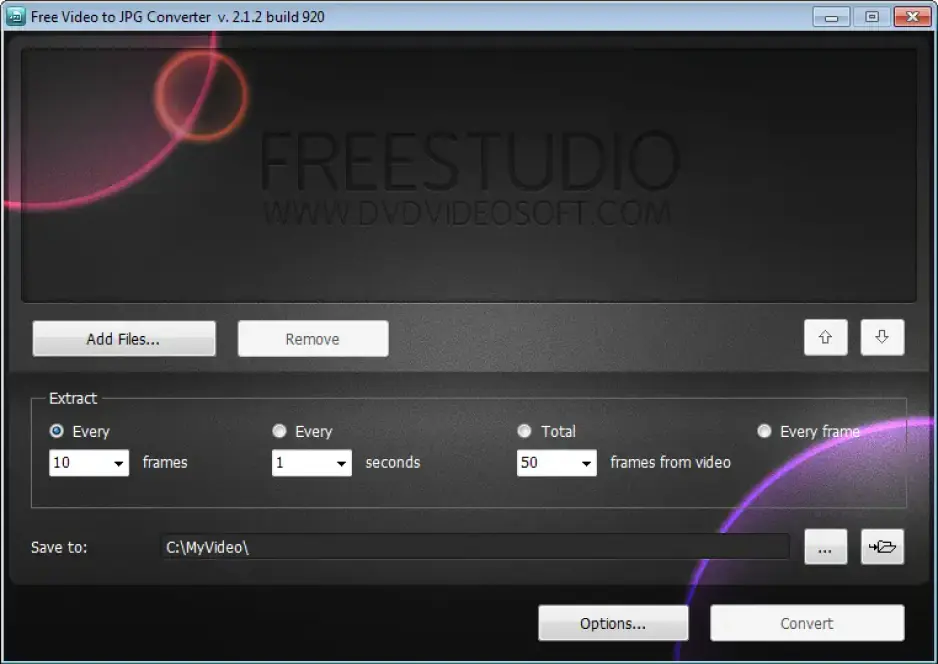
Best for: capturing multiple photos from a single video
This software makes it easy to take a photo still from a video with one click. The program is free to download and does not include ads.
Pros:
Free
Easy to use
No ads
Cons:
Only creates JPG files
Installs adware if you don’t opt-out
To make a picture from a video with Free Video to JPG Converter:
Download the software.
Launch the program.
Select the video file you want to capture.
Choose where you want the file to save.
Set the Extract options to your specifications based on how many frames you want to be captured.
Click the Convert button.
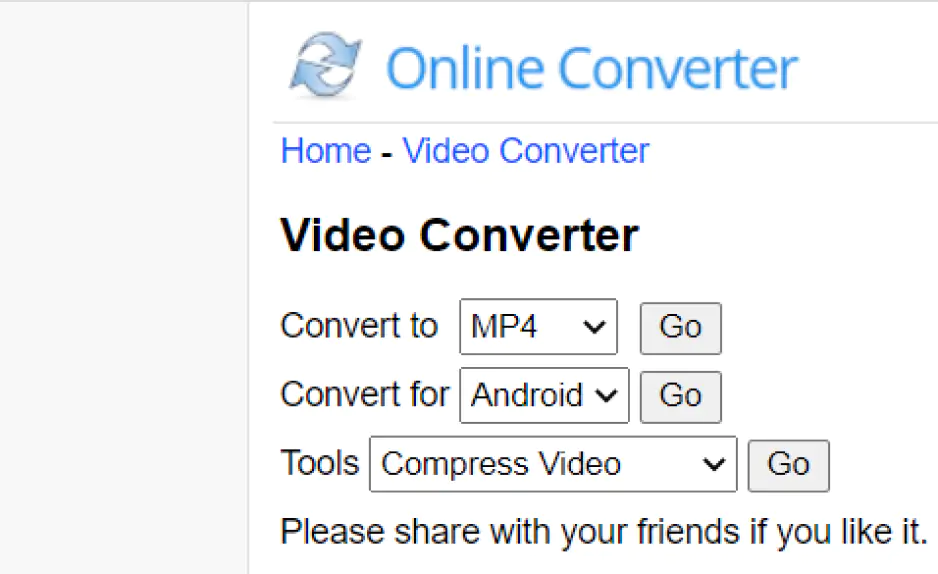
Best for: creating JPG photos with online program
Online Converter is a web-based program for converting video files to JPG photo files. This software can convert multiple file formats and is very easy to use.
Pros:
Easy to use
No download necessary
Works with multiple video file formats
Cons:
Only creates JPG files
Some users report that the program freezes often
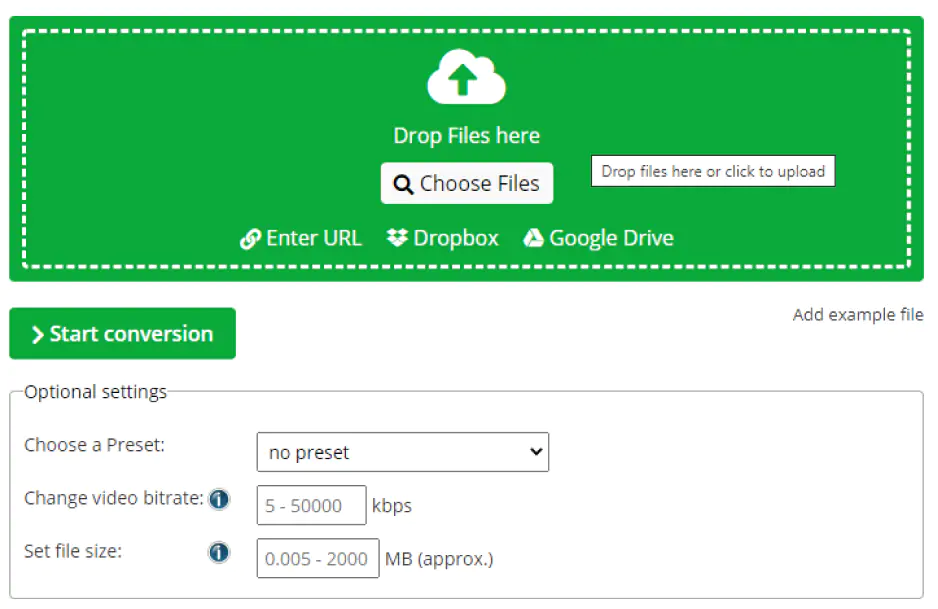
Best for: pulling shots from small video files
Online-convert.com is another web-based program for pulling photo stills from video files. The interface is easy to use, although there is a paywall after a certain amount of use.
Pros:
Free
No download required
User-friendly interface
Cons:
Paywall kicks in after a certain amount of use
Works more slowly than some other programs
Some users claim they were signed up for a paid subscription without their knowledge
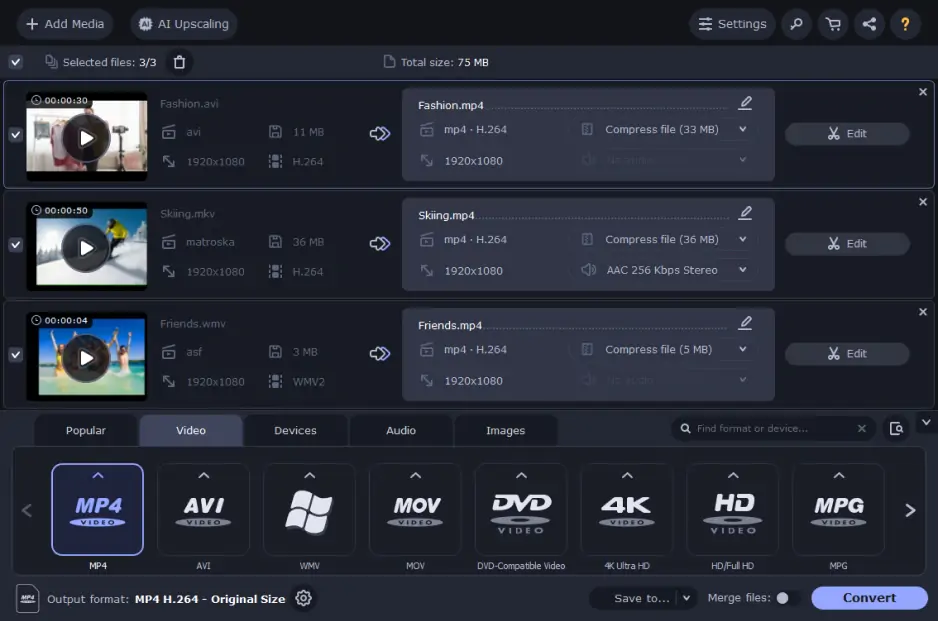
Best for: rapid conversion
Movavi Video Converter is a high-speed media conversion program that works with a wide array of file types. Not only can you take still photos from videos with this program, but it also creates GIFs and is extremely easy to use.
Pros:
Very user-friendly
Converts media files to over 180 formats
High-speed conversion
Creates GIFs as well as screen captures
Cons:
Limited editing abilities on the free version
How to take a still image from a video on an iPhone
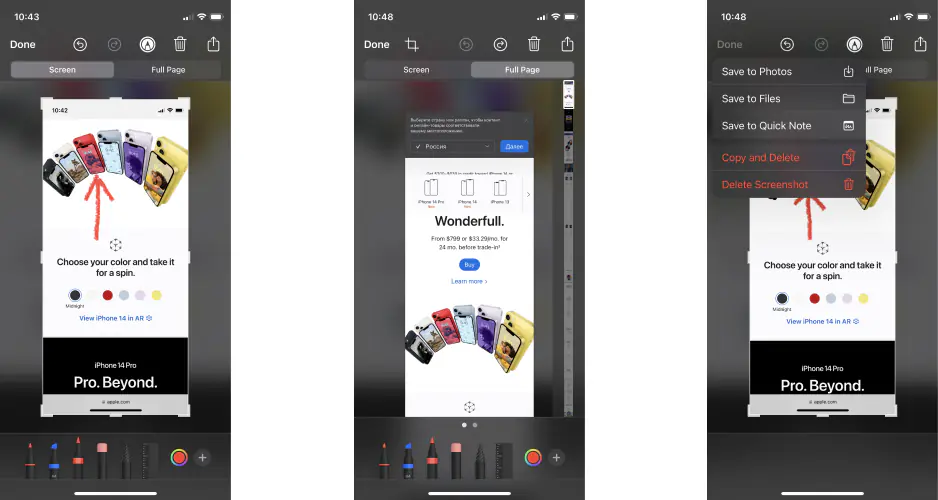
Best for: iOS users
You can take a still picture from a video, even if you’re using a small device, like an iPhone. iOS gives you a useful screenshotting tool that not only lets you grab any image from your screen, but also edit it to highlight what’s important. Sure, there are plenty of screenshotting apps on the App Store, but the built-in tool covers the majority of cases you may face. So, it’s a great tool to start with.
Pros:
Is built-in and free
Has several editing tools, including cropping and drawing on a screenshot
Has no limitations on how many screenshots you may take
Has simple sharing and saving options
Cons:
No default shapes or typing option, only drawing
How to capture a picture from a video on an iPhone:
Locate the place in the video that you want to save.
Simultaneously press the Volume Up and the Power button. Alternatively, if your iPhone doesn’t have Face ID, press the Home button and the Power button.
Tap the screenshot preview.
Draw on the screenshot using the built-in options.
Tap Done to save or delete the screenshot.
How to choose a program to take screenshots
It can be difficult to opt for just one tool over others. Here’s a list of points to consider when picking a program to capture screenshots:
OS compatibility: make sure the software of your choice works on your preferred platform.
Functionality: if you need to edit your screenshots, you’d be better off with a program with built-in options like subtitles, filters, or cutting. For example, for the scrolling screenshots feature, you can try out Movavi Screen Recorder.
Reviews: it’s useful to check user reviews before downloading a program – other people may have pointed out important advantages or problems.
Support: try to find a program with accessible customer support. If you run into problems, it’ll help you out.
Top 7 ways to get a picture from a video
Windows Photos – for Windows users.
Movavi Screen Recorder – for high-quality still shots.
VLC – for pulling still shots from less common file formats.
Media Player Classic – for users who like to customize their toolbars.
GOM Player – for working with incomplete files.
Snipping Tool – for snapping a portion of the screen.
Hotkeys – for quick photo captures.
Conclusion
We hope this article has helped you choose appropriate software. Before buying anything, make sure you have looked through the features of all the solutions or tried out some trial versions, so that you can pick the program that truly suits your needs.
Movavi Screen Recorder
The perfect way to record anything from your screen

Frequently asked questions
See other useful how-to guides

Have questions?
If you can’t find the answer to your question, please feel free to contact our Support Team.
Join for how-to guides, speсial offers, and app tips!
1.5М+ users already subscribed to our newsletter