How to Screencast in 5 Quick Steps
Try Movavi Screen Recorder:
Record content on part or all of your screen
Capture footage from your webcam
Edit and share your screencasts
We use cookies to improve the services we offer you. By continuing to browse this site, you consent to keep them in accordance with our Privacy Policy.
So, you want to know how to screencast. You’re not alone – the screencast webinar is one of the top 3 popular forms of video on the internet! In this guide, we discuss how to make a screencast and also cover tips on making screencasts on Windows 10 and macOS computers.
Our goal is to provide you with only verified information. To ensure this, Movavi Content Team does the following:
When selecting products to include in our reviews, we research both demand and popularity.
The team tests all the products mentioned in this article.
When testing, we compare the key characteristics of the products, which include selecting capture area, schedule recording, showing keystrokes and mouse, and other significant features.
We study user reviews from popular review platforms and make use of this information when writing our product reviews.
We collect feedback from our users and analyze their opinions of Movavi software as well as products from other companies.

What is a screencast?
The term screencast was created in 2004. Almost two decades later, tens of millions of people have learned how to make a screencast. It’s simple: a screencast is a video recording of your device’s screen. You can screencast on Windows 10, Mac, and any other type of device.
Advantages of creating a screencast video
Screencasting comes with several advantages. Let’s consider some of them:
Capture screen content

Perhaps the biggest advantage of screencasting is that it captures what’s actually on your screen. The benefits of this are most clear when considering tutorials and product demonstrations, which are two of the most popular reasons people want to learn how to create a screencast video.
When creating tutorials or product demonstrations using traditional video or the written word, it can be difficult to include every step of a process in a complicated software. You have to show what buttons to press, where to move your mouse, and what effects these decisions have, which can quickly get complicated and confusing.
However, with a recording software like Movavi Screen Recorder, you can highlight your cursor, record every mouse click and keystroke, and more. That information will be integrated into your screencast. Anyone who watches it will be able to see everything you did while going through a process or demonstrating a feature of your product.
Create video content
Almost 90% of users spend more time on websites that include video. 83% of marketers found that videos helped increase the time people spent on their web pages. Video content is all the rage right now – it’s the best way to share information and get attention on a company or specific product. By learning how to make a screencast, you’ll be taking an important step to joining the video content revolution.
Making a screencast is free
One of the main reasons people haven’t started using video marketing is cost. Luckily, you can make a screencast video on Windows for free! There’s no need to invest in expensive hardware or complicated software. That includes buying a new computer because you can make a screencast on Windows, macOS, or Linux. Your current laptop will almost certainly do the job. Just download a free screen recorder and get started.
It’s simple to do
Screencasting is also simple. Other forms of content production are often difficult to create. On the other hand, you can make a screencast video with just a few clicks of a button.
Screencasting is flexible
You can also screencast from anywhere. At home or in the office? Make a screencast on a PC. Traveling or otherwise on the go? Record a screencast on your laptop. Because a screencast is a recording of your device screen, you don’t have to worry about external conditions like noise or light messing with your content. That means you can create video content by screencasting in many different situations and environments. For example, if you’re in a busy café or commuting by train, you can use that time to make a screencast video.
Watchers can pause and navigate through videos
Screencast videos give watchers the ability to navigate through the recorded content. They can pause the video to take notes, ask a question, or discuss something with others present. They’ll also be able to go back and rewatch sections as many times as they want.
For example, you might be giving a presentation on a certain topic. If you make a screencast video recording of the lecture, you can share that video with anyone who missed the lecture. That way, you ensure more people see your content without having to deliver it multiple times. It’s the perfect combination: less time commitment for more views!
When you can use screencasts
Not only can screencasting be done almost anywhere, it can be used for many purposes. Let’s go over some of the main uses of screencasts.
Make educational videos

One popular use is for recording educational content. If you attend school online, you can record a screencast of your online lectures and seminars to ensure you don’t miss anything and save yourself the trouble of making notes.
If you’re a teacher or professor, recording and sharing a screencast video of your lectures can save you time. If a student missed a class or didn’t understand a topic, you can simply share the recorded lecture with them instead of taking the time to go over the topic with them individually. Once you’ve made screencasts of all your lectures, you won’t have to deliver them live again.
Get more eyes on live events
Live events are great. If you’re hosting a live event, you’ll almost certainly have people who are unable to make it. You can include them by making a screencast video of the event. Record your screencast and share it online later to ensure that anyone who wants to see the event can see it.
Streamline training
It can be time-consuming and difficult to train large numbers of people. They all have their own schedules, meaning it can be a real pain to find a time when they are all available. It can even be a pain to train a single person, especially if they have a lot to learn. For example, when a new employee joins a business, they have to be brought up to speed on all of the tools they’ll need to use, as well as the various protocols and guides used by the business.
Screencasting lets you avoid most of this. By making a screencast video of key training sessions, you can get everyone in a large group up to speed by sharing the video with them. New employees can be given folders containing screencast videos that show them how to do all the various things they’ll need to do in their new job. As an employer or manager, you’ll be able to save a lot of time and money by integrating screencasts into your onboarding and training processes. As an employee, you’ll be able to go through training videos at your own pace, rewatching any parts that you found tricky to understand without having to ask for additional help.
Keep a record of discussions
For businesses and organizations that host online webinars or meetings, screencasting is an essential way to keep a record of the discussion. Traditionally, someone would have to take minutes from a meeting so that everyone could remember what happened. That’s time that could be spent on other things. You could instead use screencast software to make a recording of the meeting. That way, participants can go back and see exactly what was discussed. People who were not able to be present at the meeting can also look at the video to see what topics were covered, which means they can get up to speed without having to waste anyone’s time.
Fully audiovisual learning
Not everyone learns the same. That being said, a long, dry wall of text can turn off even the most bookish of learners. Meanwhile, watching an engaging, entertaining video can keep the attention of those who might be more easily distracted.
Screencasting allows you to not only record the visuals on your screen but the audio too. This makes it easy to integrate videos into your lessons, for example.
Seeing something done can often be more memorable than reading about it. With annotations and highlighted mouse clicks and keystrokes, you can ensure that you are appealing to all kinds of learners, ensuring that they understand what you are trying to teach them.
Record calls

You can even record a screencast of any online call you make. This might be a good idea for a number of reasons. For one thing, it’s a record of what you said and who you said it with, which might be good for anyone having long conversations involving lots of verbal instructions that you might forget.
If you think you might need proof of a conversation, then you should record it by making a screencast. You’ll be able to use the recording to demonstrate that you did or did not say certain things to certain people. This is invaluable for journalists but might have uses for many other people.
Just remember to check the laws in your area, as you might be legally required to ask for consent before recording another person.
Show off your product
It can be hard to make a compelling demo for software products, as they often only exist on a screen. Screencasting is the perfect solution. Make a screencast video of you using your software to show just how much it can do. You’ll be able to catch the eyes of potential customers and wow possible investors.
How to make a screencast in 5 simple steps
If you’re wondering, “How do I make a screencast?” No fear. Screencasting is a simple process. You’ll only need five steps to go from nothing to having shared your perfect video.
1. Choose screencast software
The first and most important step is to choose which software you want to use to record your screen. There are plenty of options out there, with some made specifically for Windows screencasts and others for recording Mac laptops. They often provide far more features than the recording software that many devices have built-in. One example of a powerful screen recording software that you might want to consider downloading is Movavi Screen Recorder.
2. Get ready to make your screencast

Once you’ve downloaded your software, such as Movavi Screen Recorder, you’ll want to get yourself ready to record. You might be tempted to start recording straight away, but that’s risky. If you make a mistake, you might have to start all over again. It’s worth taking the time to properly prepare yourself.
The first thing to consider is how much of your screen you want to record. Of course, you can simply record the entire screen. However, you’ll want to ensure there isn’t anything on there that you don’t want to include in the recording, such as distracting images or sensitive information. If you have anything you need to refer to during the recording, such as notes, you’ll need to keep them on a different screen or in physical form. Remember to turn off notifications or enable do not disturb to prevent a pop-up from appearing during your recording.
Movavi Screen Recorder also lets you record a portion of your screen. Make sure you decide in advance which part of the screen you want to record because anything outside of that area will not be saved.
If you’re creating a tutorial, demonstration, lecture, or something similar that involves you recording your voice, you should consider writing a script. You might be tempted to just jump straight in, but that’s dangerous. If you make a mistake, you’ll either have to restart or use the editing toolkit to make a fix later. Even worse, you could end up going off-topic, making your video longer and less engaging. If your content is boring and not straight to the point, your audience isn’t going to stick around. Of course, for some people, a full script isn’t the best approach. A simple bullet-point list of the key topics you want to discuss will also work to keep you on topic.
The other benefit of planning what you’re going to say is that it gives potential problems a chance to arise before you’ve actually hit the record button. You might discover that a certain point requires you to display an image, for example, which you can then get ready to display at the right moment when you actually make the screencast. If you have the time, you should commit to rehearsing your screencast in full before actually doing it for real. That way, when you do record, you’ll know exactly what you’re doing, ensuring you appear perfectly polished.
3. Record your screencast
You’ve prepared, practiced, and polished your recording plan. The next step is to open up your software and ensure all the settings are correct.
Select which portion of the screen to record if you don’t want to capture all of it. You can also choose to record other information, such as the footage from your webcam or the keys that you press while recording. Both of these are great additions to any tutorial or product demo.
Once you’re certain all the settings are correct, then you just have to click record!
4. Edit your screencast

So, you’ve finished your recording. You might feel like you’ve done everything perfectly, and that does sometimes happen. However, it’s likely you made at least one small mistake while recording.
If there was a notification on your screen, or you had to step away from the recording for a minute, or some other issue snuck into a part of your recording, you can use the editing tools to cut out that part of your recording.
You can even cut out sections of your presentation, for example, if you decide that you shouldn’t have included them or want to move them to earlier or later in the video.
5. Save and share your screencast
Whatever you do, don’t stop here! Make sure you save your finished screencast. By exporting it, you can share it, ensuring it actually gets seen. Movavi Screen Recorder lets you quickly share your finished video, saving you time.
How to record a screencast with Movavi Screen Recorder
For more specific instructions on how to use Movavi Screen Recorder to make a screencast video on a PC or Mac, check out the following instructions.
Key features:
Step 1. Download and install the program
First, download the installation file. Once the file has been downloaded, open it. You’ll be given a set of instructions on your screen, which you can follow to install the software. Once you’ve successfully installed it, you can open the recorder by double-clicking the program icon on your computer screen.
Step 2. Adjust the recording settings
Remember, you don’t want to record right away. Instead, go to the side of the Movavi Screen Recorder window and click the Preferences option. That will bring up a range of options that you can tailor to your needs. You can choose whether to make your cursor invisible, whether to record the keys that you press, and a number of other options. Go through the different tabs to see what might be right for you. For example, if you’re recording a meeting, you probably want to make sure your mouse is silent. For those making tutorials, however, recording mouse clicks can make your explanations easier to follow.
When you’re satisfied that the recording settings are all correct, click OK. Next, click the Screen recording button. This will prompt you to select the capture area for your screencast.
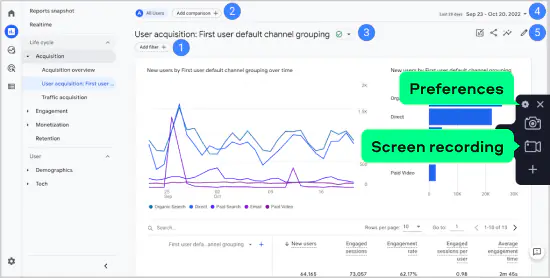
Once you’ve drawn your capture frame, you’ll see a panel pop up. Click the System audio button to record any sounds played on your computer during the recording. If you instead want to record external sounds, make sure System audio is turned off and click the Microphone button instead. You can also click the Webcam button in order to record footage from your webcam.
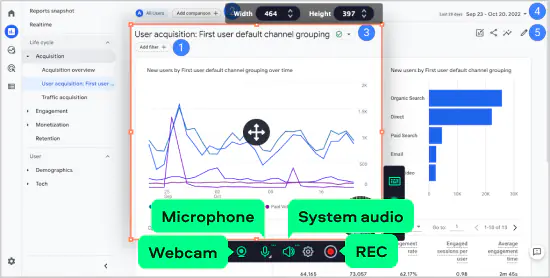
Step 3. Record your screencast
Click the REC button to start your screencast. After pressing the REC button, you’ll be given three seconds before the recording actually begins. Hit the Stop button to finish recording. In the new window that opens, trim your recording if needed and hit Export. Specify the saving settings and click Save.
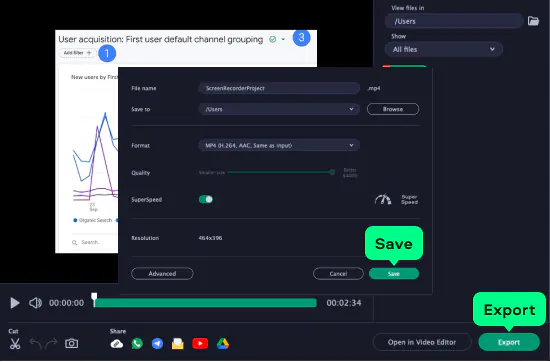
Tips on how to record a screencast that people want to watch
So, how can you record a screencast that looks and sounds professional and sleek? Here are a few tips for recording screencasts that help your audience understand the process you’re walking them through in an effective and entertaining way. Remember, screencasting is more than just recording what’s happening on your screen. To make a really great screencast, you’ll need to keep a few things in mind. Follow these tips to get started:
1. Keep it short and sweet
Screencasts shouldn’t be hours-long recordings. In fact, the most successful screencasts are typically less than five minutes. If you’re creating an in-depth training course or a longer tutorial, consider breaking it up into smaller, more manageable chunks. For example, instead of capturing the twenty-minute run-up to a big boss fight, gamers will capture the fight itself. Think of the most interesting and/or useful thing about your subject and cut your screencast down to only the most important part(s).
2. Use an external microphone
A lot of screen recording programs have the ability to capture audio through your computer’s internal microphone, but the resulting audio won’t be ideal. Instead, try using an external USB microphone. You can then decide whether to record your audio separately and add it to your screencast when you edit your video or do video and audio together for quick screencasting projects.
3. Don’t hesitate to make edits
When creating a tutorial or walkthrough of a game or process, don’t feel like you have to include every moment of the process. There will inevitably be times when you’re waiting for a download, or when an image is rendering. When things like this happen, or when you have an unrelated task that has to take place to get through to the next step, you don’t have to make your audience sit through it all. Instead, help them stay engaged with a little video editing magic. Increase the speed on unrelated or tedious parts of the process. This will make it look like you’re fast-forwarding through these parts, showing the audience that these steps occur, but saving them from several minutes of waiting. Likewise, don’t hesitate to edit out any part of the process that doesn’t add value to your audience.
4. Create a clear structure for your screencast video
Remember, you’re teaching your audience something. Whether you’re a gamer showing how you beat a big boss or you’re sharing a Photoshop tutorial, your screencast needs to be logically laid out and organized. Break it down into simple, easy-to-follow steps. Write a script with clear steps for each part of the process. Record a voiceover track that walks your audience through what they need to learn. And do all of this before you start recording. The more organized you are as you create a screencast, the better the result will be.
5. Only include relevant visuals and info
If you’re making a screencast of a game, your audience should only see the game. If you’re screencasting a software tutorial, they should only see the window in which you’re working. Keep your audience focused on your screencast and the task at hand by eliminating distractions. Don’t record your entire desktop when you only need one window. And, if there are distracting sounds that aren’t related to your tutorial, edit those out too.
In summary
Let’s summarize how to do a screencast on a PC. You can use screencasts anywhere and for many purposes, from recording online meetings, lectures, and calls to making tutorials and product demonstrations for your business. All you need is a recording software like Movavi Screen Recorder and a plan!
Movavi Screen Recorder
The perfect way to record anything from your screen
Disclaimer: Please be aware that Movavi Screen Recorder does not allow capture of copy-protected video and audio streams.


Have questions?
If you can’t find the answer to your question, please feel free to contact our Support Team.
Join for how-to guides, speсial offers, and app tips!



1.5М+ users already subscribed to our newsletter