動画を回転しましょう!
Movavi Video Editor をお使いください!
- 動画を簡単に編集および改善
- スタイリッシュなトランジション、タイトル、フィルタを追加
- 動画の手ぶれ補正と逆転、サウンドの均一化など
電話またはコンパクトカメラで動画を録画すると、(電話またはコンパクトカメラを) 誤った方向で持っていたため、動画が水平方向ではなく垂直方向で録画されており、適切に見ることができないことに後で気づくことがあります。 この撮影を保持したい場合、これを修正する唯一の方法は、映像全体 (または間違って撮影された部分) を回転することです。 Movavi Video Editor は、MOV、MP4 (MPEG-4)、AVI、3GP、WMV、MPEG、FLV、HD動画、およびその他の形式を含めた、ほとんどあらゆる動画形式で動画ファイルを回転することができます。 このソフトウェアをダウンロードし、動画を回転させる方法を学びましょう
プログラムファイルをダウンロードし、インストール指示に従って、Movavi Video Editor を PC または Mac にインストールします。
プログラムを開き、
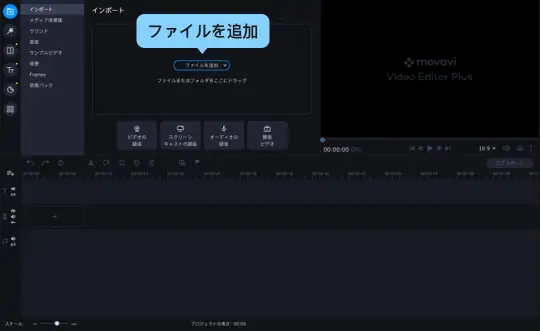
映像の一部のみを回転する必要がある場合、赤いマーカーを、間違って撮影した画像の開始地点に配置し、タイムライン上で動画を選択し、
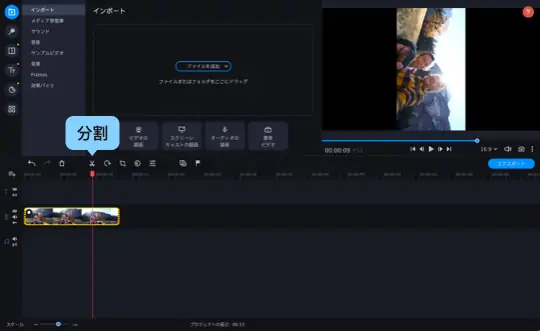
動画を回転するには、2 種類の方法があります。クリップを 90 度時計回りに回転させるには、タイムライン上でクリップを選択し、
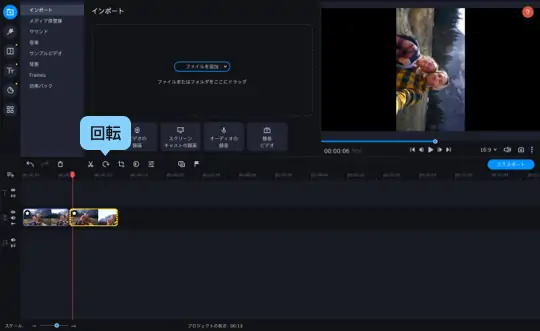
動画を任意の角度で回転させたい場合は、
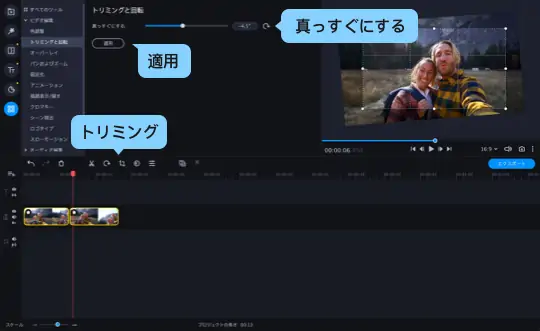
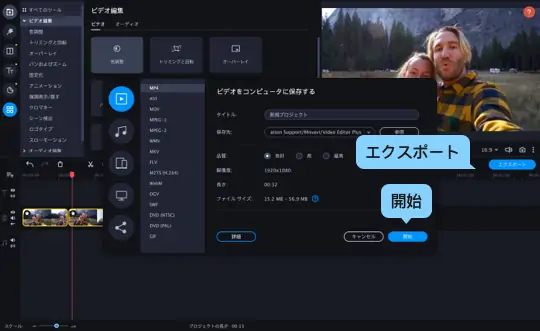
Movavi Video Editor
素晴らしいビデオを簡単に作成
*無料版のMovavi Video Editorにはビルドによっては次の制限がある場合があります:エクスポートしたクリップに透かしが入ります。ビデオをエクスポートする際にはビデオは60秒またはオーディオは1/2の長さ制限があり、一部の高度な機能は使用できません。 詳細を表示


ご不明な点がありますか?
ご質問に対する回答が見つからない場合は、サポートチームにお気軽にお問い合わせください。
参加してハウツーガイド、特別オファー、アプリのヒントを入手しましょう!
150万人以上のユーザーがすでにニュースレターを購読しています