Nevíte, jak otočit video?
Zkuste Movavi Video Editor!
- Upravujte a vylepšujte videa bez zbytečné námahy
- Přidávejte stylové přechody, nadpisy a filtry
- Stabilizujte a pouštějte videa pozpátku, upravujte zvuk a další
Stane se, že videa někdy nahrajete telefonem nebo fotoaparátem ve špatném směru a při přehrávání jsou namísto vodorovně zobrazována svisle, což zabraňuje patřičnému zobrazení a vyžaduje dodatečné rotace videa. Chcete-li tyto záběry smysluplně používat, jedinou možností, jak je napravit, je v pc je celé otočit (nebo jejich část). Movavi Video Editor umí otáčet video soubory téměř všech formátů, včetně MOV, MP4 (MPEG-4), AVI, 3GP, WMV, MPEG, FLV, HD video a mnohých dalších. Stáhněte si tento software a naučte se, jak otáčet video v jakémkoli směru: o 180 či o 90 stupňů po směru či proti směru hodinových ručiček – cokoli vám pomůže ke správnému natočení obrazu.
Krok 1. Nainstalujte si program na otočení videa
Stáhněte si program a podle pokynů k instalaci si do svého PC nebo Macu nainstalujte Movavi Video Editor.
Krok 2. Importujte soubory, které si přejete otočit
Otevřete program a zvolte Create project in full feature mode. Pro přidání videa, které si přejete otočit, klikněte na Add Media Files. Nahrané soubory se přidají do časové osy Timeline ve spodní části okna programu.

Krok 3. Izolujte část, kterou si přejete otočit (volitelné)
Pokud potřebujete otočit pouze část videa, umístěte na začátek špatně natočené scény červenou značku, na časové ose Timeline vyberte video a klikněte na tlačítko Split. Poté červenou značku přesuňte na konec scény a postup znovu opakujte.

Krok 4. Otočte své video
Video lze otočit dvěma způsoby. Pro otočení videa o 90 stupňů ve směru hodinových ručiček zvolte požadované video v časové ose Timeline a klikněte na tlačítko Rotate, kolikrát potřebujete.

Pokud si video přejete otočit o konkrétní úhel, klikněte na tlačítko Crop and Rotate a ukazatel Angle posunujte, dokud nedosáhnete požadovaného výsledku. Hodnotu úhlu otočení můžete zadat také do pole napravo od ukazatele. Jakmile dosáhnete požadovaného výsledku, klikněte na Apply.
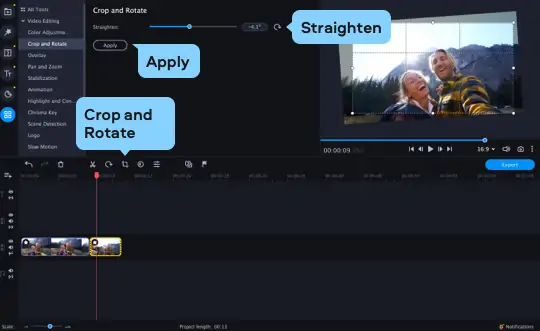
Krok 5. Uložte si otočené video
Klikněte na Export a ze záložek v levé části vyskakovacího okna vyberte jednu z možností uložení. Pro exportování videa klikněte na Start. A to je vše! S Movavi Video Editorem během pár minut spravíte všechna videa, která jste omylem natočili obráceně.
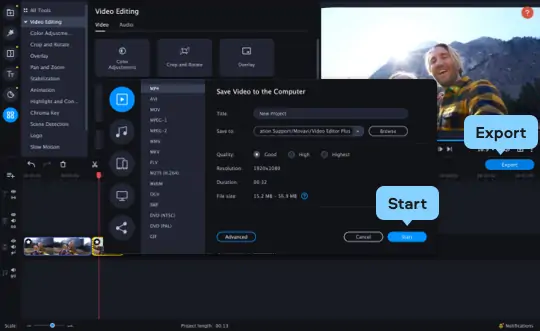
Movavi Video Editor
Snadno vytvářejte úžasná videa
*Bezplatná verze programu Movavi Video Editor může mít v závislosti na sestavení následující omezení: vodoznak na exportovaných klipech, 60s limit délky videa nebo 1/2 délky zvuku anebo nedostupnost některých pokročilých funkcí při exportu videa.


Máš otázky?
Pokud nemůžete najít odpověď na svou otázku, neváhejte a kontaktujte náš tým zákaznické podpory.
Připojte se a získejte speciální akce a tipy pro aplikace!
K odběru našeho newsletteru se již přihlásilo více než 1.5 milionů uživatelů