2024年8款超好用的影片旋轉軟體,幫你快速將影片轉向90/180度!
試用 Movavi Video Editor!
將欲轉向之影片拖放於時間軸內,再點選它。
用滑鼠左鍵點擊時間軸上方功能鍵區之「旋轉」圖示 。
檢視預覽影片,覺得滿意便可點擊「匯出」以儲存影片。
身為影像創作者,處理各式素材是生活日常。其中有一些是不得已用特殊角度錄影的,例如拍攝者必須轉個角度透過隙縫拍片。但在正常播放軟體/裝置上,影像畫面就會用轉90度方式呈現,甚至翻轉了180度。
或者,我們想把一支正常影片轉視角方向,故意旋轉90度或翻轉,將一種藝術感傳達給觀眾。
如何將影片轉向呢?
這兩種應用,其實都可以透過影片轉向軟體進行後製,讓我們簡單地為影片改變方向。
本文要為各位介紹8支超好用影片旋轉軟體,它們各有獨到之處且多數可免費下載或試用。
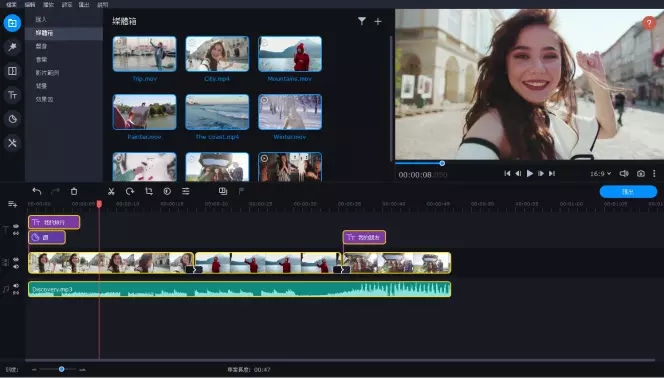
Movavi Video Editor 2024不僅是支影片旋轉軟體,它能做到全功能影片後製。雖然本app有著正統的時間軸外觀,但設計師為它打造了超好用的操作介面,讓影片編輯變得格外簡單。影片轉方向屬於眾多編輯工具之一,豐富功能涵蓋:切割、音軌分離、刪除片段、添加字幕、混音、特效標題、轉場……,你想得到的都能找到。
最新的 Movavi Video Editor 2024 比先前版本進步許多,專業級特效包括:影像並排、關鍵影格、色鍵去背、動態追蹤、色彩嵌空、……。炫目效果總是能吸引到觀眾眼光,適度運用將可為影片加分。
音訊剪輯相關功能是2024的強化重點,改版的影片配音工具能帶來許多實質幫助。例如: 程式內的mic錄音、音效調整、混用、新音效面板、視覺化聲音電平表、神奇音頻增強、……。想一站購足的用戶,用這支app還能同時搞定旁白與配音。
在 Movavi 的幫助下,創作者更能輕鬆發揮對影片的任何想法!
透過Movavi Video Editor 2024之影片轉向教學如下:
步驟 1. 安裝app
使用前請先安裝app。點擊下載 Movavi Video Editor,並依畫面指示完成安裝。
步驟 2. 匯入檔案
安裝後點擊桌面上Movavi Video Editor圖示以執行程式。打開 檔案管理員,選取欲旋轉的影片(可複選)並拖放到左上角匯入分頁。匯入後,這些檔會被新增到專案檔案分頁內。
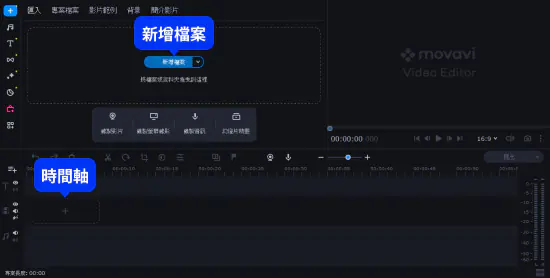
步驟 3. 添加影片到時間軌
從專案檔案區選擇一或多支影片,再拖曳到視窗下半的時間軌區域。請對準並拖放影片在 00:00:00位置,Movavi Video Editor將自動把它(們)加進影片軌。
Movavi Video Editor 擁有智慧防呆,超出範圍的會用禁止符號提醒,跑錯軌道則幫用戶自動修正。
步驟 4. 旋轉
目前一或多支影片會被黃色外框圍繞,表示它(們)是被編輯對象。此時,上方編輯工具為可用狀態。 每點擊編輯工具區的「右旋轉」圖示,便會執行一次影片旋轉。點擊一次順時針轉90度,點擊兩次就是180度。預覽視窗可看到旋轉後情況。
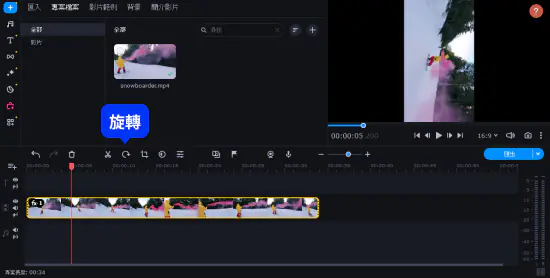
步驟 5. 加入其它特效(選用)
若有其他編輯需求,可在這時候使用。例:分割、刪除、合併、轉場特效、片頭片尾(標題)、字幕、效果與濾鏡……。
貼紙、字幕、畫面外框都可在時間軸上併排。還有影片屬性支援重疊,多種濾鏡都能併用,意思是說可混合出更多花樣!
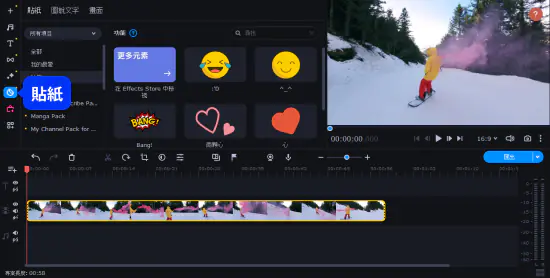
步驟 6. 輸出作品
預覽滿意後,請儲存專案備用。接著點擊「匯出」,將可看到匯出分頁的選項,包括:格式MP4、MKV、MOV……、輸出目錄與檔名、畫質等級、解析度,以及片長與檔案資訊。
請依照需要調整參數,或直接套用 Movavi Video Editor 2023預設值,按下「開始」,讓app自動處理並儲存影片。
依PC硬體的配備與片長,大約數分鐘後,就能獲得旋轉後的新影片!
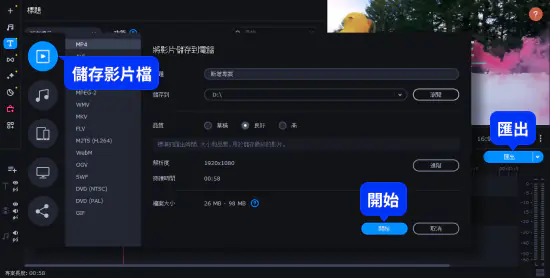
還在煩惱如何挑選多媒體影片處理軟體嗎? 推薦你Video Suite! 它是一套實用的影片處理套裝軟體,入手便能一站購足3大實用影音工具。包括: 影片剪輯的Video Editor、電腦螢幕錄影的Screen Recorder、多媒體影音格式轉換的Video Converter。操作時可透過統一的入口UI個別執行,不怕找不到軟體,也不必擔心軟體太龐大。
對於YouTuber或影音創作者而言,Video Suite能成為後製任務的堅強後盾,包括: 影片分割和合併、影片轉向、旁白配音、添加特殊效果、批次轉換影片或聲音為通用格式、從螢幕錄影 & 錄音等。 而且一次購入Video Suite還享有價格優勢,為高CP值族群之首選。
Video Suite之影片轉方向步驟:
Fastreel 是Movavi推出的線上影片旋轉軟體,屬於免安裝雲端服務。操作者只要能上網,便能透過網頁隨時隨地剪影片。本app具備 Movavi一貫的簡單易用特性,影片轉方向擁有自己的專屬獨立模板。就算無經驗新手也能操作,跟隨螢幕指示便可完成任務。
本app的編輯功能支援剪接、裁剪、壓縮、速度變化、音量調整……在內的22種工具。它還內建30多種預設主題範本,用戶可直接套用以快速產生影片。
Fastreel 適合初學者使用,最基礎的版本可免費使用,已能滿足一般影片編輯需求。免費版雖有浮水印,但它支援的檔案大小最多可達 500 MB 內 (或 30 分鐘內),在業界是相當慷慨的。
Fastreel 的「影片轉方向」十分簡單,操作只要3步驟:
ApowerSoft 之ApowerEdit的中文名稱為影片編輯王,它可以支援影片轉向功能。WANGXU TECHNOLOGY喜歡多品牌行銷,不少影片編輯軟體其實都來自於同一家公司。本軟體分為線上免安版裝 & 專業版(Pro)兩種。
一般而言,本app被視為入門等級剪輯工具、但它仍提供不少內建特效。對於生活類型影片,ApowerEdit 可勝任愉快,不過專業性編輯功能則顯得較為不足。例如: 預覽影片會壓縮畫質、無綠幕功能。
Apowersoft 之影片轉向可透過網頁處理,該模組稱為「線上影片旋轉」。不過此雲端服務最大影片只支援到100MB,超過需要安裝專業版軟體。
ApowerEdit之影片轉向操作程序如下:
EZGIF 是網頁版的免費線上影片轉向軟體。它是由眾多工具集合而成,一種工具就是一個單獨模組。透過EZGIF影片轉向工具,操作者可以垂直或水平地翻轉影片,或順時針轉90度、180度或270度(=逆時針轉90)。
本雲端App可修正錯誤方向的影片。多媒體相容格式包括MP4、WebM、AVI、MPEG、FLV、MOV、3GP或其他。EZGIF不會添加任何浮水印,但匯入檔容量被限制在100MB以內。
EZGIF之影片轉向操作程序如下:
Shotcut源自 Linux,其核心基於 FFmpeg多媒體架構。它屬於開源的影片剪輯軟體,多種OS都有對應版本,包括Linux、Windows、macOS。軟體持續更新中,大約一個月一次。
本工具好處是具備跨平台優勢,不過對於初學者而言,本app 之理工風格太過於濃烈,介面親切度難以與市售的商業影片剪輯軟體相比。萬一有問題,得自己查看 Q&A 或發問。
Shotcut 的效能表現不太優,影片過長就會拖慢剪輯速度。而且,在匯出時也較耗費時間。然而,以免費實用為前提,它仍可滿足日常的影片剪輯需求。
Shotcut之影片旋轉步驟如下:
Media.op 是一款免費的線上工具,可以用來旋轉影片。透過這項服務,您可以將您的影片順時針或逆時針旋轉 90 或 180 度。這項工具的介面十分友善,因此用來旋轉影片也非常簡單。Media.io 也能讓您以多種格式儲存輸出的影片,包括 MP4、AVI、MKV 和 WMV。
打開網站,按照下列簡單的步驟操作。
VSDC 是一款可免費使用的全功能影片編輯工具。其擁有各式各樣的編輯工具,將影片順時針或逆時針旋轉 90 度也只是其中之一罷了,您還可以進一步自訂旋轉的角度哦!不緊如此,您還可以在時間軸上指出影片旋轉的確切時間點,這項功能十分實用。而最令人印象深刻的功能,則是進階影片旋轉效果。這能使影片根據您所選擇的方向來連續旋轉。
請參閱下面的指南,學習如何用 VSDC Video Editor Free 來旋轉影片。
影片旋轉軟體可幫助創作者修正角度異常的影片,無論是故意或失誤,讓它們有機會重新以最佳方式在電視上呈現。此外本工具也是一種發揮創意的好物,透過轉向或翻轉訴說一種心情故事。
為了方便大家選擇,我選Movavi Video Editor 2024為第一推薦。此 app具備完善功能且簡單易用,一支app可以輕鬆滿足影片編輯大小事!
Movavi Video Editor
輕鬆製作精彩影片
*根據組建不同,Movavi Video Editor 免費版可能具有以下限制:在匯出的片段中加上浮水印、60 秒的影片或 1/2 音訊長度的限制,以及/或者在匯出影片時無法使用的某些進階功能。


有問題嗎?
若找不到問題的答案,請隨時與支援團隊聯繫。
加入我們就能取得操作指南,也不會錯過特別優惠和應用程式小技巧!
超過 150萬位用戶已訂閱我們的電子報