Reverse your videos with Movavi Video Editor!
- Reverse your clips in a few clicks
- Alter the speed of your videos
- Easily edit and save the results
Have you ever seen a video that looked impossible – but it didn’t look like someone had edited it heavily or added a lot of effects? Streamers, influencers, and creators have been reversing videos to create cool effects that gain a lot of engagement and make their videos look more professional and interesting. Knowing how to reverse a video is a key skill for creative content makers, video editors, and social media fans. Here are some ideas for you:
With this effect, you can create a video where someone smoothly emerges straight out of a pool or lake and walks away completely dry.
You can make it look like a water bottle flew off the ground to land in your hand, or a broken glass pulled itself back together, flew through the air, and landed intact on a surface or in someone’s hand.
You can also reverse a section of a video and then replay it to highlight something interesting happening on the screen in that moment.
And those are just a few of the many things you can do to create amazing results when you reverse a video. So, how can you do it? This guide will show you how to put a video in reverse, covering several of the top tools to reverse a video.
Best for: Users who want a beginner-friendly video editor for reversing video
OS: Windows, macOS
Price: Free trial, full version for HK$439
PCMag rating: 4 out of 5
One of the better options to reverse a video on your Windows PC or a Mac is to use Movavi Video Editor. It’s a powerful piece of software for editing multimedia files and much more. Download it now and learn how to play a video in reverse in four simple steps.
Step 1. Install the reverse video editor
Double-click the downloaded file to run it and follow the on-screen instructions to finish the installation process.
Step 2. Add a video clip to the program
To add your file to the MP4 reverser, click the Add Files button and open the movie you want to play in reverse. Drag and drop the files from Media Bin to the Timeline.
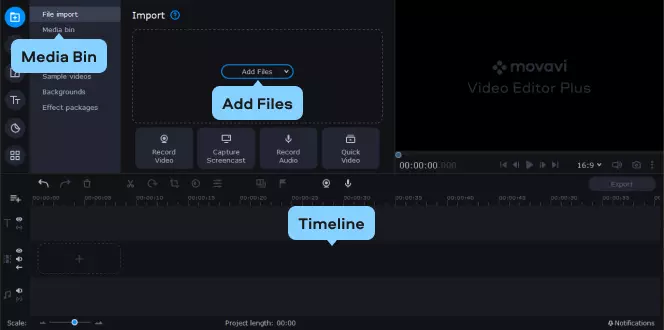
Step 3. Make a backward video
Click the file on the Timeline and then the Clip Properties icon. In the tab that opens, select the Reverse check box to make a video go backwards.
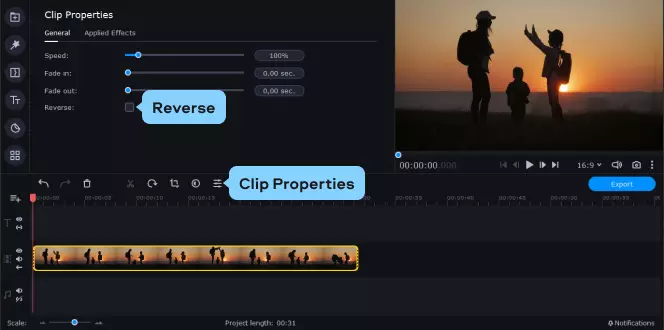
Step 4. Save the edited video
You can preview the result in the built-in player on the right. To save the reversed video, click Export and choose your preferred video format from the tabs in the export window: MP4, WMV, MKV, 3GP, etc. Enter the folder path in the Save to field and click Start.
Now you know how to put a video in reverse. Go ahead, play your video backwards and start changing the course of time!
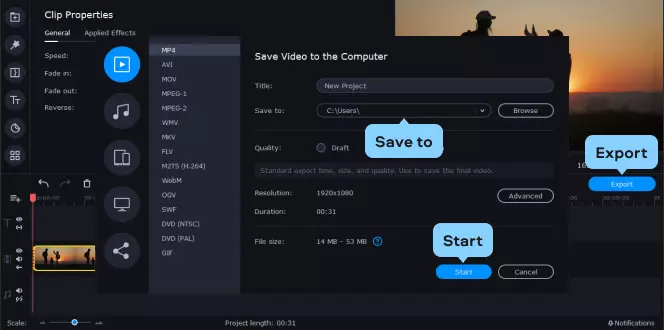
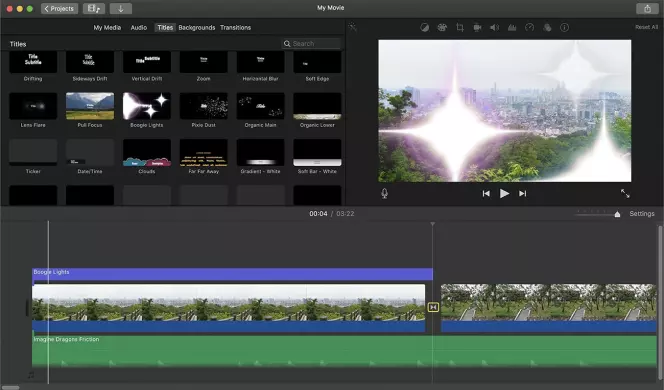
Best for: Users of Mac and other Apple devices who want to reverse a video
OS: macOS, iOS
Price: Free
Tom’s Guide rating: 4 out of 5
If you've been looking for how to play video backwards on an Apple Mac, you can make use of the system's very own built-in video editor: iMovie. iMovie is a popular video editing solution developed by Apple and installed automatically on Macs, as well as other Apple systems. It's been around since 1999 and has been gradually improved and adapted over the years to support new features and functions, like the ability to reverse video clips.
You can easily start using iMovie for Mac to reverse your clips and video files in various popular formats, as well as making various other edits and adjustments. It can be used for cropping, cutting, and merging video files, as well as applying special filters and video effects or making Hollywood-style trailers. Since it's free to use and installed automatically on your Mac, it's a good option to try when you want to reverse a video.
How to reverse a video with iMovie
Download and install iMovie on your device. Use the link below for your video reverser to download.
The first step of using iMovie to reverse a video file is to open up the iMovie app and then give the program a moment to automatically find all the video files from your main project browser. From there, you can select a video you want to work with or manually search for and find the video file you want to reverse.
Once the video has been loaded into the iMovie system, you'll need to drag it over to the timeline to start editing it.
Next, it's time to actually reverse your clip. Just click on the clip and then press the Reverse button in the top right. You can then preview your newly reversed file, which should appear in the timeline and be visible in the preview window in the top right section of the window. This will allow you to watch the video in reverse and make any extra charges, such as reversing the audio as well, if desired.
Once the video has been successfully reversed and you're happy with all of the changes you've made, it's time to save it. You can click on the Save/Export button to save your new video in a format and location that works for you.
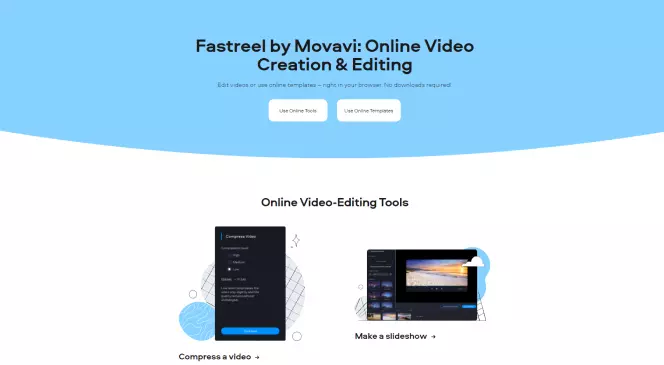
Best for: Users who want to be able to reverse a video online in the browser
OS: Any (web-based)
Price: Free plan, paid plans starting from $9.95
Another great way to reverse a video is to use an online tool like Fastreel. Fastreel is a free-to-use online video editor that runs directly in your browser. This means that you don't need to download any extra apps or install anything on your device in order to use it. Plus, you can use it in your favorite browser, like Chrome or Firefox, on any device you like, from PCs and laptops to Macs and iPads.
Fastreel can be used for all kinds of online video editing, such as merging videos, cutting videos, adding filters and transitions, creating slideshows, adding custom watermarks, and video compression. The reverse video feature of Fastreel is really quick and easy to use, but it's worth noting that the free version of this tool only works with MP4 videos and has a max file size limit of 500 MB.
How to make a video go backwards with Fastreel
To get started playing a video backwards with Fastreel, simply head to the official Fastreel video reverse page.
Go to Fastreel
Next, you need to add the file you want to reverse. You can do this in a few different ways. Either click on the Add Your File button and find the file on your device, drag and drop the file from another window or use the dropdown menu to import a video from your Dropbox or Google Drive account.
Once the video has been loaded into the Fastreel system, it will be automatically reversed and instantly ready to be exported back to your device. You can choose the export settings, as desired, and then save the newly reversed video onto your system in a location of your choosing.
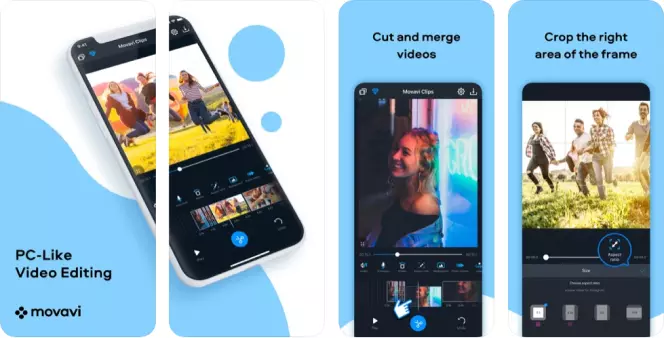
Best for: Users who want to easily reverse videos on their mobile devices
OS: iOS, Android
Price: Free with in-app purchases
App Store rating: 4.7 out of 5, 10.4K reviews
Google Play rating: 4.5 out of 5, 188,413 reviews
If you're looking to reverse a video on an iOS or Android device, there's an app for that, and it's called Movavi App. Movavi App is a simple, beginner-friendly video editor for mobile devices that you can download and start using for free. Or you can upgrade to the premium version to unlock lots of extra features and bonuses.
Movavi App is completely ad-free and simple to use, allowing you to trim, rotate, crop, and alter your videos in lots of different ways. It can also be used to reverse a video, with a reverse feature right on the main menu. It can be used for making slideshows, too, and has full support for audio and music, letting you adjust the soundtracks of your clips on the fly on your mobile device.
How to make a reverse video with Movavi App
The first step for using Movavi App to make a video go backwards is to actually download the app. You can find the reverse app easily in the App Store or Google Play and download it to your phone for free in a matter of seconds.
Get Movavi App for iOS
Get Movavi Clips for Android
The next step, once the video tool has been installed on your device, is to open it up. You can then press the Plus button to add a video file.
Tap the Reverse button and then wait a moment while the app processes your video and puts it in reverse, ready for playback.
Once the reversed clip has been generated with Movavi App, you can play the video in reverse in the app to see how it looks and then save it to your device, ready to be shared and viewed.

TikTok has an editing feature that allows users to reverse videos directly in the app. To reverse a TikTok video, follow these steps:
Make sure that the video you want to reverse is in your camera roll on your phone (or you can record a new video in TikTok if you’re creating on the fly).
Open TikTok on your phone.
Tap + in the middle of the screen.
Upload the video you want to reverse from your camera roll or hold the red record button to take a new video.
At the bottom of the screen, find the Effects icon (the clock) and tap it.
Choose the Time feature.
Choose Reverse.
Watch the preview of your reversed video, and when you’re happy with the results, hit Save at the top right of the screen.
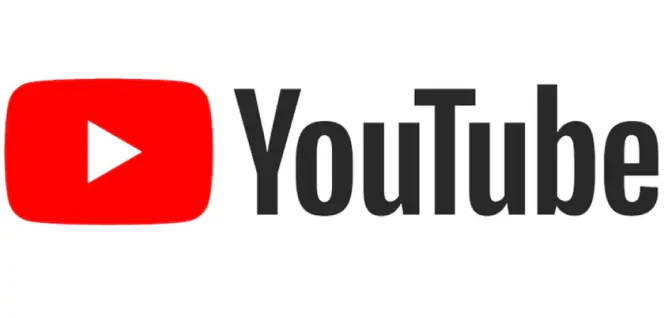
You can also reverse videos with YouTube, using YouTube Studio. Unfortunately, YouTube’s video editor is very limited and won’t allow you to make more advanced edits to your video. The best way to go to play YouTube videos backwards is to use an external video editor and then upload your edited, reversed video to YouTube without struggling with the limitations of YouTube Studio.
We recommend using Movavi Video Editor to reverse and add other effects to your YouTube videos. Movavi is a robust editing platform, with the ability to choose keyframes and change the speed of part or all of a video clip. Users can easily create a slow-motion effect on the part of a video that they want to highlight, then reverse the video to rewind and play it again, or reverse the full clip to make make the people in your video perform impossible, gravity-defying feats.
We hope that this article has helped you learn more about how to reverse videos across any device you'd like to use. As you can see, there are several options out there, so you can choose the one that works best for you.
Movavi Video Editor
Сreate awesome videos easily
*The free version of Movavi Video Editor may have the following restrictions depending on the build: watermark on exported clips, 60-second video or 1/2 audio length limit, and/or some advanced features unavailable when exporting videos.


Have questions?
If you can’t find the answer to your question, please feel free to contact our Support Team.
Join for how-to guides, speсial offers, and app tips!
1.5М+ users already subscribed to our newsletter