How to Record a Webinar for Free on Any Device
Try Movavi Screen Recorder!
Capture your screen, webcam, or both
Draw while recording
Show your keystrokes and mouse
Webinars have become a global norm today, especially when most people have started to work from home. In this article, we’ll discuss how to record your webinar with a screen recorder for PC, online, and on mobile devices.
Here’s what Movavi’s team does to provide you with verified information:
When selecting products to include in our reviews, we research both demand and popularity.
All products mentioned in this article have been tested by Movavi Content Team.
When testing, we aim to highlight the best features of a product and what it’s best suited for.
We study user reviews from popular review platforms and make use of this information when writing our product reviews.
We collect feedback from our users and analyze their opinions of Movavi software as well as products from other companies.

How to record a webinar on Windows 10, 8, and 7
Best for: easy webinar recording
OS: Windows 7/8/10/11
G2 rating: 4.5/5 stars, 49 reviews
Movavi Screen Recorder is a highly effective screen-recording software. You can use it to capture videos to include in your own webinar or record a webinar you already posted. Are you wondering how to record a webinar for free? Start with great webinar recording software like Movavi Screen Recorder.
Movavi Screen Recorder is specifically designed to make it easy to record a webinar on your PC or Mac. It has flexible settings, excellent capture quality, and all the tools you need to capture live video, including webinar content, directly on your computer. You can record your screen, webcam, or both at the same time. With Movavi Screen Recorder, you can also draw on your video and show keystrokes while recording, which can be very helpful when capturing a webinar.
Key features:
Start by downloading Movavi Screen Recorder. Follow the installation instructions to ensure that your software is installed correctly and ready to start recording. Then, follow these simple steps.
Step 1. Select the recording option
Click Screen recording to start the preparation.
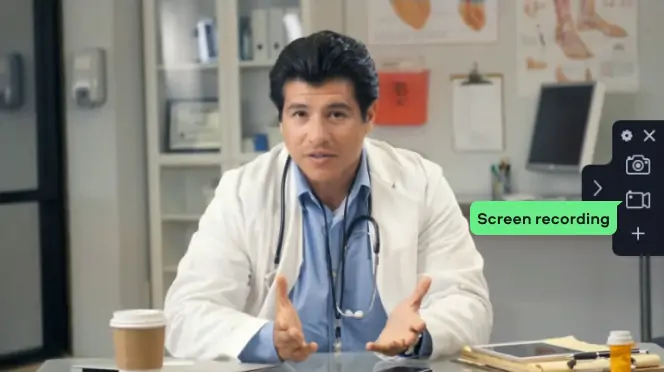
Step 2. Select the area you want to capture
You can adjust the recording frame to capture specific areas of the screen. For example, you may want the webinar's main content to scroll by without including any side commentary. Likewise, if you have the webinar taking up only a small portion of your screen while working on other tasks, you may only want the screen recording to capture a specific area.

Step 3. Check your audio
Since you're recording a webinar, you probably want to capture just the output from the speakers. During the webinar, you do not wish your recording to capture external noise coming over your microphone. Check your System Audio icon and make sure that it's highlighted in green. This way, it will pick up audio input from the webinar. Then, make sure the Microphone icon is not highlighted in green, indicating that the screen recorder is not capturing any input from what's going on in your room.
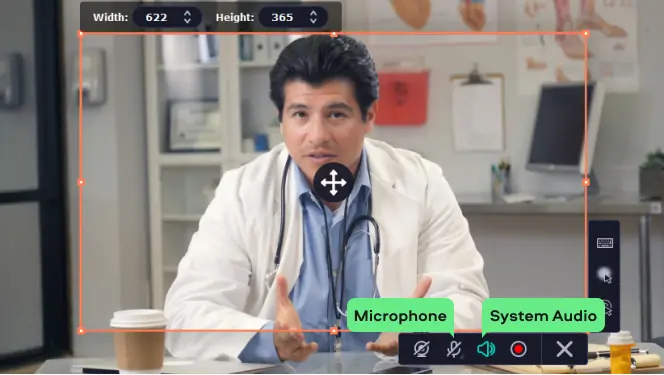
Step 4. Click the "REC" button when you're ready to start recording
Keep in mind that you do not want to swap to a different window or tab while the screen recorder is running. Your screen recorder will capture what goes on across your screen, not necessarily just the webinar. If you obscure the recording window with another app or program, the screen recorder will record what's actually on the screen.
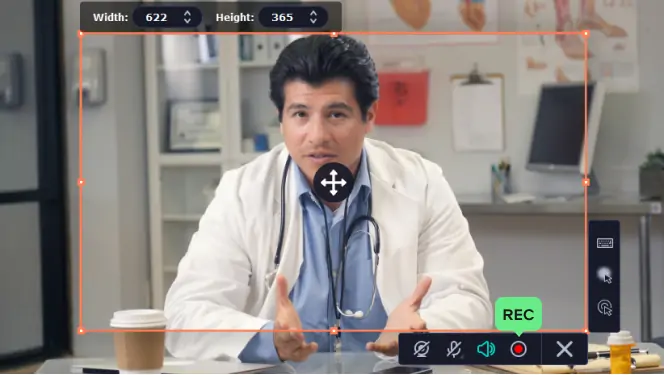
Step 5. Hit "Stop" when you're done
Once the webinar comes to a close, you can stop it. You also have the ability to pause recording during the webinar.
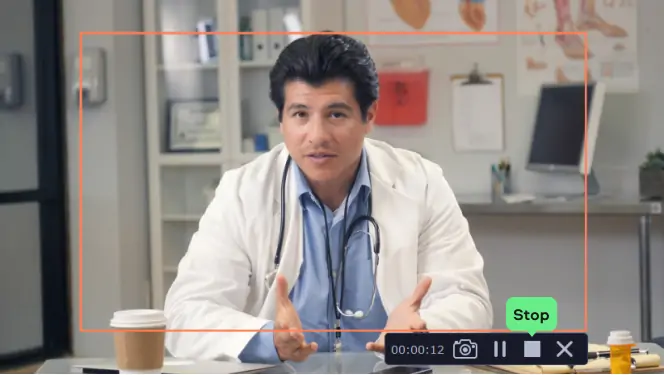
Step 6. Do any needed video editing
You don't have to edit your webinar at all. If, however, you want to make specific changes, including cutting unneeded sections from the video, you can use the editing feature to make the most of your video. Save your video to your desired location.
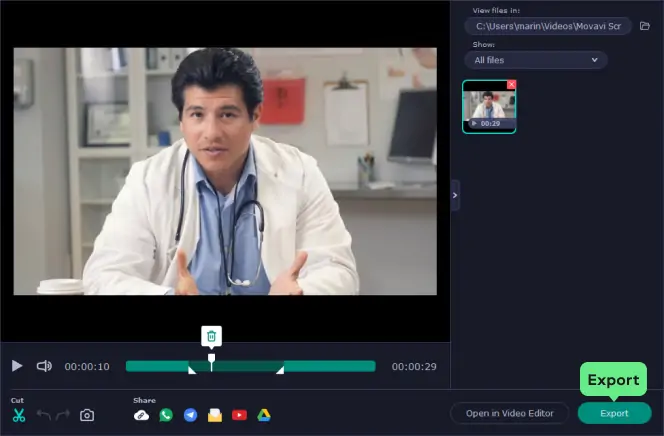
How to record a webinar on a Mac
Best for: easy webinar recording
OS: Mac OS Х 10.13 or higher
G2 rating: 4.5/5 stars, 49 reviews
Suppose you're looking for free webinar recording software that will allow you to record a live presentation on your Mac for later viewing, including a free screen recorder that will enable you to capture video with sound. In that case, Movavi Screen Recorder is an ideal solution for your needs. Do you want to learn how to record a webinar on a Mac with audio and video using Movavi Screen Recorder? Follow these key steps.
Step 1. Download Movavi Screen Recorder
You can download the Movavi webinar screen recorder for Mac. Follow all instructions according to the prompts offered by the download manager to ensure that your software is fully downloaded and ready to go.
Step 2. Use the Shift-CMD-5 shortcut on your keyboard to access screen recording controls
These controls will allow you to select valuable options: whether to record the entire screen, what portion of the screen you want to record if you need to cut it for some reason and if you wish to capture a still image of the screen instead of a recording.
Select the portion of the screen that you want to record. If you're going to record the entire screen, you can start recording by clicking anywhere on the screen.
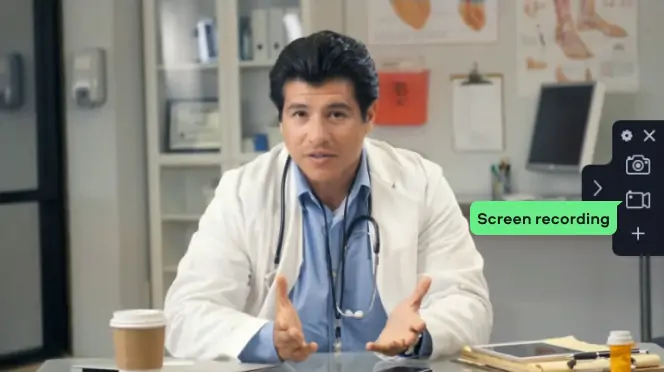
Step 3. Select the capturing parameters
Choose whether you want to record your external mic, which will take input from what's happening in the room, or if you wish to capture audio from the webinar. Unless you're providing commentary throughout the webinar, you'll probably want to capture internal audio throughout the webinar.
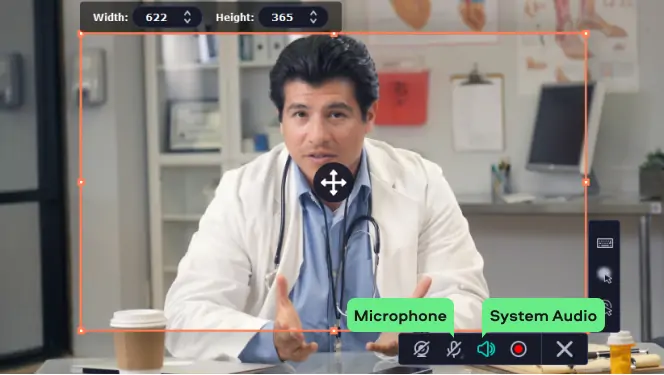
Step 4. Start recording
Once you've chosen the area where you want to record, you can quickly start recording the webinar segment you've chosen. Click the button and record until you reach the end of the webinar. You can quickly start and stop recording as needed.
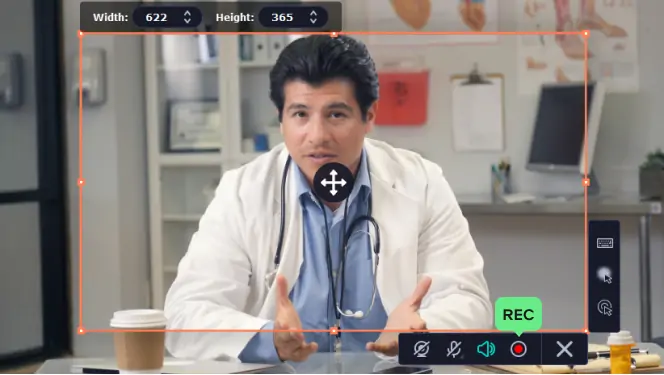
Step 5. End the recording when you're done
Press the Stop button when you're done with your webinar.

Step 6. Do any necessary editing
For example, you may want to cut out segments of dead air to make it easier to streamline viewing of your webinar when you go back to watch it a second time. Likewise, you may choose to erase portions of the webinar that you won't need later. You do not need to edit the file before you can save it; instead, you can come back and finish it at any point, as required.
Save your file when you're done with any editing that you wanted to do.
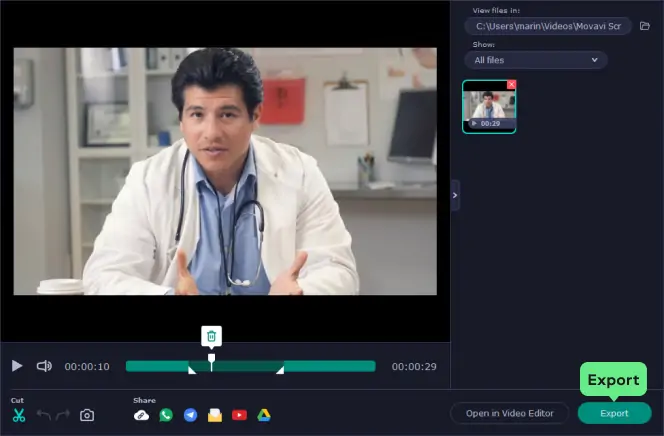
Movavi Screen Recorder
The perfect way to record anything from your screen
Disclaimer: Please be aware that Movavi Screen Recorder does not allow capture of copy-protected video and audio streams.

How to use online free webinar recording software
Best for: record your screen securely
OS: any (web-based)
In some cases, you may want to record your webinar using free screen-recording solutions online. An online screen recorder is one of the best ways to capture your screen, especially if you don't want to download software directly to your machine. They can often streamline the recording process, especially if you do not usually need to record webinars for future viewing. However, online screen recording software does offer some disadvantages. It can cause your machine to lag. Some recording options may not have as much recording space or allow for as much editing as a downloaded recorder.
If you’re planning to host a webinar and looking for a nice webinar tool, check out the article linked below:
If you are searching for an easy-to-use and straightforward free online recording solution, Screen Capture can fulfill your needs.
Screen Capture comes with a simple interface along with precise settings. The best thing is that it is suitable for inexperienced users too. You can opt to record any tab on your screen beside the windows open on your desktop. If you need to capture your voice using a webcam, you can do the same with the help of the screen recording feature. Such kind of function is quite helpful for performers and bloggers. It is well known for secure recording as no one can see your videos until you want to share them. But the free version does come with a watermark on the videos. You can purchase the subscription if the watermark is an issue for you. Here is a step-by-step guide to using Screen Capture and recording videos.
Step 1. Open the web page
Start by opening the web page of Screen Capture.
Step 2. Select the capturing parameters
After you open the web page, you will come across a list of parameters to decide which one to opt for. To record screen activity only with no sound, you will have to disable Webcam, Sound, and Microphone. If you need to record voice, you can enable the Microphone option. Also, if you need to record live audio, enable the Sound option.
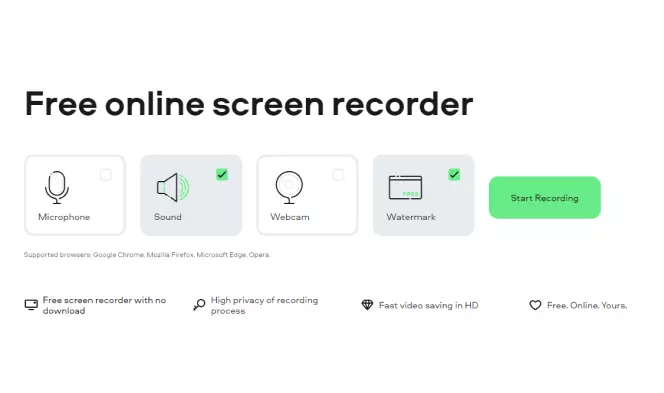
Step 3. Start recording
Click on Start Recording to start the recording process. The recorder will keep capturing everything that happens on the screen. If you want, you can also switch freely between the tabs. Keep in mind that the records function in full-screen mode. In simple terms, it will capture the whole screen.
Step 4. Save the recording
Stop your recording and save the recorded file on your PC.
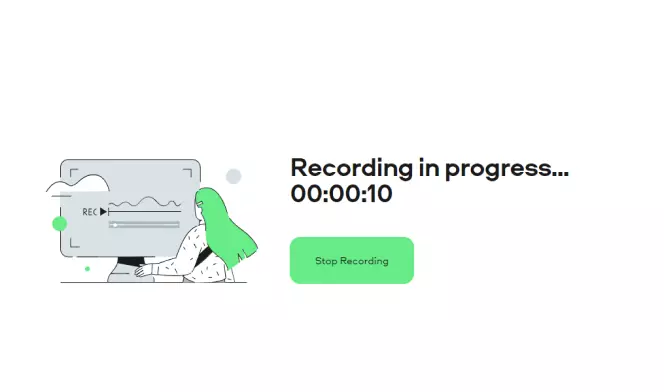
How to record a webinar as an attendee with a Google Chrome extension
Best for: easy video messaging
OS: Windows, macOS
Chrome Web Store rating: 4.7/5 stars, 10,046 reviews
For PCs with a Google Chrome extension, Loom offers an excellent way to record webinars and capture other valuable information directly from your screen. Loom is an easy video messaging platform that will allow you to easily record your screen, voice, and face as needed. It is designed to help reduce a great deal of the back-and-forth typing that often goes into getting a message across but can also be used to help record webinars and allow you, as an attendee, to go back over that footage in the future.
According to the Chrome Web Store, Loom has five stars and more than four million users, making it an incredibly valuable tool.
Another Google Chrome extension you can check out is Movavi Screen Recorder for Chrome. Follow the link below to learn more:
Step 1. Install the desktop app and open the recorder
You'll need to create an account to get started using Loom; however, it offers simple, intuitive account creation that will allow you to get started quickly.
Step 2. Choose what you want to capture
Do you want to record what's happening on your screen? Or do you need to save all the information? Select the settings that fit your recording needs.
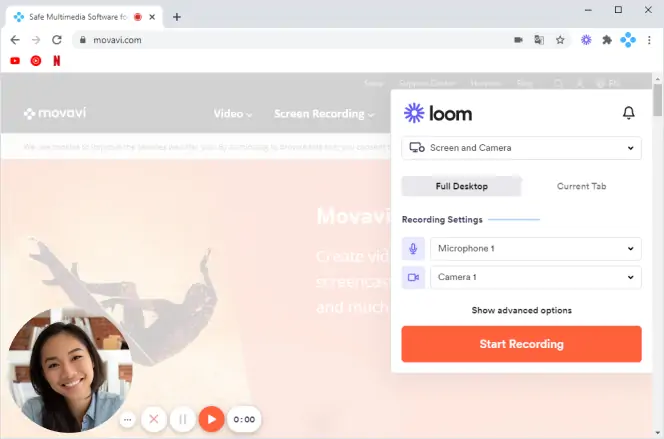
Step 3. Start the recording
Make sure you don't forget to start your recording, lest you miss that valuable footage from your webinar. You can pause or restart easily from the control menu as needed.
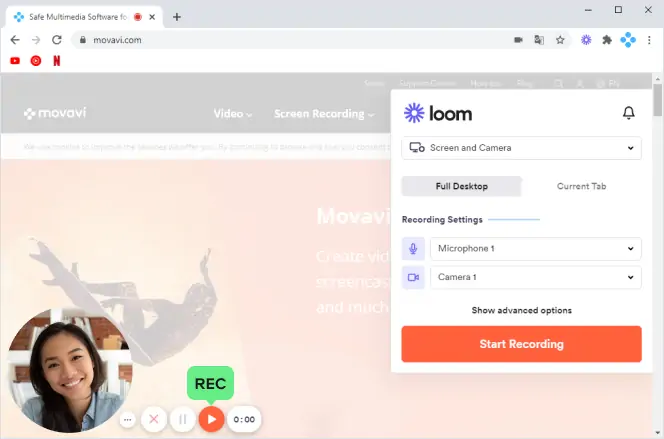
Step 4. Stop the recording once you're done
Once you have finished the recording, you can stop the recording. It will automatically get uploaded to Loom.
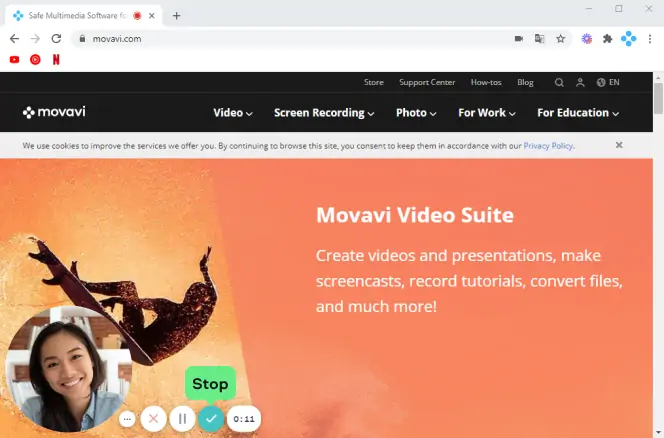
Step 5. Share the recording directly from the platform
Loom's recording software makes it easy to share recordings later if needed.

Want to download Loom and get started recording? Check out the link below.
Best for: record and edit on iOS devices
OS: iOS
A built-in iOS tool makes it easy to handle screen recording, including recording a webinar. The built-in tool is designed to make screen recording simple. To use it, you should:
Go to Settings.
Click on the Control Center.
Click on Customize Controls.
Tap on the Screen Recording option.
Swipe up from the bottom edge of any screen.
Press the record button.
Tap Start Recording.
Tap the red status bar of the screen and tap Stop to stop recording.
This simple set of instructions can take you effectively through the screen recording process. However, it does not offer the same editing features you may find in some apps. If you need additional editing features, consider an app like Record it!
Want to check out Record it! and its advantages? Check out the link below.
How to record your screen during a webinar using a built-in Android tool
Best for: record a screen on Android devices
OS: Android
Your Android device also offers easy screen recording options. Simply:
Pull down the notification shade from the top of the screen to view your quick settings.
When you find the screen recorder icon, tap on it.
Confirm your desire to record the screen, then start recording.
Tap stop when finished.
Save the video to your phone gallery, where you can view it when you're done.
Like other built-in screen recorders, the Android screen recorder does not allow for immediate editing, which means you will need to export your captured video to another format to use it. Want something with more editing options and features? Check out Mobizen, which is currently Editor's Choice on Google Play, by clicking the link below.
Tips on choosing a webinar recorder
Here are some tips that will help you choose the best screen recorder for your needs.
Features: you will have to ensure that the software you opt for comes with all the features you need. The ideal option will let you record your screen and webcam, draw on your videos while recording, and show your keystrokes and a mouse cursor.
Capture sources: in case you want to record your own webinar, make sure a program supports not only screen capture but a webcam capture as well. Also, find out if the software can record from desktop and other sources, like your browser.
Usability: can you use a program on your computer? Make sure that the software or application you opt for is simple and supported by your OS. It needs to be compatible with how you desire to record. Choosing software with many features can make the whole thing hard for you.
Price: there are free recorders available. If you want a paid one with various features, ensure that it is within your budget. If you can, select the ones with a free trial so that you can check out the features before committing to one.
Support: choose software or application that provides support in case of any issue.
Best ways to record webinars
Hopefully, this guide helped you to learn how to record a webinar as an attendee. There are various recording platforms available on the market today. Keep in mind our tips and choose the best webinar recorder for all your needs.
Frequently asked questions
See other useful how-to guides

Have questions?
If you can’t find the answer to your question, please feel free to contact our Support Team.
Join for how-to guides, speсial offers, and app tips!
1.5М+ users already subscribed to our newsletter