Try Movavi Screen Recorder!
- Record video calls in HD
- Capture both system sound and microphone
- Record screen and webcam at the same time
12 Best Skype Recorders for Mac [2024]
Here we’ve included twelve options for Skype recording – desktop screen recorders for Mac, built-in tools, and online services that let you record Skype calls. All twelve work with the Mac OS X. Which Skype recorder for Mac to choose? Check out the table below.
Our goal is to provide you with only verified information. To ensure this, Movavi Content Team does the following:
When selecting products to include in our reviews, we research both demand and popularity.
The team tests all the products mentioned in this article.
When testing, we compare the key characteristics of the products, which include selecting capture area, schedule recording, showing keystrokes and mouse, and other significant features.
We study user reviews from popular review platforms and make use of this information when writing our product reviews.
We collect feedback from our users and analyze their opinions of Movavi software as well as products from other companies.

If you are looking for a Skype call recorder for a Mac, you may go for a desktop app. This method involves installing some free software that runs locally on your computer and can record the internal audio as well as video of what is on your screen. This includes Skype meetings.
Pros:
Desktop apps often have more control over settings
You aren’t relying on another site’s server being up all the time
Cons:
It will take up space on your computer
Some options restrict features on the free versions

Best for: Recording video with internal audio and microphone
G2 rating: 4.5/5 stars, 47 reviews
Price: Free 7-day trial period, HK$299 for the full version
OS: macOS, Windows
Movavi Screen Recorder is a flexible and free piece of software for Skype video recording as well as any other desktop video. As well as having screen recording and casting options, you can change the audio and video inputs so you can use your own microphone if needed or even a webcam feed.
Features:
Pros:
Cons:
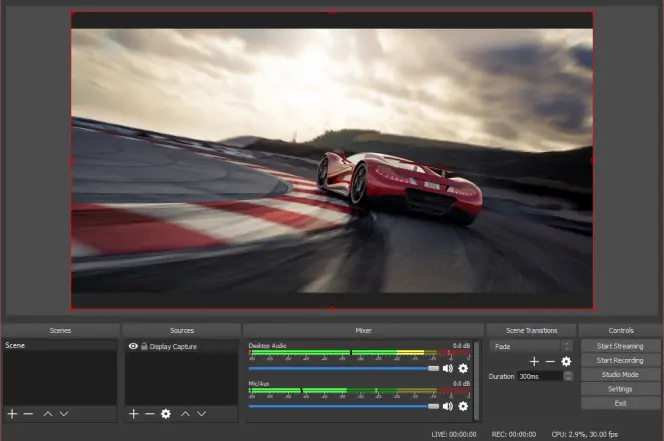
Best for: Video recording and live streaming
G2 rating: 4.6/5 stars, 90 reviews
Price: Free
OS: macOS, Windows, Linux
OBS stands for “Open Broadcaster Software”. It works on Mac, Windows, or Linux. It’s great for broadcasting or streaming live, so as well as Skype video recording, it can share in real-time.
Features:
Broadcasting and live streaming options
Multiple sources support
Pros:
Lots of controls over the settings and area of the screen you are capturing
Allows transitions and advanced video editing
Cons:
Quite difficult to get used to the interface, especially for beginners
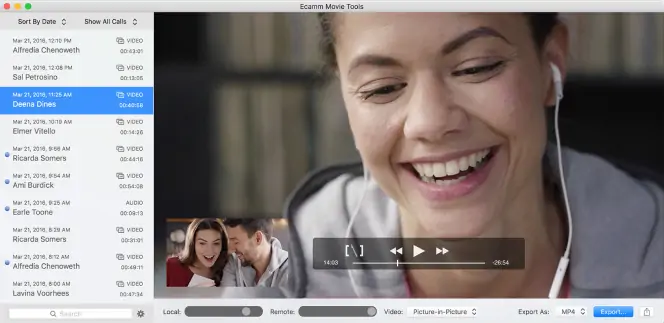
Best for: Capturing and editing audio, podcasting
Capterra rating: 4.8/5 stars, 35 reviews
Price: A free version and a premium version ($39.95)
OS: macOS
This is one of the tools made specifically for recording Skype calls. It lets you record Skype conversations as you see them but also has a split-screen mode. It also has a great focus on audio capture, meaning that you can edit individual tracks, even after you have made the recording. You can convert to MP3s for podcasting, as well as using HD video for YouTube.
Features:
Specializes in Skype video and audio recording
Can save calls as MP3s, helpful for podcast creators
Pros:
Easy to integrate with Skype video calls
One of the best options for split-screen and audio editing
Cons:
Only works with video calls, not for any type of screen capture
No support with the free version
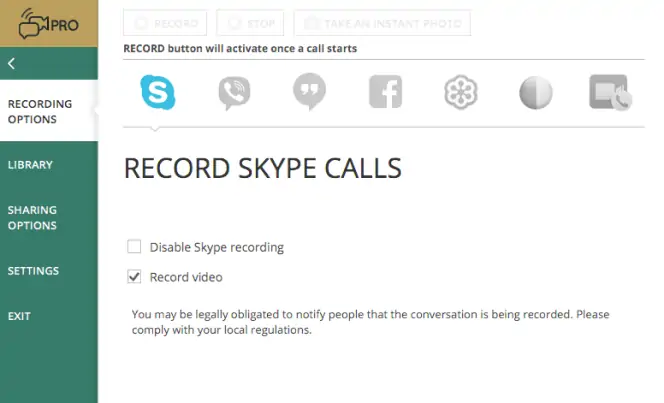
Best for: Video- or audio-to-text transcription
G2 rating: 4.4/5 stars, 17 reviews
Price: Free basic version and two paid plans ($9.95/year for the Premium version and $39.95/year for the PRO version); each of the paid versions has a free two-week trial period.
OS: macOS, Windows
Callnote is a free method of recording conversations from Skype, but also Viber and some other online platforms. It integrates with the cloud, and the free version lets you store directly on Dropbox for convenience and save hard disk space. This software has inbuilt transcription too, but it is far from perfect.
Features:
Transcription option
One-click sharing
Pros:
Easy integration with Dropbox
Easily edit or include highlights or notation
Cons:
Use on some other video call software, like Zoom, incurs a fee
Limit of 10 recordings monthly
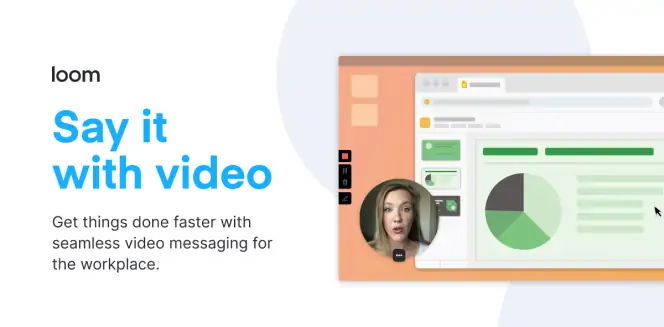
Best for: Work-related video messaging
Capterra rating: 4.6/5 stars, 195 reviews
Price: Starter plan (free), Business plan ($8/year), Enterprise plan
OS: macOS, Windows
Loom can be used as a browser extension or as desktop software. It has become well-known due to the fact that it has a really quick and easy way to share your “Looms” so you can create short screen captures and share with friends and colleagues. This is good for onboarding staff or giving quick tutorials.
Features:
Both app and Chrome extension are available
Collaboration tools
Annotations and notes
Pros:
Easy to edit and share short videos
Viewer insights (see who has watched your videos)
Cons:
The free plan limits videos to 5 minutes
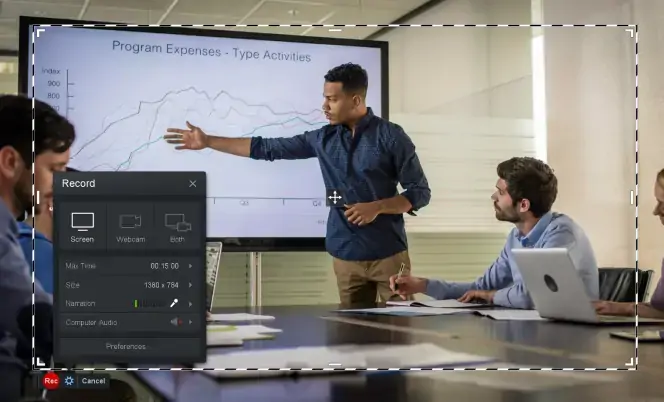
Best for: Coaching, creating marketing demos
G2 rating: 4.2/5 stars, 53 reviews
Price: Free version, paid plans starting $4/month
OS: macOS, iOS, Windows, Android
Screencast-o-Matic makes it easy to blend your webcam feed with what is on screen, and you can capture up to 15 minutes of Skype video recording on the free plan. The editing features are strong, allowing you to make changes or add narration to a video before you download or share it online.
Features:
Tools for creating tutorials, demos, and marketing materials
Enhancing tools and video effects
Pros:
Easy to edit and share videos
Free stock media such as background music to use
Cons:
You can only record up to 15 minutes on the free plan
Many of the advanced editing features aren’t enabled on the free plan

Best for: Recording tutorials, webinars, and live-streaming
G2 rating: 4/5 stars, 23 reviews
Price: A free version and a PRO plan (one-time fee)
OS: macOS, Windows, Android
This is one of the simplest pieces of software on the list to install and use. It’s a Skype call recorder for Mac that you can download directly from the App Store. It lets you control the recording via hotkeys and easily trim your video to a certain area of the screen (such as the Skype video feed).
Features:
Annotation tools
Easy sharing
Pros:
Icecream Screen Recorder has a very simple interface and control panel
Cons:
Videos limited to 5 minutes and WebM file type unless you pay for “Pro”
Videos are also watermarked on the free plan
All you need for Skype video recording might already be on your computer. We look below at the inbuilt tools for recording your conversations, with your computer’s inbuilt software and a recording option within the Skype app.
Pros:
Using built-in apps means you don’t have to download any new software
These apps will be consistently updated and patched for security
Cons:
Not as many editing options with built-in tools
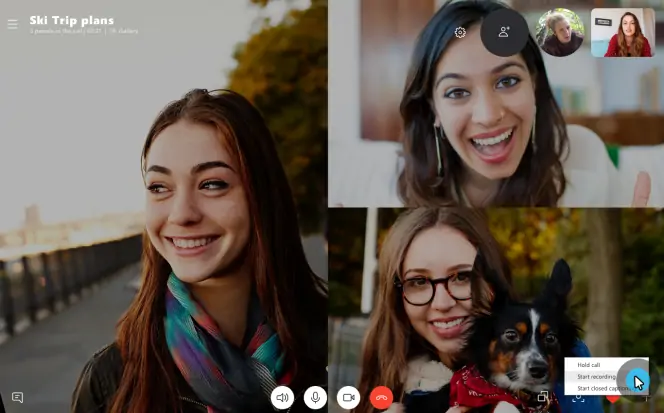
Best for: Direct Skype recording and sharing
G2 rating: 4.3/5 stars, 21k reviews
Price: Free (only calls to mobiles and landlines are paid)
OS: macOS, iOS, Windows, Linux, Android
Skype has its own cloud-based platform for storing your chats as video files. Under the More Options button, you can simply press Start Recording. To solve legal hassles, Skype automatically notifies everyone on the call that it is being recorded. After the call, it sends a cloud-based video to your chat. Remember to download this within 30 days, otherwise, it will be deleted.
Features:
Live captions and subtitles
Works on both your Mac and iPhone
Pros:
Doesn’t automatically take up space on your Mac
No need to install additional software or plugins
Cons:
Videos are only stored on the cloud automatically for 30-days, you need to save them elsewhere manually
Skype’s recording features don’t have many edit options
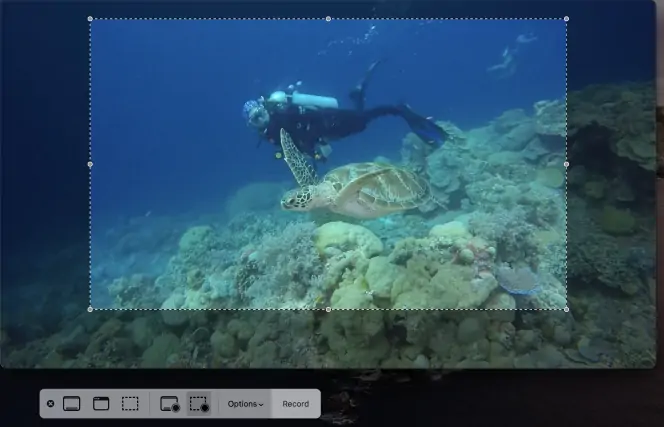
Best for: Simple screen recording on Mac
Price: free (built-in app)
OS: macOS, Windows (available for download but is no longer supported)
QuickTime might be the fastest way to make a recording, and you don’t even have to download any specific software as it is automatically on your Mac by default. The controls are as simple as opening QuickTime Player and clicking File and then New Screen Recording. Hit REC and then Stop when you’re ready.
Features:
Can record the internal microphone sound
Completely free
Pros:
No need to install any new software
No limits and caps on how long the video you record can be
Cons:
No inbuilt editing features
No cloud integration
There are some simple and convenient tools that can be used online to create a Skype recording on Mac. This means you don’t even have to download software on your computer. Instead, the recordings are made from within your browser, but they can still record your Skype conversation video and audio.
Pros:
No need to download software
Cons:
Very few editing options for online tools
Some of these services may not be totally secure
Videos are often watermarked
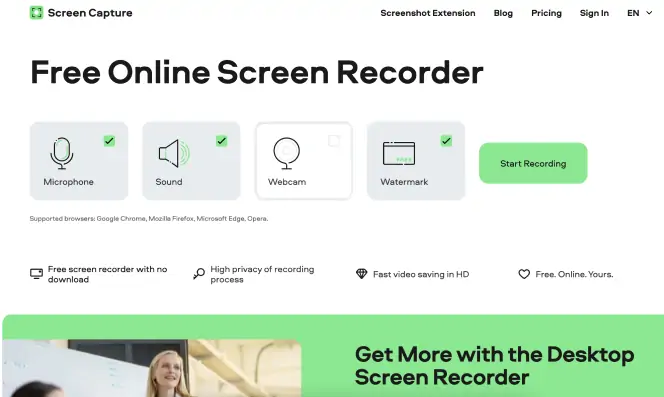
Best for: Making quick recordings
Trustpilot rating: 4.6/5 stars, 333 reviews
Price: Free version, paid plan ($9.95/month or $39.95/year)
OS: Any, works online
This is another simple option that lets you easily record from your system audio and video with the click of a button. It allows HD recordings without having to install any software specifically. Unfortunately, these videos are watermarked unless you upgrade to a paid app, so people will see the Screencapture.com logo when you share or upload.
Features:
Quick pre-recording settings
Saves videos in MP4
Pros:
Makes HD recordings
Safe and private recording process
Cons:
Watermarked videos
Not many editing or annotation options

Best for: Video editing during recording
TechRadar rating: 4.5/5 stars
Price: Free
OS: macOS, Windows (launcher)
Apowersoft Free Online Screen Recorder is a simple and effective way to start recordings in one click, without any downloads needed. It allows for real-time annotations and edits, but once you have finished the recording, it doesn’t give you many editing options. It’s easy to download or share the video directly on the cloud, though.
Features:
Annotation tools
Various output formats are available
Pros:
Switch from screen input to webcam input during recording
Cons:
Limited editing options
You need to download the launcher first
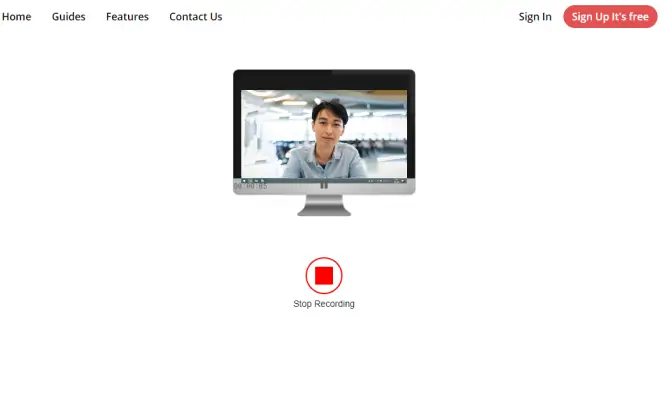
Best for: Quick video recording and sharing
Price: Free (basic) plan, Standard version for businesses ($1.99/month), Premium version for enterprises ($4.99/month)
OS: Any, works online
ScreenApp is yet another browser-based Skype video recorder for Mac OS X. It’s simple to use, but unlike some other voice and screen recorders, it restricts some of the features on a free account, so if you make more than ten recordings, you’ll be prompted to get a paid account. The support section of the website is also a little bit light on information.
Features:
Can record internal audio
1-hour long recordings
Pros:
Free with no watermark
Cons:
Only ten free captures are allowed on the free plan
No cloud integration
How to record Skype calls on a Mac using Movavi Screen Recorder
Skype recording on a Mac couldn’t be simpler. Follow the steps below to learn how to record Skype calls on your Mac.
Step 1. Install Movavi Screen Recorder
First, download and install the Movavi Skype recorder by following the onscreen instructions.
Step 2. Set the recording parameters
Run Skype and launch the software for Skype video recording. Click Screen recording on the tab in the right part of your screen. Hover the mouse cursor over the Skype window you want to capture, then click on it once. You can also change the target area later.
Make sure the System Audio and Microphone icons are highlighted in green – this indicates that the program will record sound from your input and output audio devices – both your voice and that of the other party. Then expand the menu above the Microphone icon and select the appropriate device for recording.
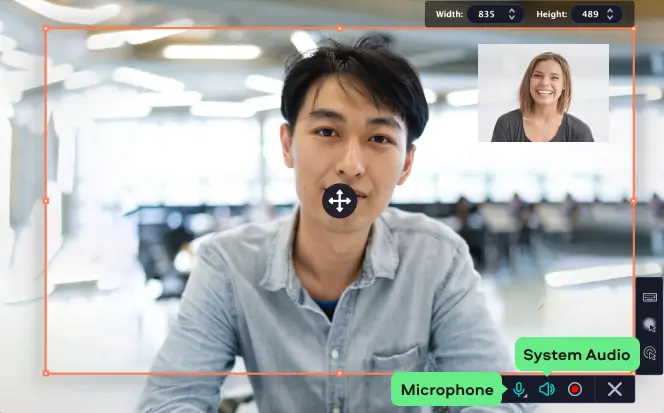
Step 3. Record your Skype meeting on your Mac
Hit the REC button in the Screen Recorder interface to start recording your call. If you want to pause the capture at any time, press ⌥ ⌘ 1 on your keyboard. To stop the capture, press ⌥ ⌘ 2. To manage Skype video calls recording on your Mac, you can also use the buttons in the call recorder control panel.
When the recording stops, your Skype call video will be automatically saved in MKV format to the default folder on your hard drive and open in a preview window. If you want to delete any unwanted footage or convert the recording to a different format, go to the next step.
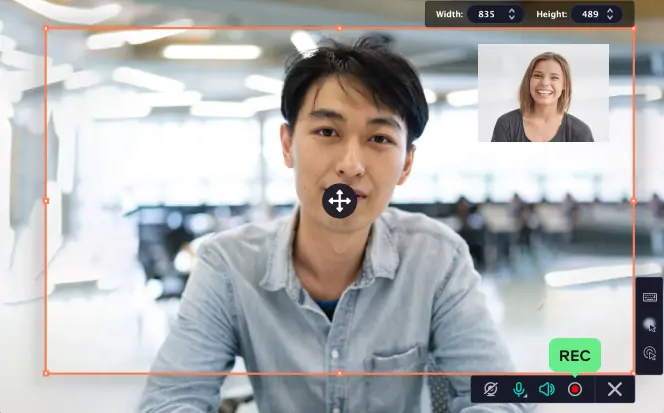
Step 4. Cut and convert your recording (optional)
If there are any unwanted segments in your recording, you can remove them easily. First, position the marker on the timeline at the beginning of the unwanted segment and click the Scissors button, then do the same to mark the end of the segment. Now select the isolated segment on the timeline and hit the Trash Can icon. To save all changes and convert the video, click Export.
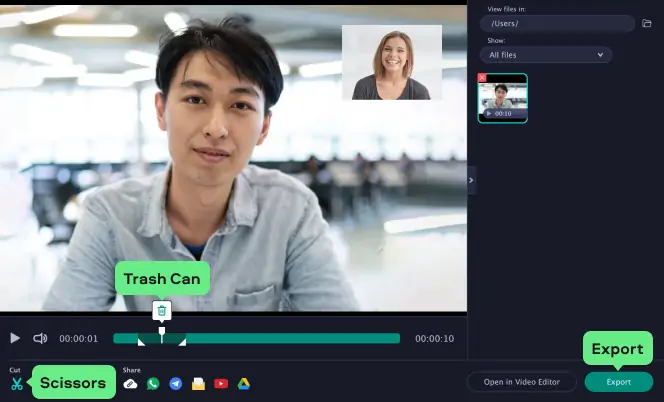
Select one of the formats listed at the top of the new export window. You can choose from a lot of format options, including MP4, AVI, MOV, MP3, and more. After selecting the required format, just click the Save button; your video will be ready for viewing in no time! Now you know how easy the process of Skype recording on Mac can be!
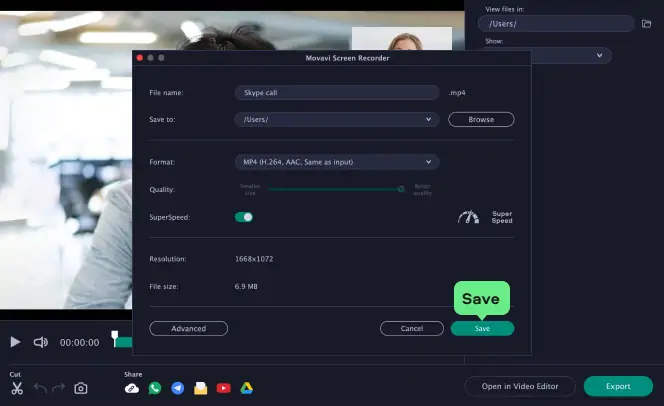
How does one choose the perfect Skype recorder for their Mac? Keep in mind the criteria below:
Functionality: Depending on your needs, the tools available in your perfect recorder might vary. Tutorial and demo videos look better with annotations and notes, whereas family reunions can go without extra editing.
Storing and sharing options: Are you okay with your video being available on cloud services for just one day or do you need it to be stored for a much longer period of time? Choose the best option according to your needs but remember that in most cases long-term storage is paywalled.
Cross-platform availability: If you record Skype calls on both your Mac and iPhone, it’s better to choose apps and services that provide cross-platform availability for videos and functionality.
Movavi Screen Recorder
The perfect way to record anything from your screen

Frequently asked questions
Popular

Have questions?
If you can’t find the answer to your question, please feel free to contact our Support Team.
Join for how-to guides, speсial offers, and app tips!
1.5М+ users already subscribed to our newsletter