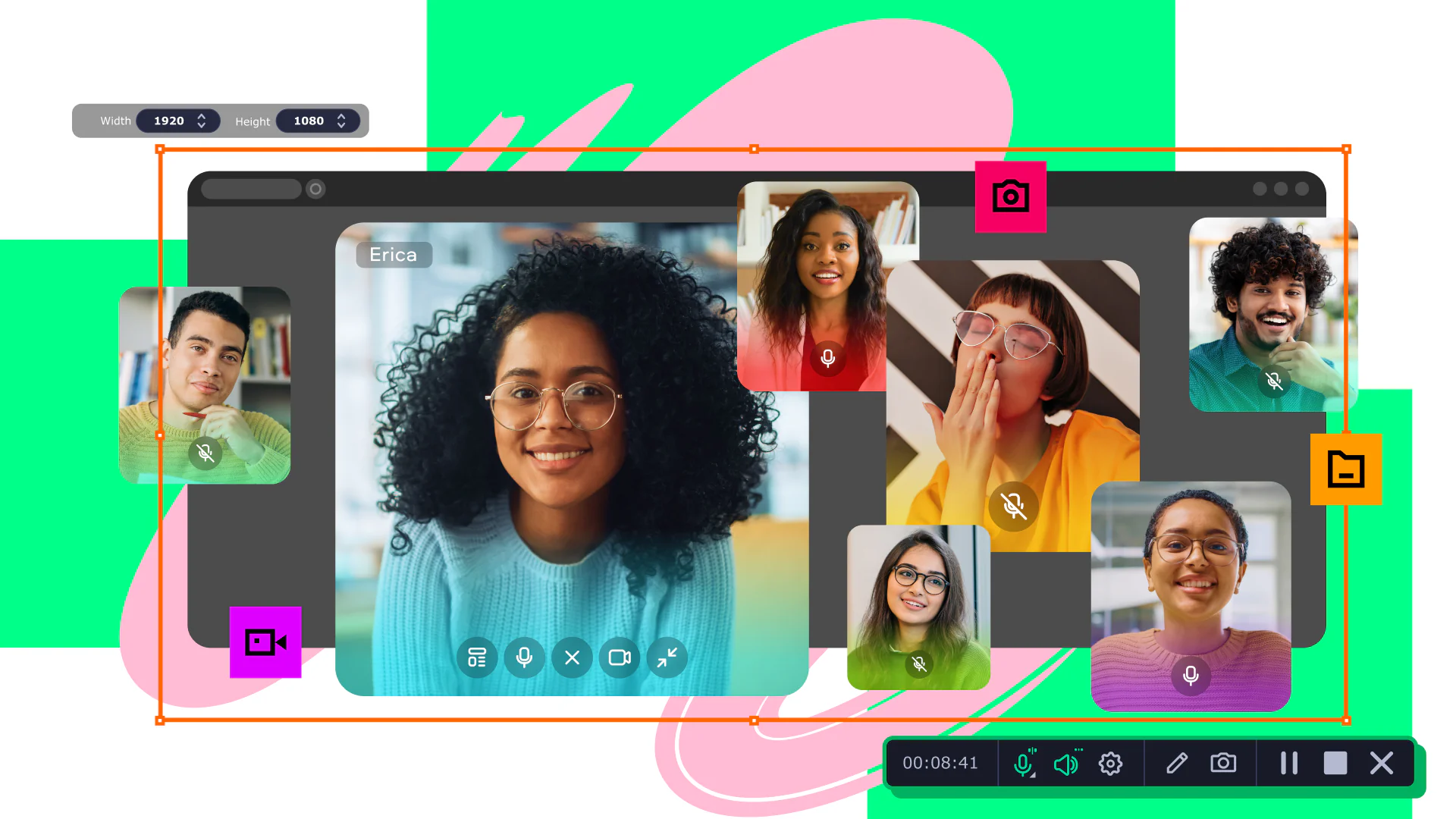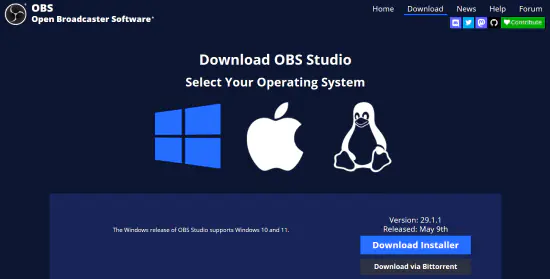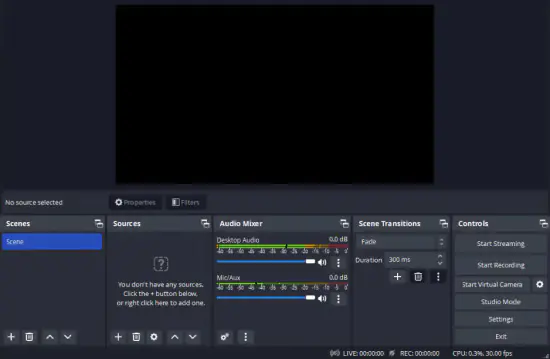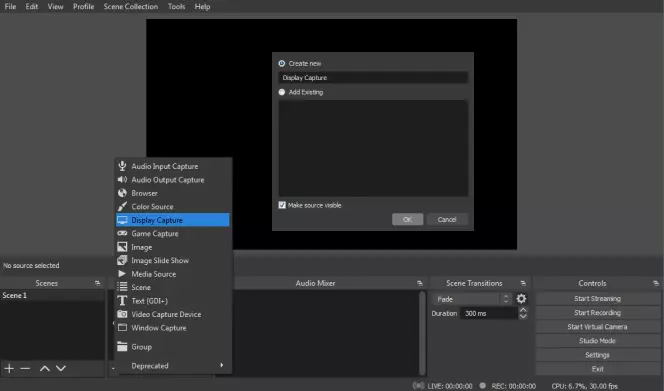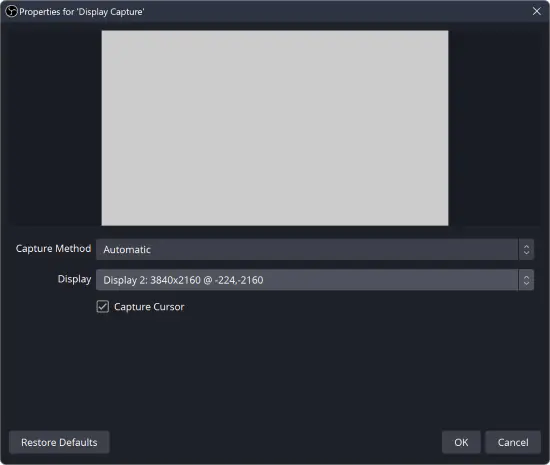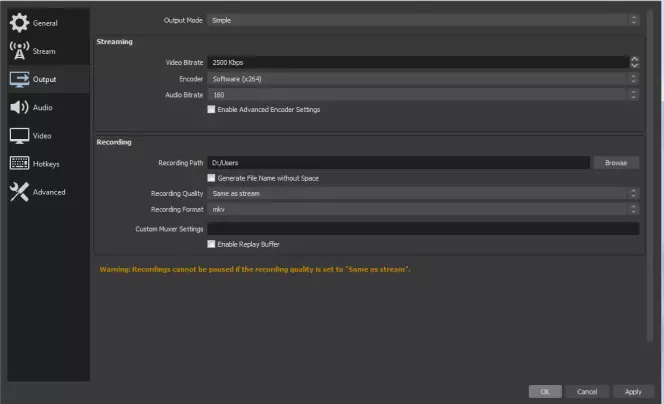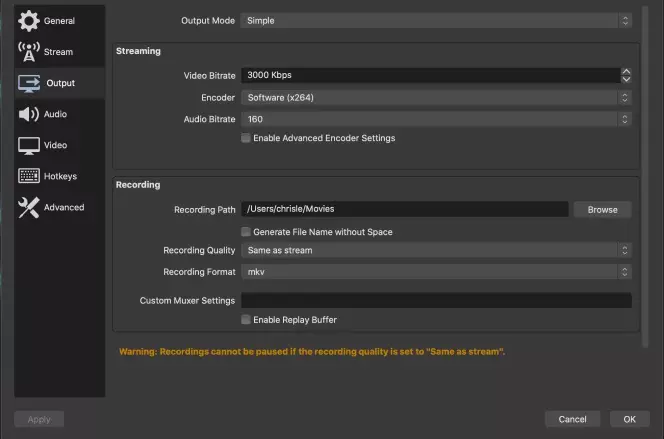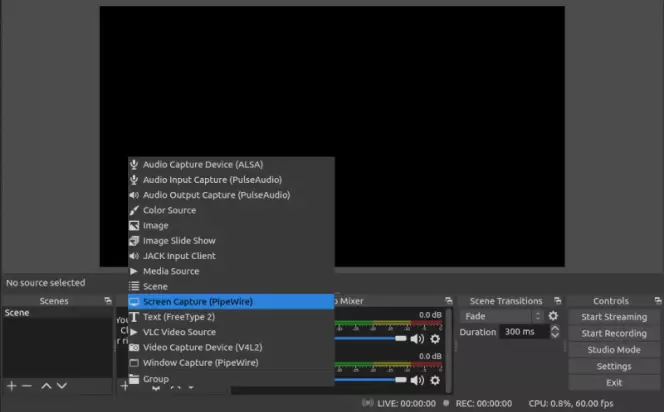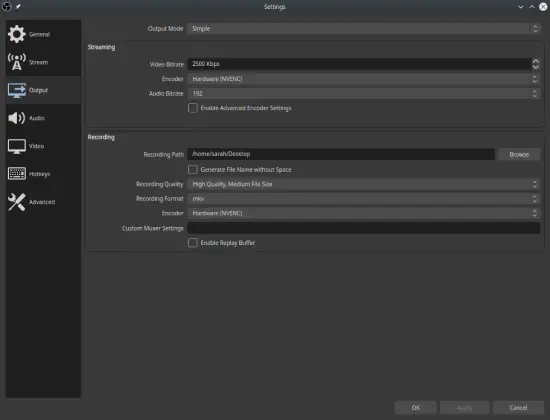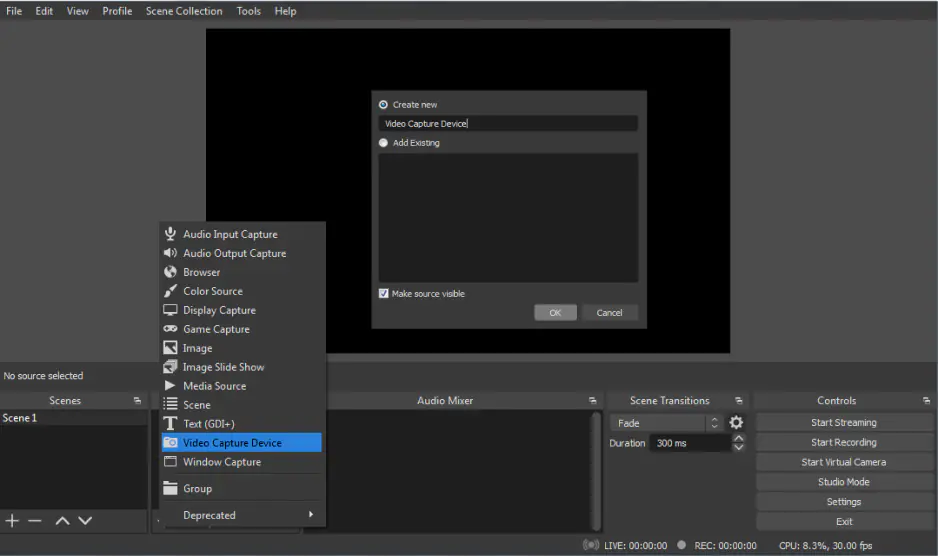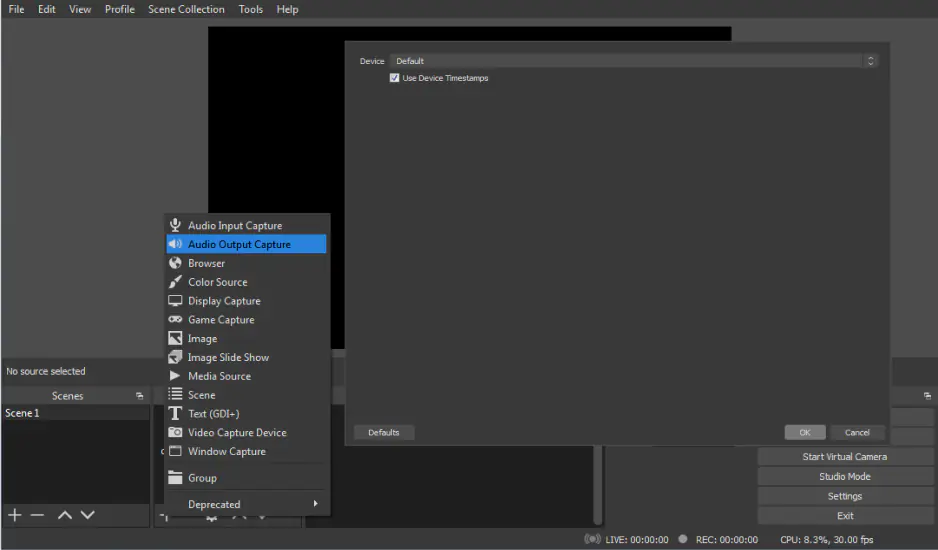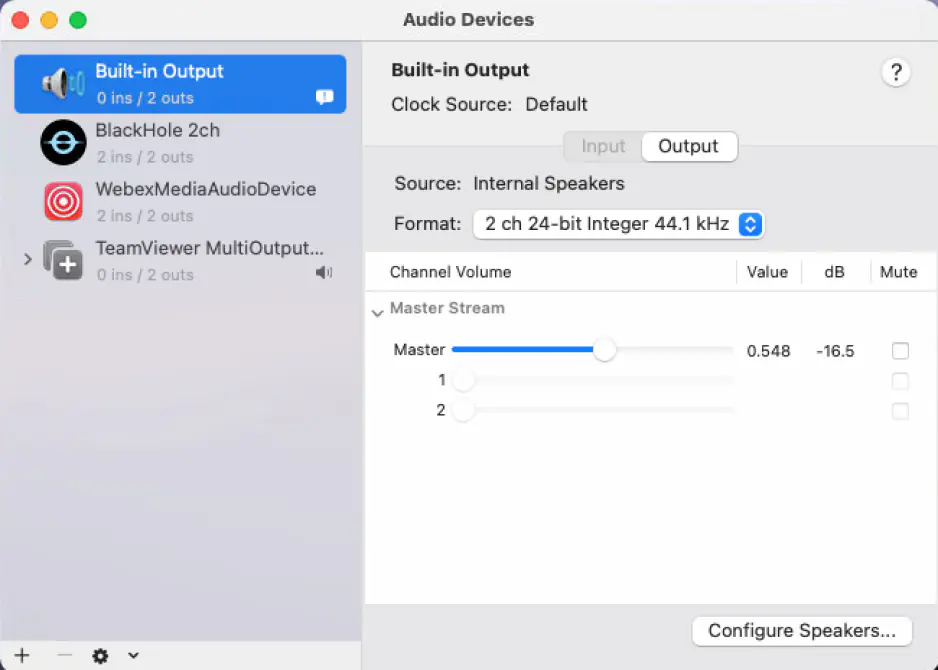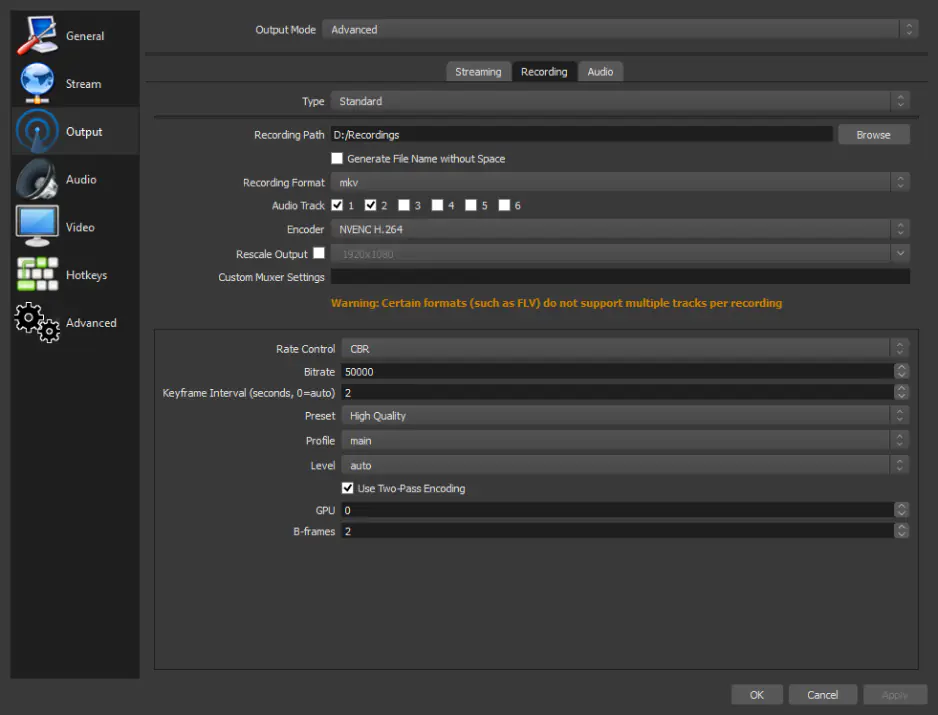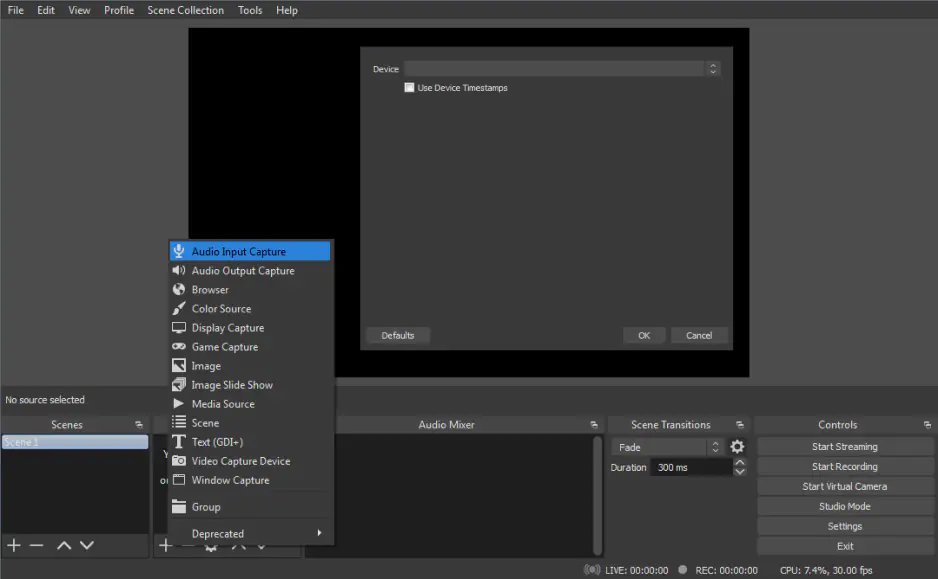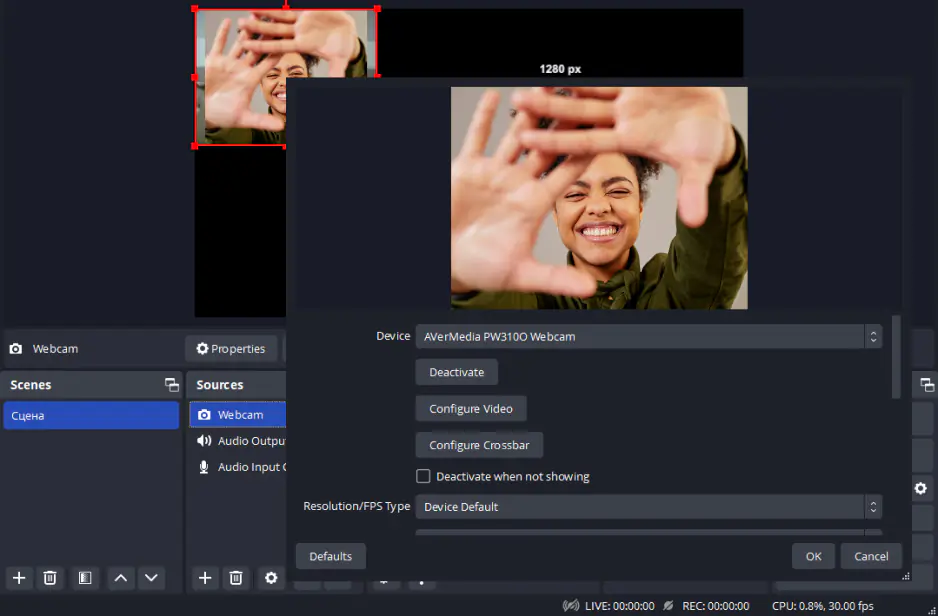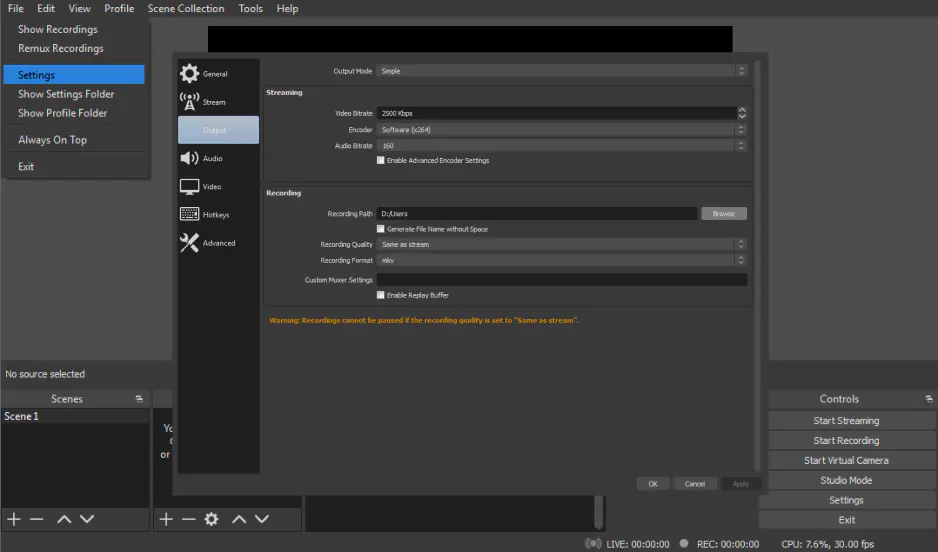In addition to other methods, you can use OBS Studio to record a webcam. As long as the webcam properly connected to your desktop, then its video and audio output can be connected to OBS Studio. Plus, OBS can record not only your webcam but also your screen, which is useful for streamers or people who make tutorial videos.
Step 1. Add your webcam as a source
As with the other options, your webcam can be found as a source within OBS Studio’s settings if it is properly connected to your desktop. Within OBS Studio, open the settings and find Sources. Then, click the Plus icon to add a new video capture device. Hit Create New and name your webcam something that will help you remember it.
From the list of devices, select your webcam. We recommend using high for the preset, but you can configure that setting according to your needs. Don’t forget to double-check the audio source while you are in this menu, whether it is the webcam itself or another microphone.
Step 2. Choose the output folder
Next, go to the Output menu within the settings and find the Recording Path. This selects the destination for the video once you hit record. The easiest way to select the right path is to hit Browse and then navigate to the desired folder.
Step 3. Record the screen
Next, all you need to do is hit Start Recording located beneath Controls on the main interface. At that point, your recording or stream is rolling.