5 façons d'enregistrer l'écran sur un Mac avec du son
Utilisez Movavi Screen Recorder !
Enregistrez l'écran en HD
Capturez un son sur Mac ou le microphone
Dessinez sur vos enregistrements
Vous voulez en savoir plus sur la façon d'enregistrer un écran sur un Mac avec du son ? Tout d'abord, jetez un coup d'œil à ce tableau comparatif des outils qui vous aideront à enregistrer un écran sur un Mac.
Notre objectif est de vous fournir uniquement des informations vérifiées. Pour s'en assurer, l'équipe du contenu de Movavi fait ce qui suit :
Lorsque nous sélectionnons les produits à inclure dans nos essais, nous étudions à la fois la demande et la popularité.
L'équipe teste tous les produits mentionnés dans cet article.
Lors des tests, nous comparons les caractéristiques clés des produits, qui comprennent la sélection de la zone de capture, l'enregistrement programmé, l'affichage des frappes au clavier et de la souris, ainsi que d'autres caractéristiques importantes.
Nous étudions les avis des utilisateurs sur les plateformes d'avis populaires et utilisons ces informations pour rédiger nos avis sur les produits.
Nous recueillons les commentaires de nos utilisateurs et analysons leurs opinions sur les logiciels Movavi ainsi que sur les produits d'autres sociétés.

Choix spécial : Movavi Screen Recorder
Notre meilleur choix spécial pour les enregistreurs d'écran Mac avec son est Movavi Screen Recorder. Enregistrez simplement votre écran avec du son en quelques clics. Réalisez des enregistrements de qualité professionnelle, puis enregistrez et partagez-les sans aucune difficulté. Sans aucune courbe d'apprentissage, vous pourrez enregistrer votre écran Mac avec du son en un rien de temps.
Idéal pour : Enregistrements d'écran gratuits
Classement CNET : 3 sur 5, 664 avis
Prix : Gratuit
Caractéristiques principales :
Enregistrez rapidement votre écran en deux clics
Dispose de quelques fonctionnalités d'édition
Agit également comme un solide lecteur multimédia qui fonctionne avec de nombreux formats de fichiers.
Soundflower vous permet de canaliser l'audio à partir de plusieurs applications
Avantages :
Pas besoin de télécharger de logiciel pour OS X
Enregistrement vidéo facile sur Mac
Inconvénients :
Fonctions limitées
QuickTime est intégré gratuitement à chaque version de Mac OS. Ainsi, que vous utilisiez MacBook Air, MacBook Pro ou tout autre modèle d'ordinateur Mac, vous avez probablement utilisé QuickTime à un moment ou à un autre.
L'application dispose d'une fonction d'enregistrement d'écran, mais elle présente un inconvénient de taille. Par défaut, la capture d'écran de QuickTime n'enregistre aucun son à partir de la sortie par défaut de votre ordinateur. Les babillards électroniques et les forums d'assistance sont inondés de personnes qui se demandent comment enregistrer l'écran et le son en même temps sur un Mac avec QuickTime. Heureusement, il existe une solution, mais elle nécessite un logiciel tiers. Soundflower est une extension système macOS open-source qui permet aux applications de se transmettre du son entre elles. Voyons comment enregistrer un écran sur un Mac avec du son en utilisant QuickTime. Vous pouvez également accéder aux instructions détaillées en suivant le lien ci-dessous :
Étape 1. Installez le logiciel Soundflower
Téléchargez et installez Soundflower pour macOS. Le programme d'installation se présente sous la forme d'un fichier zip que vous devrez extraire avant de pouvoir exécuter l'application d'installation. Sur les versions plus récentes de macOS, les autorisations se comportent différemment de ce qu'elles étaient au moment de la création de Soundflower, de sorte que l'installation échouera initialement. Elle ira suffisamment loin dans le processus pour ajouter une option à vos Préférences Système, cependant. Après l'échec de l'installation, allez dans Sécurité et confidentialité dans les Préférences Système de macOS. Vous verrez un message indiquant que l'exécution du logiciel système du développeur Matt Ingalls a été bloquée. Appuyez sur le bouton Autoriser et exécutez à nouveau le programme d'installation. L'installation se terminera cette fois-ci. Si vous y êtes invité, redémarrez votre ordinateur.
Étape 2. Changez votre périphérique de sortie audio
Soundflower fonctionne en reroutant votre audio. Pour qu'il puisse le faire, vous devez le définir comme périphérique de sortie audio. Pour effectuer cette étape, retournez à la fenêtre des Préférences Système et ouvrez les paramètres de son. Cliquez sur l'onglet Sortie pour faire apparaître une liste des périphériques de sortie audio disponibles. Vous verrez que Soundflower a été ajouté à cette liste et qu'il comporte deux entrées, Soundflower (2 ch) et Soundflower (64 ch). La version 64 canaux est destinée à des utilisations plus avancées. Réglez votre sortie sur la version 2 canaux.
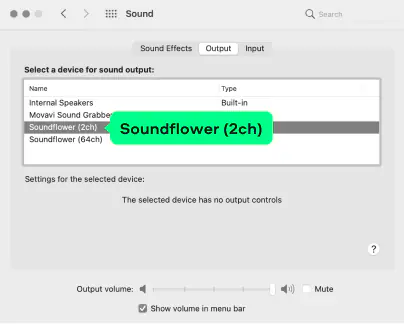
Étape 3. Ajustez les paramètres
Ouvrez l'application QuickTime et allez dans le menu Fichier. De là, cliquez sur Nouvel enregistrement d'écran. Une nouvelle fenêtre s'ouvre avec un bouton d'enregistrement au milieu. N'appuyez pas tout de suite sur ce bouton. Recherchez les options sur le côté droit de la fenêtre. Cliquez dessus et assurez-vous que votre microphone est réglé sur Soundflower (2 canaux). Soundflower fonctionne en acheminant votre sortie audio vers l'entrée du microphone et en faisant croire à QuickTime qu'il enregistre à partir du microphone.
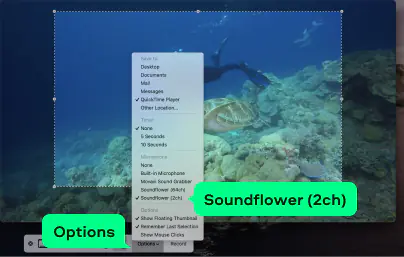
Étape 4. Enregistrez la vidéo
Pour commencer le processus d'enregistrement, cliquez sur le bouton Enregistrer dans le menu QuickTime. Une boîte de dialogue peut apparaître, vous demandant de donner à QuickTime la permission d'accéder au microphone. Acceptez-la. Vous devrez peut-être appuyer à nouveau sur le bouton d'enregistrement par la suite. Le processus peut parfois prendre un certain temps avant de démarrer, alors soyez patient. Lorsqu'il démarre, QuickTime vous demande de cliquer sur un bouton de la souris pour enregistrer en plein écran ou de faire glisser une boîte autour de la zone que vous souhaitez enregistrer. Une fois que vous aurez fait l'une de ces actions, l'enregistrement commencera.
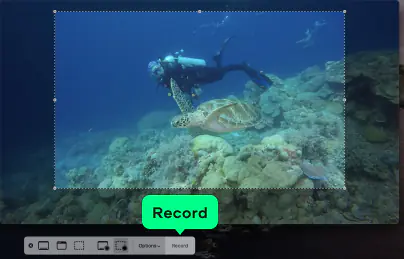
Étape 5. Changez votre périphérique de sortie audio en arrière
Lorsque vous avez fini d'enregistrer, appuyez sur le bouton Stop. Mais vous n'avez pas encore terminé. Vous devez retourner dans les Préférences Système une fois de plus et remettre le périphérique de sortie sonore à sa valeur par défaut. Sinon, vous n'entendrez aucun son sortir de votre ordinateur.
Vous savez maintenant comment enregistrer l'écran avec du son sur un Mac. En guise de bonus, nous vous expliquons comment enregistrer l'écran de votre iPad ou iPhone à l'aide de QuickTime. C'est en fait très simple. Branchez votre iPhone ou iPad sur votre Mac. Dans le menu Fichier de QuickTime, choisissez Nouvel enregistrement vidéo. Utilisez maintenant le menu flèche pour sélectionner l'appareil iOS comme caméra et comme microphone. Vous pourrez alors lancer le processus d'enregistrement de la même manière que vous l'avez fait ci-dessus et capturer votre écran mobile avec du son.
Enregistrement d'écran sur un Mac avec du son en utilisant Movavi Screen Recorder
Idéal pour : Enregistrements d'écran faciles et de haute qualité avec audio
Note du G2 : 4,5 sur 5, 45 avis
Prix : HK$299 pour une licence à vie
Caractéristiques principales :
Permet de programmer vos enregistrements d'écran avec une limite de temps.
Dessinez sur les vidéos pendant l'enregistrement et prenez des notes
Mises à jour mineures gratuites
Avantages :
L'utilisation est gratuite, mais vous pouvez passer à la version supérieure pour obtenir plus de fonctionnalités.
Il possède des outils pour enregistrer des vidéos, faire des captures d'écran et enregistrer de l'audio.
Il capture l'audio du système sur les appareils Mac
Inconvénients :
Vous devez télécharger et installer le logiciel
Un outil plus simple pour l'enregistrement d'écran sur un Mac avec du son est Movavi Screen Recorder. Le logiciel a été créé dans un souci de facilité d'utilisation, mais sa conception ne l'empêche pas d'intégrer une multitude de fonctionnalités intéressantes. Pendant l'enregistrement, vous pouvez utiliser des outils de dessin pour faire des annotations sur votre vidéo. Lorsque vous exportez votre vidéo, vous bénéficiez de l'outil SuperSpeed de Movavi qui accélère considérablement le processus d'encodage. Voyons comment réaliser un nouvel enregistrement d'écran avec du son en utilisant Movavi Screen Recorder.
Étape 1. Téléchargez et installez le programme
Téléchargez Movavi Screen Recorder sur le site Web et installez l'application en suivant les instructions à l'écran. Une fois que vous avez terminé l'installation du logiciel, exécutez-le. Après le démarrage du programme, vous verrez apparaître sur votre écran un widget qui vous permettra de contrôler le processus d'enregistrement.
Étape 2. Naviguez vers le programme que vous voulez enregistrer
Movavi Screen Recorder enregistrera tout ce qui se trouve sur votre écran. Par conséquent, lorsque vous ouvrez le logiciel que vous souhaitez enregistrer, assurez-vous qu'aucune autre fenêtre d'application n'en bloque la vue pendant que vous capturez votre vidéo.
Étape 3. Cliquez sur le bouton d'enregistrement d'écran
Sur le widget qui s'est affiché lorsque vous avez ouvert Movavi Screen Recorder, recherchez le bouton d'enregistrement d'écran. L'icône avec l'image d'une caméra de cinéma sera celle qui permet de capturer des vidéos. À côté, il y a l'icône d'un appareil photo qui peut être utilisé pour faire des captures d'écran statiques.
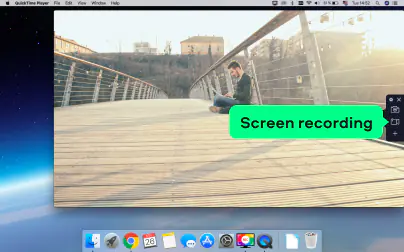
Étape 4. Faites glisser la boîte sur la zone que vous souhaitez enregistrer
Lorsque vous appuyez sur l'un des boutons de capture d'écran, vous avez la possibilité de cliquer et de faire glisser une boîte sur la zone de l'écran que vous souhaitez enregistrer. Si vous ne souhaitez enregistrer qu'une seule fenêtre, vous pouvez la faire glisser autour de celle-ci. Vous pouvez également couvrir l'ensemble de l'écran si vous préférez que tout ce qui se trouve sur votre bureau apparaisse dans la vidéo.
Étape 5. Régler les options audio et d'affichage
Lorsque vous avez fini de positionner la boîte où vous le souhaitez, vous verrez apparaître une série de contrôles supplémentaires. L'un d'eux est un bouton d'enregistrement rouge. Ne cliquez pas sur ce bouton, car nous avons encore des choses à configurer. À côté du bouton d'enregistrement se trouvent les icônes d'un microphone et d'un haut-parleur. Cela déterminera si la vidéo inclura un son externe capturé par le microphone ou le son interne, respectivement. Réglez chacun de ces éléments en fonction de vos besoins.
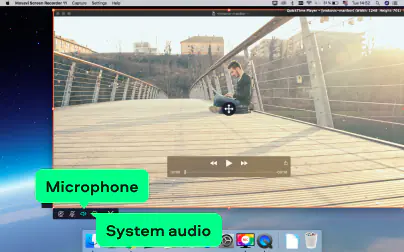
Movavi Screen Recorder dispose d'options qui rendent certains types de screencasts plus faciles à suivre pour les spectateurs. Il vous permet d'afficher le moment où la souris est cliquée, de montrer l'emplacement du curseur de la souris lorsque vous le déplacez et d'afficher toutes les frappes au clavier que vous effectuez pendant l'enregistrement de la vidéo. Vous trouverez tous ces paramètres dans la boîte d'options située près de celle qui comporte le bouton d'enregistrement.
Étape 6. Enregistrez la vidéo
Vous êtes maintenant prêt à enregistrer une vidéo de votre écran. Appuyez sur le bouton Enregistrer pour effectuer une capture d'écran avec audio sur votre Mac. Le compte à rebours s'affiche et vous indique quand l'enregistrement va commencer. Une fois l'enregistrement lancé, effectuez les actions que vous souhaitez capturer. L'enregistrement se poursuivra jusqu'à ce que vous appuyiez sur le bouton Arrêter dans l'interface de Movavi Screen Recorder.
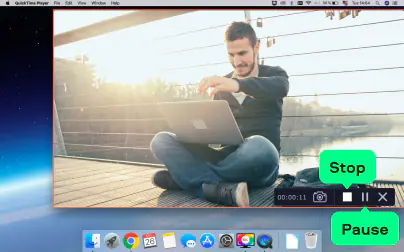
Idéal pour : Enregistrement d'écran gratuit et diffusion en direct avec audio
Note de TechRadar : 4 sur 5
Prix : Gratuit
Caractéristiques principales :
La possibilité d'utiliser des captures de fenêtre, des images, du texte, des fenêtres de navigateur, des webcams et des cartes de capture
Un mélangeur audio intuitif avec de multiples options
Des options de configuration multiples et faciles à utiliser
Réorganisation facile de la mise en page
Avantages :
Streaming et enregistrement en direct
Excellente optimisation du jeu
Belle sélection d'options de sources
Inconvénients :
Manque de conseils et d'aide
OBS Studio est un autre enregistreur d'écran Mac avec une option audio. Il s'agit d'une solution très robuste pour la diffusion de vidéos en continu, avec de nombreuses fonctionnalités permettant de mélanger et de combiner des sources pour créer un aspect professionnel. Cependant, cette puissance se paie au prix d'une courbe d'apprentissage beaucoup plus importante.
Nous allons maintenant voir comment enregistrer une vidéo avec OBS. Vous pouvez également accéder aux instructions détaillées en suivant le lien ci-dessous :
Étape 1. Téléchargez le programme
Sur le site Web d'OBS, choisissez la version pour macOS.
Lancez le fichier d'installation et suivez les instructions pour terminer le processus d'installation. Une fois que vous avez installé l'appli, ouvrez-la pour commencer à enregistrer.
Étape 2. Créez un nouveau profil (facultatif)
La création d'un profil OBS permet de passer facilement d'une configuration d'enregistrement à une autre. Si vous faites beaucoup de screencasts et que vous souhaitez des différences subtiles, ou extrêmes, entre la façon dont ils sont disposés et capturés, il est bon de créer un profil pour chacun d'eux. Pour créer un profil, allez dans la barre de menu, cliquez sur Profil et cliquez sur Nouveau. Donnez à votre nouveau profil un nom descriptif. Les paramètres que vous modifiez seront enregistrés dans ce profil jusqu'à ce que vous passiez à un autre profil.
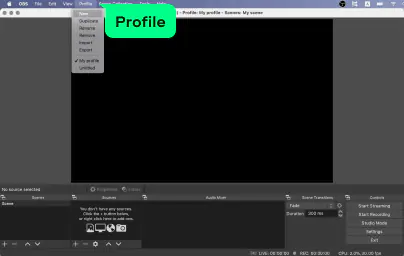
Étape 3. Créez une collection de scènes
De la même manière que vous souhaiterez probablement avoir des profils différents pour différents types de vidéos, vous souhaiterez probablement aussi avoir une collection de scènes différente. Configurons maintenant une nouvelle collection de scènes. Dans le menu, allez à Scene Collection et cliquez sur New. Nommez votre collection de scènes et cliquez sur OK. Tout sera effacé et vous disposerez d'une nouvelle toile.
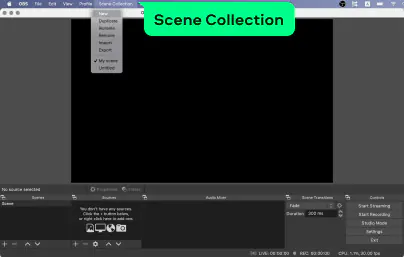
Étape 4. Ajoutez des images (facultatif)
Pour ajouter une image à utiliser comme arrière-plan ou élément d'affichage, vous pouvez la faire glisser et la déposer directement sur votre toile. Une fois sur le canevas, vous pouvez la faire glisser pour la redimensionner et la positionner. Vous pouvez afficher et masquer tous les types de sources en cliquant sur l'icône en forme d'œil située à côté d'elles dans l'onglet Sources. Cela s'avérera utile si votre image recouvre initialement tout le reste lorsque vous la chargez pour la première fois.
Étape 5. Configurez vos paramètres
Vous pouvez ajouter n'importe quel type de source en cliquant sur le bouton plus dans l'onglet Sources et en sélectionnant le type de source que vous souhaitez ajouter dans le menu contextuel qui apparaît. Il existe de nombreux types de sources dans OBS qui dépassent le cadre de ce tutoriel. Pour l'instant, il vous suffit de savoir que vous pouvez enregistrer votre écran en ajoutant une source de capture d'affichage.
Vous pouvez ajouter des sources audio de la même manière que vous avez ajouté des sources vidéo. Lorsque vous ajoutez une source audio, vous obtenez un mixeur dans la fenêtre.
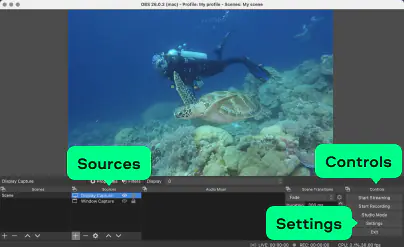
Regardez le menu Contrôles en bas à droite de l'écran. Vous verrez un bouton Paramètres en bas de ce menu – ici, vous pouvez régler divers paramètres d'enregistrement.
Étape 6. Enregistrez la vidéo
Le même menu avec le bouton Paramètres possède le bouton pour démarrer l'enregistrement. Cliquez sur Start Recording pour commencer à enregistrer votre vidéo. Le bouton Start Recording se transforme en bouton Stop Recording pendant l'enregistrement. Lorsque vous avez terminé l'enregistrement, appuyez sur ce bouton.
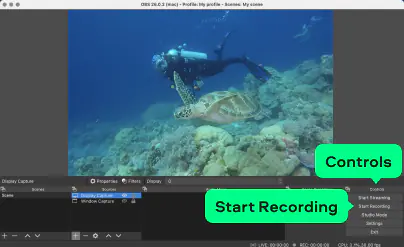
Idéal pour : Enregistrement d'écran en ligne en un clic
Prix : Gratuit avec un filigrane ; HK$79/mois ; HK$249/an
Caractéristiques principales :
Capture d'écran et de webcam
Enregistrement du microphone et du système audio
Possibilité de capturer l'écran entier ou un certain onglet de navigateur
Avantages :
Version gratuite
Simple d'utilisation
Pas de téléchargement nécessaire
Inconvénients :
Manque d'outils d'édition
La version gratuite ajoute un filigrane aux enregistrements.
Screencapture est un outil en ligne simple qui vous permet d'enregistrer votre écran avec du son. Vous n'avez pas besoin d'installer quoi que ce soit sur votre ordinateur – il suffit d'ouvrir le site Web, de définir les paramètres de capture et de commencer à enregistrer ! L'outil vous permet de capturer l'écran entier, une fenêtre ou un onglet du navigateur. La vidéo de sortie est enregistrée au format MP4. La capture d'écran est prise en charge par Google Chrome, Mozilla Firefox, Microsoft Edge et Opera.
Voici comment réaliser un enregistrement de votre écran avec du son à l'aide de Screencapture.
Étape 1. Ouvrez le site web
Suivez le lien ci-dessous pour ouvrir le site web de l'enregistreur :
Étape 2. Définissez les paramètres de capture
Cliquez sur Son pour activer la capture du son du système. Vous pouvez également choisir d'enregistrer la webcam et le microphone.
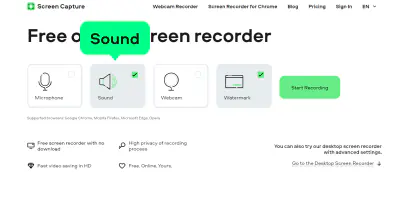
Étape 3. Démarrer l'enregistrement
Cliquez sur Démarrer l'enregistrement et sélectionnez l'option de capture d'écran souhaitée.
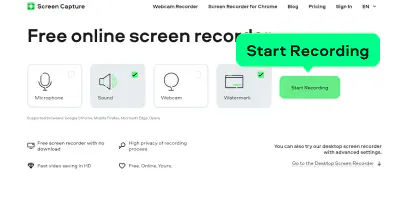
Étape 4. Sauvegarder la vidéo
Cliquez sur Arrêter l'enregistrement lorsque vous avez terminé. Cliquez sur Télécharger pour enregistrer le fichier sur votre ordinateur.
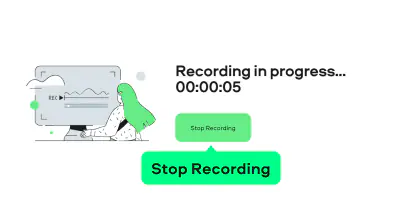
Idéal pour: Enregistrements d'écran rapides et intuitifs avec audio
Avantages :
Pas besoin d'installer un enregistreur d'écran pour Mac
Facile à utiliser
Inconvénients :
Adapté à une utilisation de base
Est-ce que Mac a une fonction intégrée d'enregistrement d'écran ? Oui ! Sur iOS Mojave et les versions ultérieures, vous pouvez utiliser des raccourcis pour enregistrer l'écran. Voyons comment utiliser les raccourcis pour enregistrer votre écran avec du son sur un Mac.
Étape 1. Ouvrez la barre d'outils
Tout d'abord, vous devez ouvrir la barre d'outils pour l'enregistrement. Maintenez les touches Commande + Maj + 5 pour faire apparaître la barre d'outils de capture d'écran.
Étape 2. Spécifiez les paramètres
Ensuite, spécifiez les paramètres d'enregistrement. Sélectionnez Options et choisissez votre Audio/Microphone, Enregistrer dans les préférences.

Étape 3. Sélectionnez la zone d'enregistrement
Sélectionnez Enregistrer tout l'écran et commencez à enregistrer immédiatement. Ou sélectionnez Enregistrer une partie sélectionnée, choisissez la zone que vous souhaitez enregistrer, puis cliquez sur Enregistrer.

Étape 4. Fin de l'enregistrement
Pour terminer l'enregistrement de votre écran, sélectionnez le bouton Stop ou appuyez simplement sur Command + Control + Esc.
Voilà qui résume nos recommandations pour les 5 meilleurs enregistreurs d'écran pour Mac. Vous devez maintenant peser le pour et le contre de chacun d'entre eux, ainsi que quelques points importants pour vous aider à faire votre choix. Pour choisir le meilleur logiciel pour vos projets d'enregistrement personnels, tenez compte des facteurs clés suivants :
Le coût. Avez-vous un budget, ou préférez-vous utiliser un logiciel gratuit ? Si vous n'avez besoin que des éléments de base, vous pouvez vous contenter d'outils gratuits ou de la version gratuite. Si vous avez besoin de fonctions plus avancées, envisagez d'investir dans une version payante.
La convivialité. Quel est votre niveau d'expérience individuel en matière d'utilisation de logiciels ou d'enregistrement/montage de vidéos ? Veillez à choisir un programme qui vous permette d'être opérationnel le plus rapidement possible. C'est pourquoi un programme convivial et facile à naviguer, doté d'une interface intuitive, est fortement recommandé.
Caractéristiques. Quelles sont les caractéristiques qui vous font craquer ? Ici, vous devez faire vos devoirs et comparer les différentes options logicielles disponibles. Avez-vous besoin de capacités d'enregistrement uniquement ou d'outils de montage également ? Avez-vous besoin d'effets spéciaux ou de sous-titres ?
Formats pris en charge. Comment voulez-vous enregistrer et partager votre vidéo une fois terminée ?
Avis des utilisateurs. Lisez toujours les avis des utilisateurs du produit en ligne. Vous profiterez ainsi de l'expérience des autres et vous vous épargnerez quelques soucis.
Assistance technique. Qui sera disponible pour vous aider si vous rencontrez un problème technique ? Le logiciel dispose-t-il d'une équipe de support client dédiée que vous pouvez contacter par chat en ligne ou par e-mail ?
Foire aux questions
L'article a-t-il été utile ?
Movavi Screen Recorder
La manière idéale d’enregistrer vos écrans
Limitation de responsabilité : Veuillez noter que Movavi Screen Recorder n’autorise pas la capture de flux vidéo et audio protégés contre la copie.


Avez-vous des questions ?
Si vous ne trouvez pas la réponse à votre question, n'hésitez pas à contacter notre équipe d'assistance.
Rejoignez-nous et obtenez des offres promo et des astuces !
1.5М+ utilisateurs déjà abonnés à notre newsletter