If your player doesn’t open MP4 files, convert them to another format:
1. Download and install Movavi Video Converter.
2. Add your videos to the program.
3. Choose the output format.
4. Convert your files.
Playing MP4s on Windows should be easy, but it isn't always. If you don't have the right codecs or software, you might find that Windows 10 won't play MP4s at all, or that you get stuck with an error message you can't get around.
There are ways to fix that, though. Here's how to play MP4 files on Windows, no matter which version you're using.
Windows 10 won't play MP4, why?
Usually the reason you can't play MP4s on Windows 10, is because your media player of choice doesn't support them. It could be that playing MP4s on Windows 10 doesn't work because you don't have the right codecs installed, or you just need to install a different media player. Here are a few different ways you can play MP4s on Windows 10.
Note: These steps will work for Windows 8 and Windows 7 too, though the steps might differ slightly due to the difference in user interface between them.
How to fix the “Can't play MP4 on Windows” problem (8 useful tips)
Tip #1. How to convert a video before playing MP4 on Windows
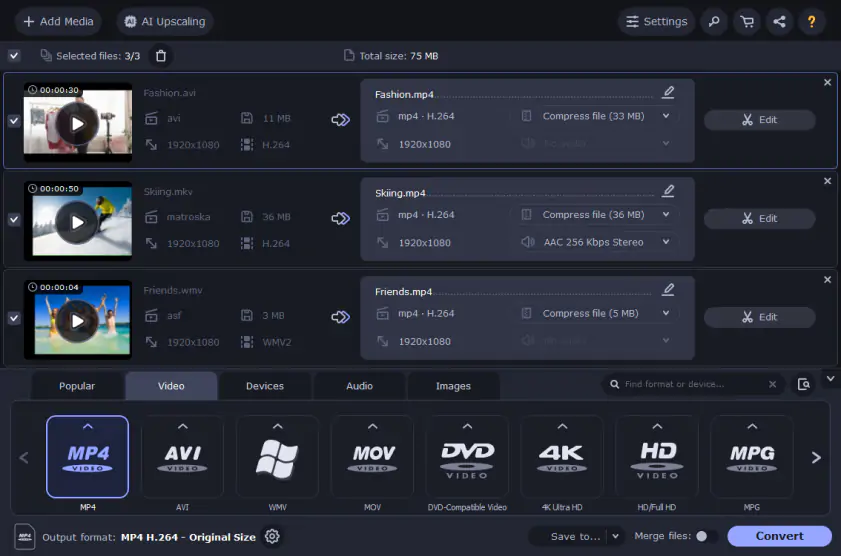
You don't necessarily have to convert to MP4 to play on Windows Media Player, VLC, or another media player of your choice. Most offer a robust selection of file format support. That said, if you find Windows 10 can't play it, MP4 files are easy to play on all sorts of players, so converting it can save you a headache.
Here's how to convert to MP4 to play on Windows Media, or your favorite alternative media player.
Visit the Movavi download site and grab Movavi Video Converter. There's a version for Mac users too, if that's your preferred operating system.
Install the application following the usual steps and open it when finished.
Select the Add Media button in the top left, and search for the file you want to convert to MP4. Select it, then select Open. You can also drag and drop the file into the main converter window.
In the Video tab, select MP4 and pick a specific preset of options for the output file quality.
Select Save to to pick where you want to save the file, then select Convert to begin the process.
When it's complete, you'll be able to play the MP4 on Windows using your preferred media player. If you find that Windows 10 won't play the MP4, for some reason, repeat the conversion to make sure you followed the steps correctly. If you're still having difficulty with the MP4 on Windows, then follow some of the steps below. They may be able to fix the problem.
Tip #2. How to play MP4 files with Windows Media Player
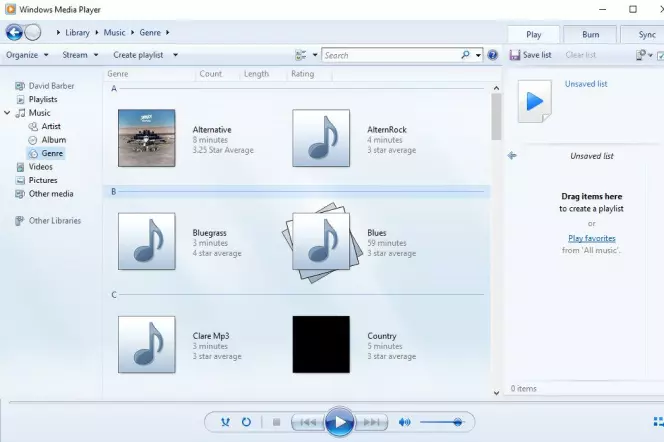
Wondering if Windows Media Player plays MP4s? It plays MP4s on Windows very well indeed. Learning how to play MP4s on Windows 10 is easy with Windows Media Player, as it's a free MP4 player for Windows that comes pre-installed.
Find your MP4 using Windows File Explorer.
Right click or tap and hold on it.
Select Open With.
Select Windows Media Player from the expanded menu.
Tip #3. How to play MP4 on Windows with VLC
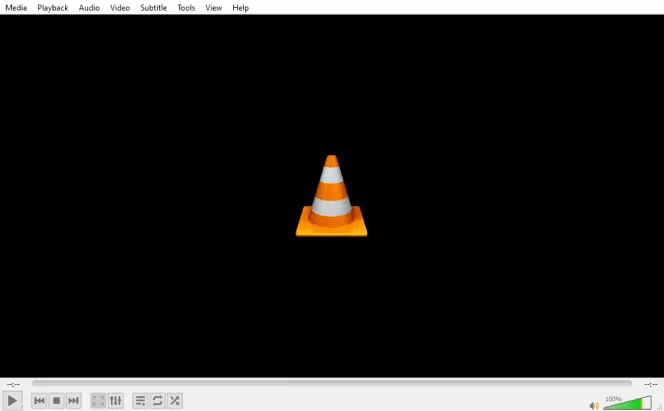
Worried that VLC won't play MP4s? Don't be. VLC offers an excellent Windows 10 MP4 playing experience, with native support for it and a number of other file formats. It doesn't cost a thing too, making it a great free MP4 player for Windows if you need an alternative to those that Windows comes pre-installed with.
Find the MP4 file you want to play.
Right click or tap and hold on it.
Select Open With followed by VLC Media Player from the drop-down list.
Tip #4. Get the codecs needed

Windows 10 should play MP4 files without difficulty, but if it doesn't, or your Windows 7 or 8 install is having similar issues, then it might be because you don't have the proper MP4 codec for Windows.
There are a number of different codec packs out there which can give you all the support you need to play MP4s on Windows 10, but a popular option is the K-Lite Codec Pack. It brings support for a huge swathe of different file types, and should make playing MP4s on Windows 10 a breeze. Install it like you would any program and it will add all the codecs you need.
Tip #5. Try solving with the troubleshooter
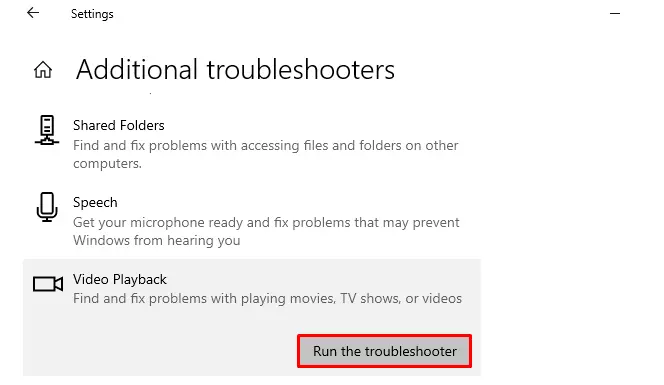
If you're left scratching your head about how to play MP4 files on Windows 10, because you've done everything right and it just won't work, it might be that Windows 10 has a problem that needs fixing. One of the easiest ways to get it working properly again is the Video Playback Troubleshooter.
Press the Windows Key + I to launch the Settings menu.
Open Update and Security, and select the Troubleshoot menu from the left-hand list.
Select Additional Troubleshooters.
Under the heading Find and fix other problems, select Video Playback.
Select Run the troubleshooter.
Follow the on-screen instructions to find any problems with playing MP4s on Windows.
Tip #6. Delete and install Microsoft Live Essentials
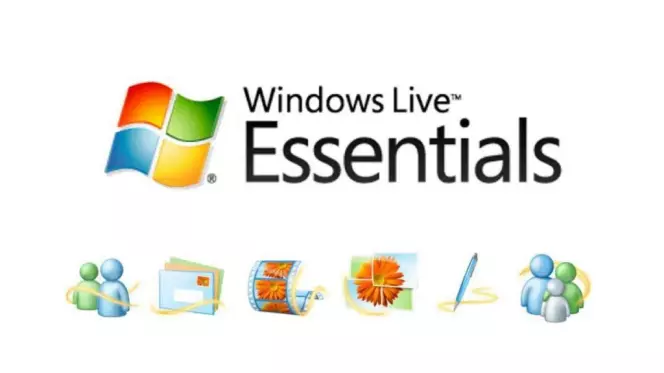
Some Windows users have found that they can't play MP4s on Windows 10 using apps in Windows Live Essentials, a suite of tools that included Windows Movie Maker, Photo Gallery, and Live Mail, among others.
It's no longer officially supported by Microsoft, so there are better tools for playing MP4s on Windows. But if you want to use them, then reinstalling the whole Live Essentials suite is your best bet.
Search for Programs in the Windows search bar and select Add or Remove Programs.
Search for the Windows Live Essentials application you want to use and select it. Then select Uninstall.
Confirm it by pressing Uninstall again.
Download the Windows Live Essentials pack from a reputable source, like CNET, then install it like you would any other program.
Tip #7. Disable WMV DirectX Video Acceleration
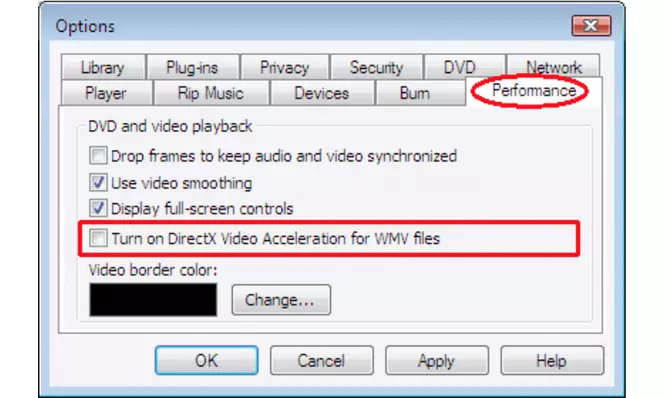
In some rare cases, Windows 10 can't play MP4s because of WMD DirectX Video Acceleration. Fortunately, turning it off is easy.
Open Windows Media Player.
Select Organize followed by Options.
Select the Performance tab.
Under the heading Video Playback untick the Turn on DirectX Video Acceleration for WMV files.
Select Apply, then OK to save your settings.
Restart Windows Media player and then try to play the MP4 on Windows again.
Tip #8. Enter a different extension for the file
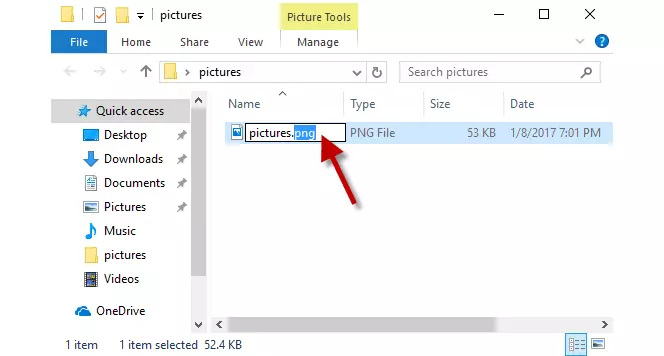
If you've exhausted all other options to get Windows 10 to play MP4s, then you can force it to try using a different codec to play it by changing its extension.
Create a backup of the video by copy and pasting it. Ideally, rename it something easily memorable as the original.
Right-click or tap and hold on the video file and select Rename. Rename it to whatever you want, with the suffix “.mp4v”.
When asked to confirm the change, select Yes.
Try playing the MP4 on Windows again using your preferred media player. If it worked, it would play using the H.264 codec instead of the MPEG-4 one.

Jon Martindale
Jon Martindale is a writer and author from the United Kingdom. He's written how-to guides and in-depth features for some of the largest digital publications in the world, including Digital Trends, ITProPortal, and Forbes. He's been building and working with computers all his life.
Movavi Video Converter
The ideal way to get your media in the format you need!

Frequently asked questions

Have questions?
If you can’t find the answer to your question, please feel free to contact our Support Team.
Join for how-to guides, speсial offers, and app tips!
1.5М+ users already subscribed to our newsletter