How to Do Picture-In-Picture
- Add your videos to Movavi Video Editor.
- Use the Picture in picture tool.
- Manage the sound.
- Save the video.
If you’re asking “what is picture-in-picture?”, here’s a short definition.
Picture-in-picture software – or PiP – is the technology that allows you to put a video in the corner or in the background on your screen while working on other tasks within apps or on a different one.
While some may question its usefulness due to information overload, it's actually a practical tech advancement used in a wide range of industries.
This article will tell you how to do picture-in-picture through YouTube on multiple devices, how to use picture-in-picture on a PC, and explain how to use Movavi Video Editor Plus for picture-in-picture video editing.
How to watch YouTube in PiP
Watching YouTube PiP has become all the rage as it allows users to play YouTube in the background while completing other tasks.
For example, it’s highly useful for any aspiring home chefs out there. If you’re cooking a complex recipe, you could have a YouTube video of a professional chef making the dish playing in the corner of your screen while you follow along with the recipe document.
YouTube’s PiP functions work well as it shrinks the video to a smaller format that you can position anywhere on your screen to play alongside your other apps. So don’t worry about blocking the text for your recipe as you can just move the video around as you scroll down.
Watching YouTube in PiP on an Android device
Using PiP mode on Android devices – Samsung, Google, etc. – is easy, but in order to use the function, you must meet one of these requirements:
Be a paid YouTube Premium subscription member worldwide
Or
Use YouTube’s US version on any Android device running Oreo 8.0 or higher with ad-supported PiP playback
If you meet those requirements, it’s easy to turn on PiP on your Android device.
Simply open the Settings menu and then tap Apps & Notifications and tap to open the Advanced settings lists. Tap Special App Access from the list, and then tap Picture-in-picture. From there, you’ll see a list of apps on your device capable of using PiP functionality. Find YouTube within that list and tap the icon. Then tap the enable bar on Allow Picture-in-picture.
You can also enable picture-in-picture directly within the YouTube app on versions 16.23 and higher. To do this, open the YouTube app and tap your profile picture on the top right. Then, tap Settings and General. From this list, you should see a picture-in-picture toggle button to turn on and off as you want.
With picture-in-picture enabled on your Android device, you can now play videos and open and work in other apps on your phone. Just play video on the YouTube app and then tap the Home button at the bottom of your screen. This will minimize the YouTube app, and the video will then shrink and become movable.
To dismiss the video, just drag it down to the bottom of your screen or tap it once to open the video controls and then tap the X on the top right of the video.
Watching YouTube in PiP on an iPhone or iPad
As long as you’re running iOS 14 or higher, you have the ability to watch YouTube in picture-in-picture on an iPhone or iPad. The catch is you may need to use the Safari browser instead of the YouTube app.
To go this route, open Safari, Chrome, or any other installed browser on your Apple device and go to the YouTube website. Find a video you want to watch and tap on it to play. On the video screen, tap the Full Screen icon located on the bottom right of the video.
The video will then enlarge to full screen, and on the top left, you should see the Picture-in-picture icon next to the X button. Tap the PiP icon, and the video will shrink into a small, moveable PiP version of the video playing. From there, you can hit the Home button and open other apps as you please. You can also use two fingers to adjust the size of the PiP window.
To exit the video, you can swipe it away or tap on it and then tap the X in the controls.
How to use picture-in-picture on a PC
Learning how to use picture-in-picture on a PC with Windows 10 is easy, and you can actually follow these instructions no matter what browser you're running – Edge, Chrome, Firefox, etc.
To start, open your browser and navigate to the YouTube website. Play a video and then right-click twice on it. You must right-click twice as the first menu doesn’t have the PiP option. In the second menu, click the option that reads Picture in picture.
The video will automatically shrink to the lower right side of your screen. From there, you can use your mouse to move it wherever you like or to adjust the size of the PiP video.
However, you’ll only be able to pause the play the video in this mode. If you want to move to a different part of the video or use other controls, you must click the X on the video to exit out and then repeat the steps above.
You might think that specific software is required to edit a picture-in-picture video, but in fact, you can create one easily with the help of our video-editing program. Using Movavi Video Editor, you can make a PiP clip in just a few steps: read the instructions below to find out how to make a picture-in-picture video.
Download and launch the installation file. Follow the instructions on the screen. The PiP editor will open right after the setup.
Step 2. Add your videos to the program
Click Add Files and select two files: the one you want to use as a background and the one to display over it.
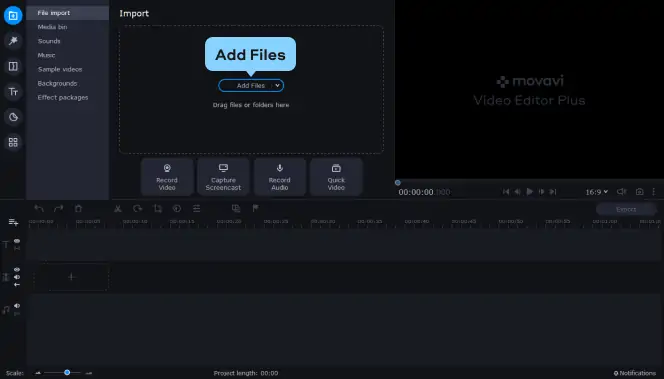
Step 3. Edit your video
Before you start video editing, create an extra video track. To do this, click the Plus button, then select Add Video Track. Drag one of the videos onto the additional track and another video onto the main track.
Choose the Picture in picture option from the menu. Drag the edges of the video to adjust its size. Click and hold to drag it to the desired position on the background video.
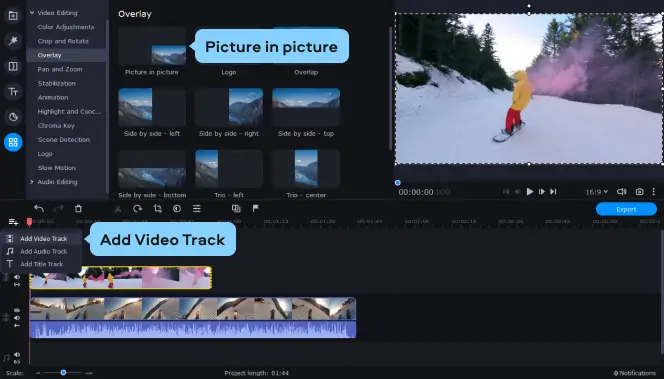
Step 4. Manage the sound
By default, the audio tracks of the two videos will play simultaneously, which may be confusing for viewers. If you want, you can mute one of them and let the other play, or just mute both and use a whole different soundtrack over them both. To mute an audio track, click the Speaker icon on the video track you want to be silent. To add a whole new soundtrack, import an audio file into the app and adjust the sound parameters.

Step 5. Save the video
After you’ve finished editing, save your PiP video. Click Export and adjust the settings in the window that appears: select the video format, quality, and folder the file will be saved to. Then click Start. When the export is complete, the picture-in-picture video editor will open the folder containing the file.
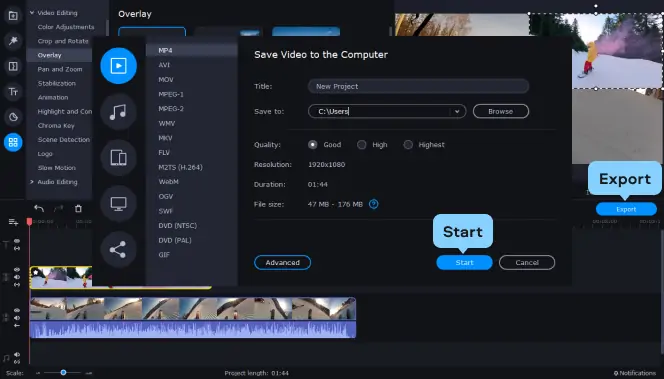
Why choose Movavi’s picture-in-picture video editor? Because it’s safe and really easy-to-use! Feel free to discover its many other functions: add effects, transitions, titles, stickers, and more.
Summary
With these instructions, you can play and edit picture-in-picture on nearly any device. It’s a great way to never miss a video or to have an instructional video to follow along with while you have other applications running.
YouTube is always updating it’s functionality, so it’ll be exciting to see how the technology evolves in the future as it becomes more widely available around the globe.
Frequently asked questions
Movavi Video Editor
Сreate awesome videos easily

See other useful how-to guides

Have questions?
If you can’t find the answer to your question, please feel free to contact our Support Team.
Join for how-to guides, speсial offers, and app tips!
1.5М+ users already subscribed to our newsletter