How to Make Interactive Videos
- Download Movavi Academic.
- Add your files.
- Create a quiz.
- Save the interactive video.
Interactive video software
Interactive video can include elements like clickable links, buttons, labels, images, navigation hotspots, polls, and quizzes. An interactive video turns viewers into active participants and engages them to perform some kind of action. There are many advantages to using interactive videos in the education field, as students learn more effectively when they are engaged with the content of the video.
If you’re thinking about how to make interactive videos for educational environments, take a look at Movavi Academic. With the help of interactive video software, teachers can create educational videos with embedded interactive quizzes. Quizzes are a great tool to measure students’ knowledge and collect feedback.
Using the Movavi Academic platform, users can create interactive videos with quizzes and share them with others via Movavi Cloud. Each quiz can contain up to 30 questions. The creator can choose from four types of questions: single choice, multiple choice, open-ended, and true or false.
The viewer will see the questions while watching the video. After answering all the quiz questions, viewers can review the results and retake the quiz. The quiz maker can opt to receive the results via email.
Follow these simple steps to try Movavi Academic for free and create an interactive video.
Step 1. Download Movavi Academic
Download the program. Run the installation file. Follow the instructions to complete the installation. When the process is finished, the program will start up automatically.
Step 2. Add your files
Choose Edit Video in the welcome window to continue. Click Add Files to choose the video to add a quiz to.
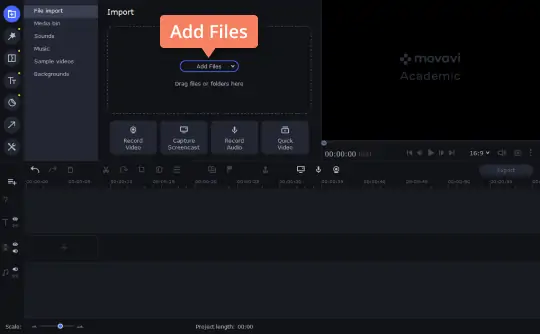
Step 3. Create a quiz
Open the Titles tab and select Quiz. Drag and drop the Create quiz window on to the Timeline to start creating questions.
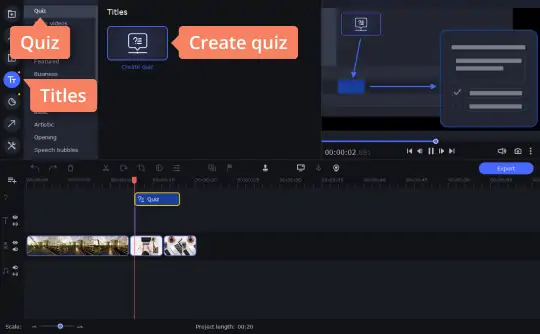
To name your quiz, click the Edit name button and write a new title for the quiz. Then select the Question type and write your Question and possible answers. Mark the correct answer to the left of the answers. To add more questions to the quiz, click Add Question.
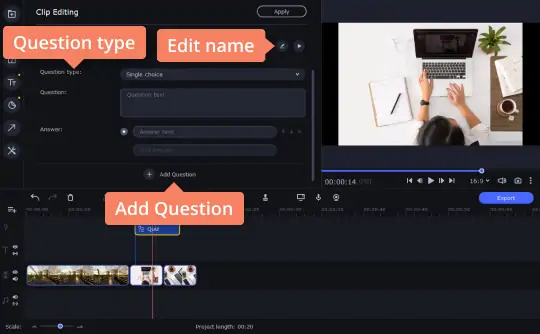
You can preview your quiz by clicking the Preview Quiz button. When you have finished creating the quiz, click Apply. Double-click on the quiz on the Timeline to edit it further, if you wish.
Please note that you can only use this feature if the program version is 24 or older.
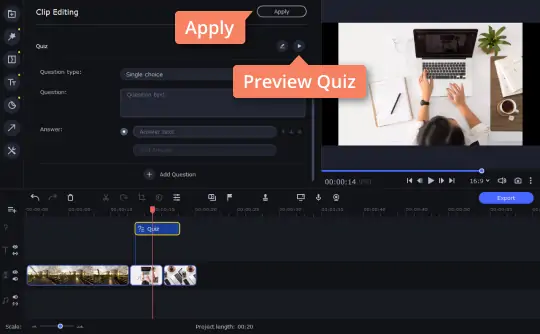
Step 4. Save the interactive video
Click the Export button to save your interactive video presentation. Click the Save video with a quiz tab. Choose where you want to save the video – your computer or Movavi Cloud.
If you want to save the video with quiz on your computer, click the Computer subtab. Choose the title, resolution, and destination folder for the video. Select whether you want to receive the quiz results via email. Click Start.
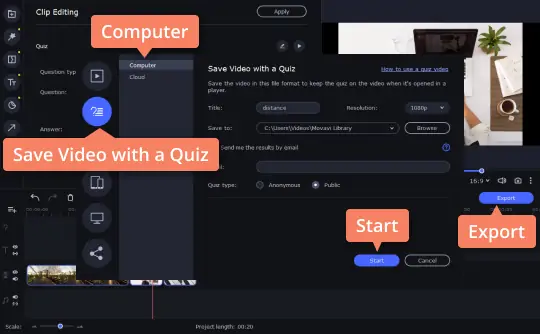
You can also upload your video to Movavi Cloud and share a link to a video with others. To do this, click the Cloud subtab. Give the video a name, then choose the resolution and the folder to save it to. Click Start to upload your video to the cloud; the process will take a couple of minutes. Copy the link to the video by clicking the Copy button on the right of the link. Click OK. You can also click Recent Links to view previously uploaded videos.
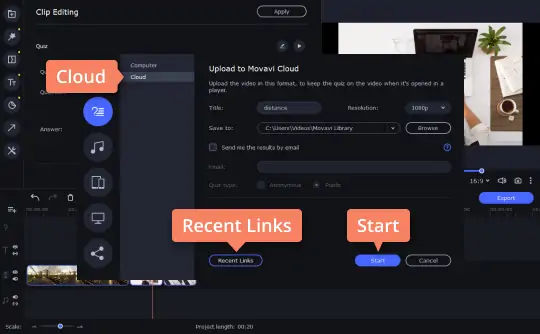
Movavi Academic
Enhance the learning experience
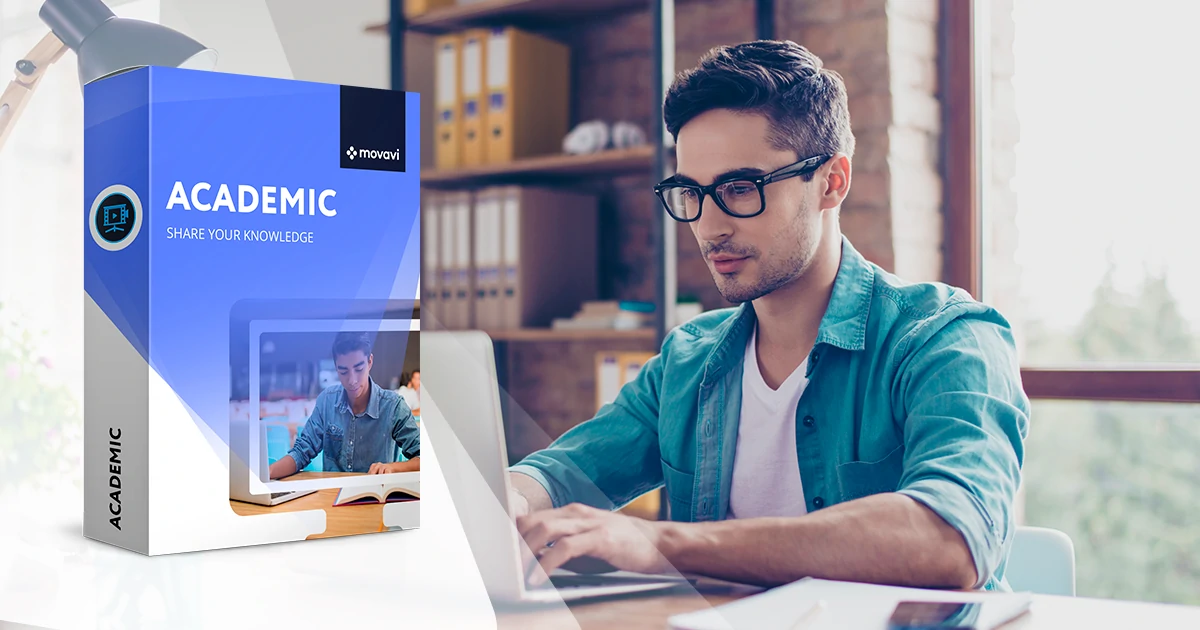

Have questions?
If you can’t find the answer to your question, please feel free to contact our Support Team.
Join for how-to guides, speсial offers, and app tips!
1.5М+ users already subscribed to our newsletter