Step 1. Install Movavi Video Converter
Download the installation file on your Mac or PC device. Then follow the instructions to complete the installation.
Want to Convert a Video to GIF?
Use this online converter!
You can simply upload your file to the free online tool to convert your video into an animated GIF. For bigger conversion projects, you can use a desktop media converter from Movavi.
GIFs have been a popular form of media since the early 2000s. People use GIFs to convey an emotion or for comedic relief. In this article, we’ll show you how to convert a video to a GIF on different platforms.
Here’s what Movavi’s team does to provide you with verified information:
When selecting products to include in our reviews, we research both demand and popularity.
All the products covered in this article have been tested by our team.
When testing, we compare key characteristics, including supported input and output formats, quality loss when converting, and other significant features.
We study user reviews from popular review platforms and make use of this information when writing our product reviews.
We collect feedback from our users and analyze their opinions of Movavi software as well as products from other companies.

There are millions of PC and Mac users from around the globe. If you’re one of those users then you’re in luck. Using a PC or Mac to change video to GIF is quick and easy if you have the correct platform. Here are the top three platforms to get the task done.
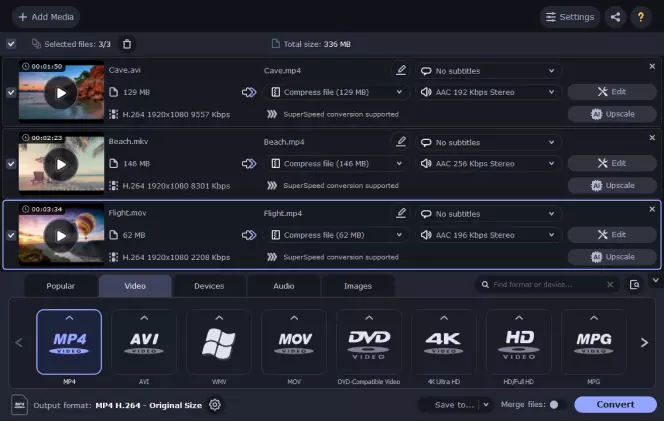
Movavi Video Converter is incredibly fast and easy to use. With this handy GIF generator, you can make your own high-quality animated GIFs out of videos to entertain your friends and stand out from the crowd. Learn how to make a video into a GIF using Movavi Video Converter in this step-by-step guide:
Step 1. Install Movavi Video Converter
Download the installation file on your Mac or PC device. Then follow the instructions to complete the installation.
Step 2. Add a video
To add your files to the program, click on the Add Media button. Then select Add Video and pick the file you want to convert into a GIF.
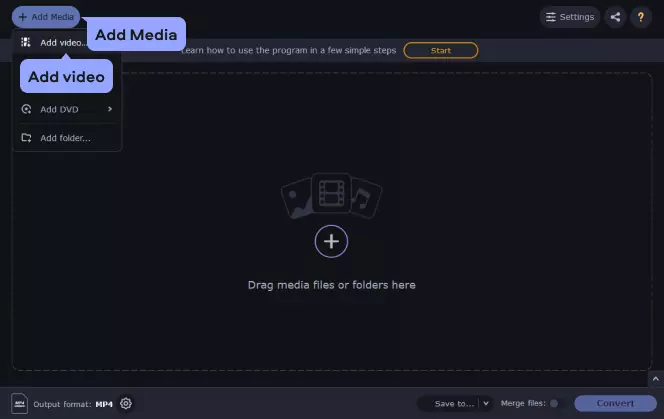
Step 3. Choose a fragment
To the right of the imported file, you’ll find the Edit button. In the editing window that pops up, move the marker under the video to specify the point at which your video will be first cut. If you just want to cut the clip in two, click the Scissors icon, select the fragment you don't need for the GIF, and hit the Trash Can icon.
If you want to cut one or more fragments in the middle, mark the desired cutting points by clicking the Scissors icon. You can also drag the cutting points around on the timeline. Select the segment(s) you want to delete and click the Trash Can icon. Hit Save and Close when you're satisfied with the resulting footage.
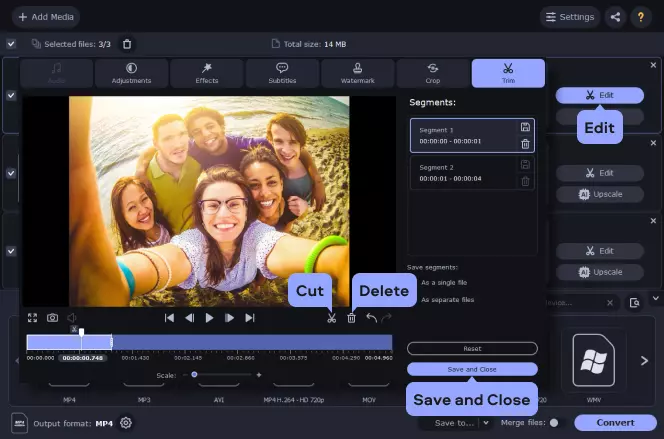
Step 4. Choose the format
Go to the Images tab, open the GIF preset group and select the preset. You can also use the Cogwheel icon to set up your frame rate, frame size, quality, and resize method.
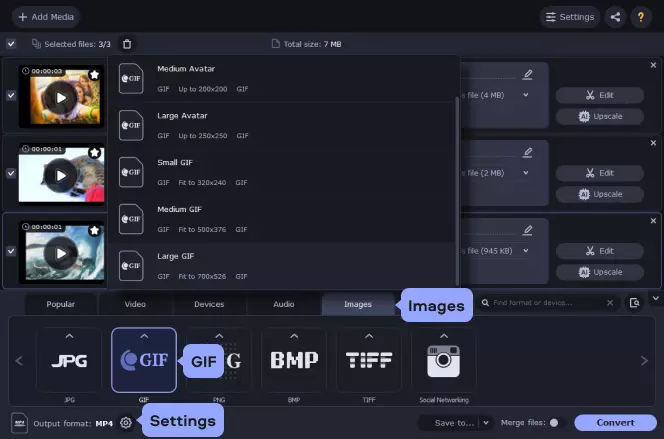
Step 5. Start the conversion
Once you’re done with choosing your GIF size, click the Convert button and then wait for your file to convert. The folder with your GIF files will open automatically.
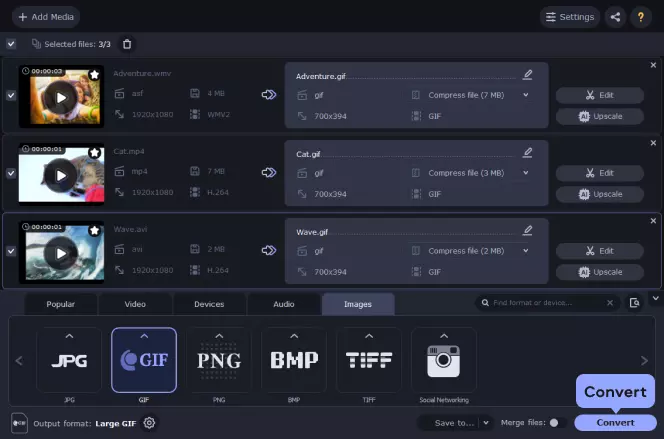
Movavi Video Converter
The ideal way to get your media in the format you need!

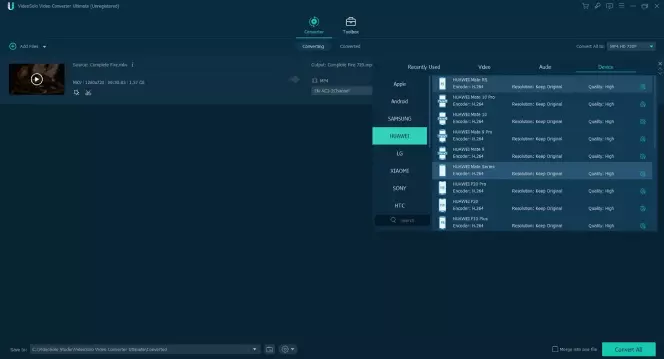
VideoSolo is a platform that allows you to edit, compress and merge videos on one user-friendly interface. Add filters and subtitles to your GIFs as well as a watermark. Learn how to turn a video into a GIF with VideoSolo in this step-by-step guide:
Visit the VideoSolo website and click on the Windows or Mac tab so you can download the program onto your device. Then follow the instructions to complete the installation.
Download VIdeoSolo Video Converter Ultimate
Open the GIF maker using the Toolbox tab. Add your video or file by clicking on the Plus icon. Make sure it’s the correct video. If you want to change the video you can simply delete your file and then repeat the process to add the correct one.
Now you’ll want to cut the video file to get the video clip you want. Use the built-in editor to add effects, rotate the image, crop or add a watermark to your GIF.
When you’re done editing your GIF, click on the Generate GIF button to start turning your video into a short clip. You can then share these GIFs via chat sites or post them on social media.
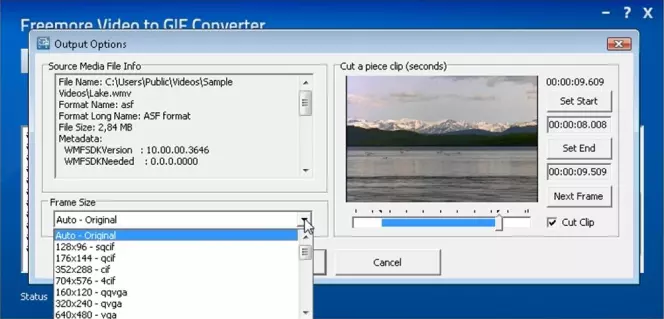
With Freemore you can convert any video file to GIF without losing the HD quality. You can clip any part of a large video to make your animated GIF. What makes this video converter popular is that it’s 100% free and it supports all video formats such as AVI and MP4. Learn how to convert a video into a GIF with Freemore in this guide below:
Visit the Freemore website to download the program onto your device. Follow the instructions to complete the installation.
Download Video to GIF Converter
After the installation is complete, click on the Input button to add your video file to the program. You can add videos in any format such as AVI or MKV.
When you open the output settings detailed information about your video will show on the screen. Use your mouse to drag the slide bar into position and then click on Set Start/Set End to select the start/end frame. You can choose a precise clip by selecting the Next Frame button.
Check the Cut Clip box to select the section of the video you want to convert into a GIF. However, if you want to convert the entire video you can uncheck the Cut Clip box.
If you click the Start button the conversion information will display on the screen. If you check the Preview While Encoding box a window will pop up on the screen. This is where you can preview the results of your conversion. Your GIF will automatically save after it’s been converted.
For those who don’t want to download a video converter onto their device, you can make GIFs online. With an online GIF generator, you can save your creations on your device as you would with any other downloadable program. Here are three online converters to choose from.

GIPHY is a video to GIF converter that can be used on laptops, tablets, PCs, and smartphones as long as you have an internet connection. The program accepts video formats such as MP4 and MOV. What’s more, you can decorate your GIFs with stickers, filters, and captions. Here’s how to change a video to a GIF using GIPHY:
Unlike other programs, GIPHY doesn’t require you to download the platform. Simply visit the website to start converting.
Go to GIPHY
On the home screen under GIF, click on Choose Your File to upload your video. You can also paste a link into the URL section for YouTube or Vimeo videos. The video must be 100 MB or less and under 15 seconds long.
Use the sliders to adjust the start time and select the duration of your GIF. You’ll also have the option to decorate your GIF and add captions to it. Additionally, you can reposition your caption so that it doesn’t cover the main parts of your images.
Once you’re done editing your GIF, hit the Create GIF button to start the conversion. You will then be transported to the GIF page when it’s done.
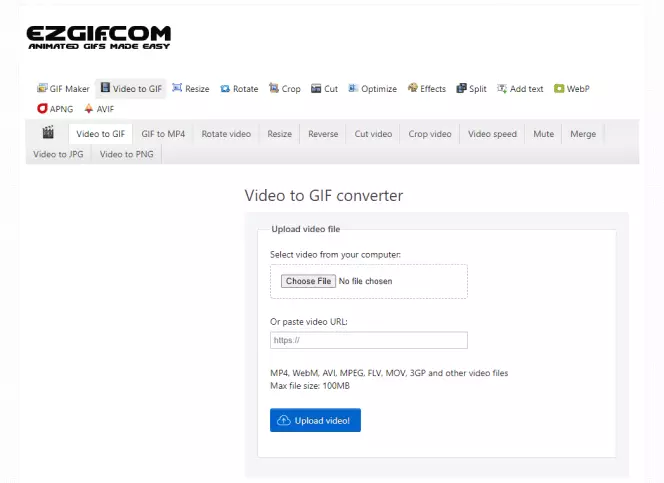
Whether you want to create a looping GIF or add special effects to it you can with Ezgif. It has a user-friendly interface and converts your files quickly. With this platform, you can create an animated GIF with files that are in any format such as AVI or MP4. Here’s how to change video to gif with Ezgif:
To convert high-quality videos into GIFs visit the Ezgif website. You don’t have to create an account to use this platform. As long as you have an internet connection it will work.
Go to Ezgif
On the home page, there will be a list of tabs at the top. Click on the one that says Video to GIF. A screen will pop up where you can start uploading videos.
To upload a video from your gallery click on the Choose File button. Make sure the file isn’t bigger than 100 MB. You can also paste a link in the URL section if you want to create a GIF from a YouTube video.
When you’ve found the video you want to convert into a GIF click on the Upload Video button. You will be redirected to the editing page.
On the editing page, you can remove any parts of the video you don’t want in your GIF. You can also customize your start and end time. What’s more, you can add filters or captions to your GIF with any tool listed under the window.
When you’re done editing and you’re happy with your results click on the Make GIF button. The duration of the conversion will depend on the size of the file.
After your GIF is created you can make additional changes such as cropping or resizing the image. You can now share your GIF via social media or through chat sites.
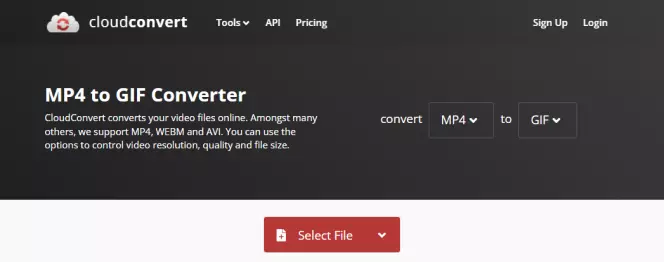
CloudConvert offers an easy-to-use program online so you can make quality GIFs fast. It supports video formats such as MP4, AVI, and WEBM. It has tools so you can customize resolution and size. Here’s how to save your video as a GIF with CloudConvert:
Visit the CloudConvert website and create an account to start using the program. All the tools you need to create your GIF are on the homepage.
Go to CloudConvert
Before you select your file, choose your video format by clicking the dropdown menu next to Convert. You’ll find it at the top of the website’s page.
Now click on Select File or the arrow next to Select File to choose your video either from your PC, Google Drive, or Dropbox. You can also paste a URL if you want to create a GIF from a YouTube video.
Once you’ve selected your file, click on the Wrench icon next to GIF. Here you can customize your GIF’s resolution, aspect ratio and start and end time.
If you want you can add more files to the list so you can convert more than one video into GIFs at the same time. Then click on the Okay button.
When you’re done editing, you can click on the Convert button so it can transform your video into a quality GIF.
It can be difficult finding the right GIF converter if you use an iPhone. Here are two platforms you can use that will make the task easier for you.

Shortcuts is a built-in iOS platform that you can use to make quality GIFs on your iPhone. With this program, you can save your GIFs directly in your smartphone’s gallery. Shortcuts are quite versatile because it allows you to create PDFs too. Here’s how to use the app for GIF creation:
Go to your iPhone’s home screen and click on the Shortcuts app to launch it. You may need to create an account before you can start to use the app.
When you launch the app you’ll be taken to the My Shortcuts page. At the bottom of the page click on Gallery.
On this page, you’ll find a Starter Shortcuts banner below the search bar. Tap on this banner to find the shortcuts you want to add and use. Scroll down and tap on the Make GIF shortcut.
When you tap on the Make GIF tab, select Add Shortcut to install it and add it to the My Shortcuts page for easy access.
Head back to My Shortcuts and tap on the Make GIF tab you just added to the page. The app will ask for permission to access your gallery. Click on OK to accept this permission.
You’ll now be shown all the videos in your gallery. Click on the one you want to convert into a GIF.
Use the sliders to crop a portion of the video you want to create into a GIF. When you’re happy with your selection, tap on the Save button. The GIF will then be saved into your Photos app. Now tap on Done to exit.
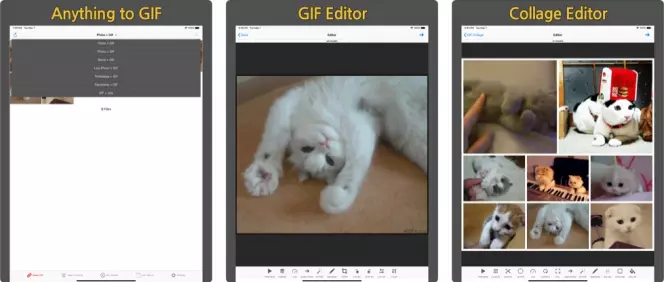
If you don’t want to be limited by built-in iPhone apps you can try platforms such as GIF Toaster. With this platform, you can convert different types of media into GIFs quickly and easily. It doesn’t lower the quality of your GIFs when you convert your files. Here’s how to get the task done:
Download the GIF Toaster app from the App Store. Once it’s installed, you can launch the app to start converting your files.
Get the app
You may need to accept permissions so GIF Toaster can access your gallery. Then select the video from your gallery that you want to convert and then click Next.
Use the editor tools to customize your GIF by choosing the frame rate and adjusting the GIF’s speed. You can even rotate the video or alter the playback direction. Add text banners or filters to make your GIFs more interesting.
Once you’re done editing click on the Create GIF tab. Your file will automatically be exported to your gallery.
Android users have specific apps they can utilize to make high-quality GIFs out of their videos. Here are two platforms that work best for Android operating systems.
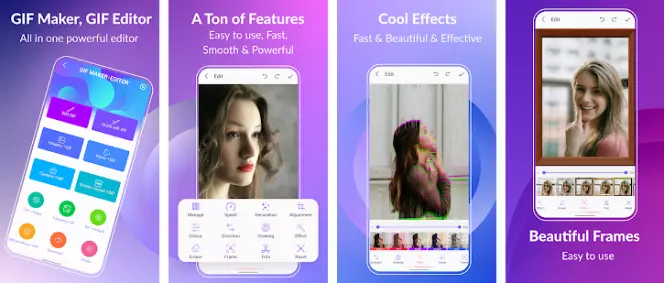
This app has a user-friendly interface and has all the tools needed to create high-quality GIFs from videos. You can create GIFs without watermarks and it supports popular video formats such as MP4. Here’s how to use it:
Visit Google Play to install the app. Then tap Open to launch the app.
Get the app
The app will ask you for permission to access your media gallery. Tap allow to accept the permission otherwise you won’t be able to select videos from your gallery to convert. Tap Next at the bottom of the screen as there is a quick tutorial on how to use the app.
Tap on the Video to GIF button, then choose a video from your gallery to convert. Use the slider to choose the part of the video you want to convert. Then click on the tick at the top of the screen to accept.
After the processing is complete you can manage your GIF by changing the speed, adjusting the frame, and adding filters. When you’re done, tap the tick in the top right-hand corner to accept changes. Change your quality and then tap OK.
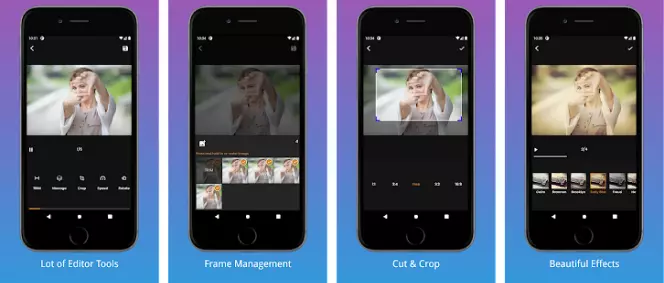
GIF Maker, Video to GIF has effects to spruce up your GIFs such as filters and you can manage the frame rate and speed. You can also add stickers or draw on your GIFs to highlight important parts. Here is how to use the app.
Download the app from the Google Play store. Tap on Open to launch the app. You may be asked to accept permissions so the app can access your gallery. Tap on Allow to continue.
Get the app
Click on the Video to GIF tab. Select the video you want to convert. Use the slide bar to select the section of the video you want to crop.
After the GIF has been processed, you can edit the clip by cropping it or adjusting its speed. Select the tool you want to use at the bottom of the screen to edit your clip.
When you’re done, click on the Save icon at the top right-hand corner of the screen and then choose your quality. Click OK. The video will automatically save to your gallery.
As you can see in our guide, there is a video to GIF converter for all operating systems. You just need to choose the correct one. In short, here is how to choose the correct platform for your GIFs:
Usability: The video to GIF platform you choose must be user-friendly. Ideally, you want a high-performance converter that’s easy to navigate.
Tools: The platform must have all the tools you need such as speed adjustment, filters, captions and more to create an interesting GIF.
Quality: Your platform must be able to create GIFs with high resolution so that it’s not pixelated.
Speed: The speed at which the video converts to GIF is also important because you don’t want to wait around for your file to save.
Frequently asked questions
See other useful how-to guides

Have questions?
If you can’t find the answer to your question, please feel free to contact our Support Team.
Join for how-to guides, speсial offers, and app tips!
1.5М+ users already subscribed to our newsletter