Try the Movavi converter to convert MP3 to an iPhone ringtone:
Download and install Movavi Video Converter.
Upload your MP3 file to the program.
Convert your file to an iPhone ringtone.
How to Convert MP3 to an iPhone Ringtone [2 Best Ways]
Every iPhone user has a favorite track. So, why not create your own ringtone by extracting a short piece from a pop song or a jazz tune? In this guide, we cover two different ways to create an iPhone ringtone from MP3.
What is a ringtone format for an iPhone?
The file type used for iPhone ringtones is the M4R file that was developed to be the Apple ringtone standard. You can’t add MP3 as a ringtone on your phone without converting the audio to this format.
The file extension is simply .m4r, and the file is very similar to the M4A file type that is used for other audio purposes. The M4R file is clipped to 30 seconds so that the files are short enough to be used for a ringtone or text tone. The bitrate and quality of the file itself can alter, and it is possible to have 128 kbps or 256 kbps, for example.
How to make an iPhone ringtone from MP3 with the Movavi converter
There are several ways to make a ringtone for the iPhone, but not all are simple and straightforward. Movavi Video Converter will prove to you that it can be easy and fast!
With Movavi Video Converter, you can easily convert MP3, WMA, WAV, AIFF, and other music formats to the iPhone ringtone format (M4A). It’s also possible to extract sound from a video in MP4, AVI, MOV, or other formats and make a ringtone from it. You don’t need to worry about any technical issues – just download the converter and follow the easy step-by-step instructions on how to convert MP3 to an iPhone ringtone.
Step 1. Install the MP3 to iPhone ringtone converter
Once you've downloaded the distribution file, open it and follow the setup instructions on your computer screen. You'll be guided through the whole process. After a few minutes, the installation will be completed and you can run the program.
Step 2. Add audio files
Click the Add Media button on the left-hand side of the program window and choose Add audio. Select the file you want to convert to an iPhone ringtone and add it to the program or simply drag the file into the working area.
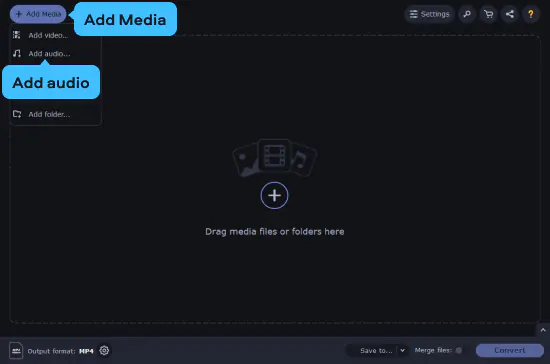
Step 3. Choose the required preset
Click Audio in the bottom part of the interface and find the Audio for Apple preset group. Click it and choose Ringtone for iPhone from the drop-down list.
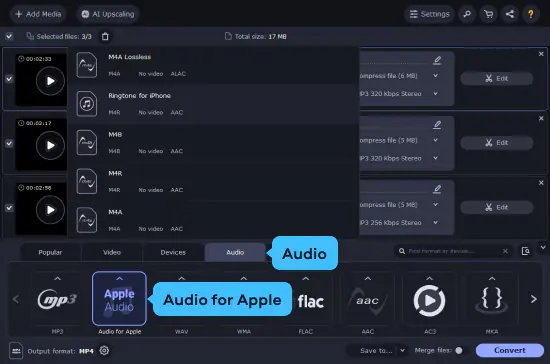
Step 4. Convert MP3 to the iPhone format and save the ringtone
You can specify the location for your converted file by clicking the Save to button. Then click Convert to turn MP3 into an iPhone ringtone. When the conversion is complete, the destination folder will open automatically.
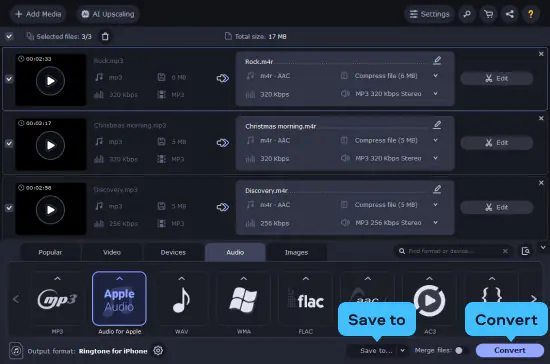
Step 5. Transfer the ringtone to your iPhone
Open iTunes and connect your iPhone to the computer. Wait until your iOS device is identified. Drag the ringtone you’ve created with Movavi Video Converter into the On My Device area of iTunes to copy the file to your smartphone. Your ringtone has now been added to iTunes.
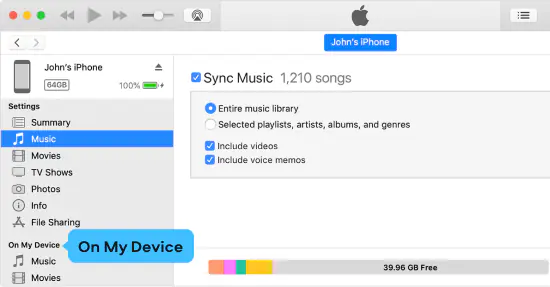
How to convert MP3 to a ringtone for an iPhone with iTunes
If you want to change an MP3 file into a ringtone, then it will depend on the OS that you are using.
On a Mac
Step 1. Upload your files to the app
Open the Music app on your Mac. It’s installed on macOS devices by default. Click File and then Import. Then you can find the MP3 file on your Mac using Finder, ready to use to create your ringtone.
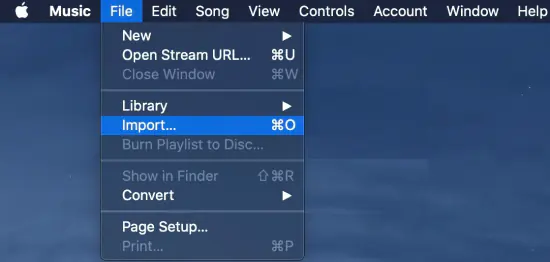
Step 2. Trim your audio file to size
Where the song appears under your Library section, right-click on the MP3, then select Song Info and Options, where you can set a start and end point for the song. It must be 30 seconds or less.
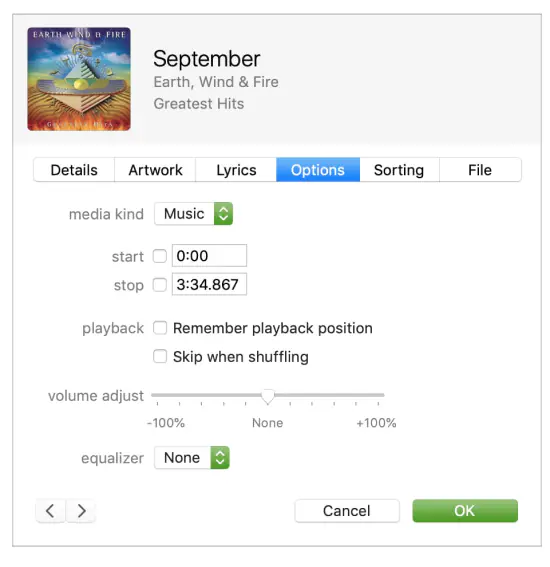
Step 3. Convert and rename the file
Under the File menu, select Convert and then Create AAC Version. Click OK for turning the file into the ringtone.
To rename the file, find the file in question. Right-click it and choose Rename, where you can now change the extension from .m4a to .m4r. The file is now ready to be sent to your device.
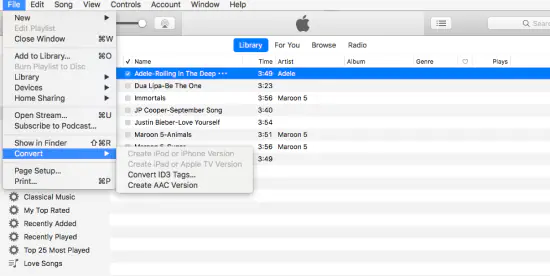
Step 4. Move the ringtone to your iPhone
Find the newly created file and move it to Tones in Apple Music, while your iPhone is connected to your Mac. This will sync it to your iPhone, and now you can set this as your ringtone. You can also send the file via AirPlay.
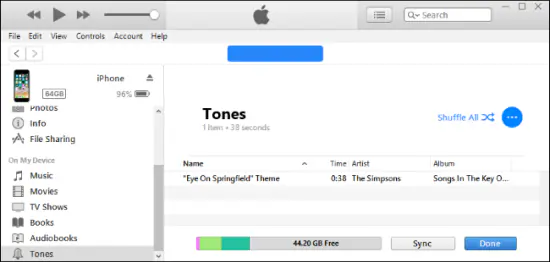
On a Windows PC
Step 1. Download and install iTunes
Open the iTunes app on your computer. If you haven’t the app installed already, download it using the link below.
Step 2. Add your file to the program
Click File, then Add to Library, and find the MP3 file on your computer.

Step 3. Trim your file
To trim your file, right-click on the MP3, then select Song Info and Options. Set a start and end point for the audio file. Note that it must be 30 seconds or less.
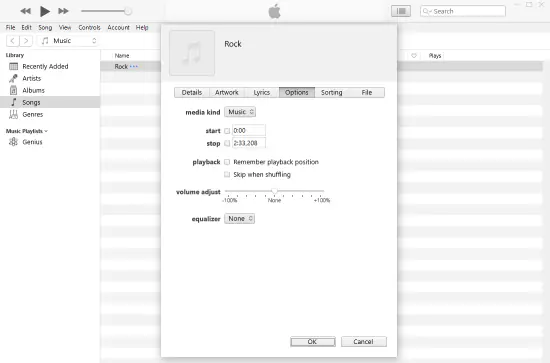
Step 4. Turn MP3 into the iPhone ringtone
Under the File menu, click Convert and then select Create AAC Version. In Windows Explorer, find the file, right-click it, and select Rename. Change the extension from .m4a to .m4r.
Find the newly created file and move it to Tones in iTunes, while your iPhone is connected to your computer.
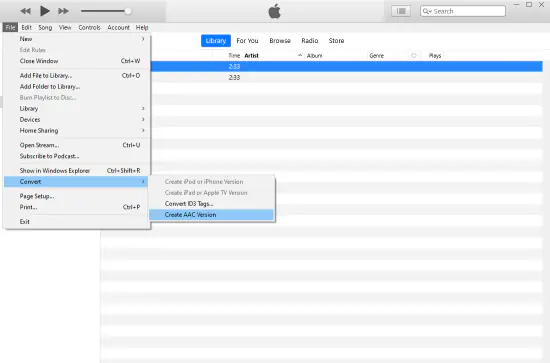
Summary
Congrats, now you know two different ways to make ringtones for your iPhone: with Movavi Video Converter and iTunes. Change your custom ringtones to match your mood!
Movavi Video Converter
The ideal way to get your media in the format you need!

See other useful how-to guides

Have questions?
If you can’t find the answer to your question, please feel free to contact our Support Team.
Join for how-to guides, speсial offers, and app tips!
1.5М+ users already subscribed to our newsletter