To convert MOV to MPEG, follow these simple steps:
- Download, install, and run Movavi Video Converter.
- Drop and drag, or upload your MOV video file.
- Select MPG as your output format.
- Click Convert.
8 Best Ways to Convert MOV to MPEG [Online/Windows/Mac]
If you’re looking for a MOV to MPEG converter online or on your desktop, you’ve come to the right place. Here are the eight best ways to change your file to the right format, with easy instructions on how to do it.
Here’s what Movavi’s team does to provide you with verified information:
All the products covered in this article have been tested by our team.
When testing, we compare key characteristics, including supported input and output formats, quality loss when converting, and other significant features.

Best software to convert MOV to MPEG on Windows & Mac
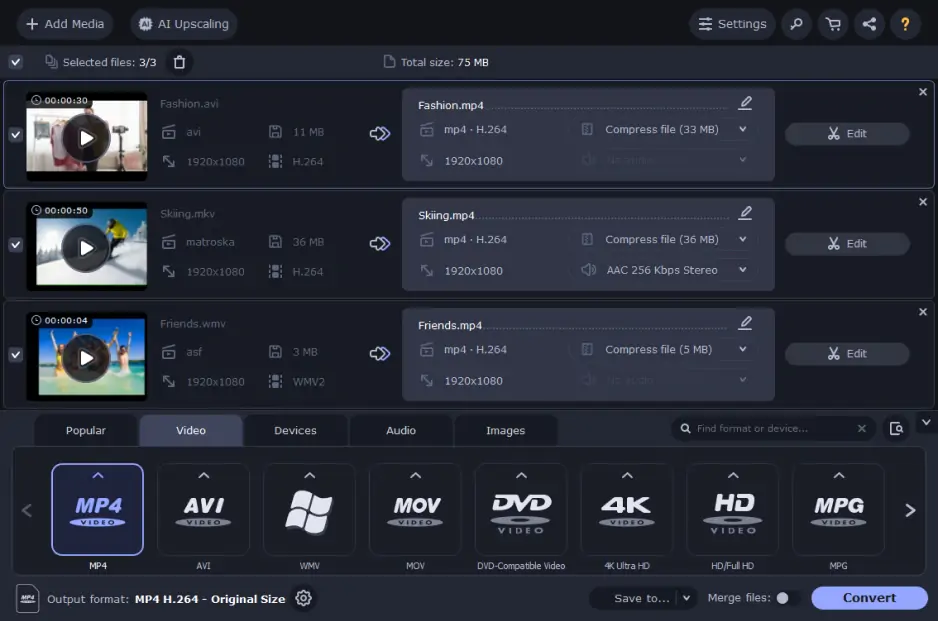
OS: Windows 7/8/10/11, MacOS 10.13 or higher.
Movavi Video Converter is a user-friendly and efficient software for converting videos on Windows and macOS. The program boasts an intuitive interface, rapid conversion speed, and high-quality output – including HD and 4K.
The software supports a wide range of formats and offers compatibility with many devices. Users can easily search for their device and let Movavi auto-select the format. It also includes a SuperSpeed Conversion feature that uses GPU resources for faster conversion while maintaining quality.
Movavi Video Converter also functions as a photo and audio converter, supporting various images and audio formats. And it allows basic editing, such as cropping and changing aspect ratios. Users can also add subtitles during conversion.
Overall, Movavi Video Converter is a reliable, fast, and high-quality video converter with extensive compatibility and features. And it’s a perfect solution for converting large video files.
Instructions:
Download Movavi Video Converter and install and run the program.
Drop and drag your MOV file into the interface or click Add Media and select the file.
Under the Video tab at the bottom of your screen, scroll and select MPG as the output format.
Set your video parameters – edit, encoding, frame rate, etc.
Choose a destination folder by clicking Save to at the bottom of the screen.
Click Convert.
Pros:
Batch conversion
Ready-to-use presets
Device-oriented conversion
Editing functionality
AI upscaling
Cons:
Can’t convert via URL
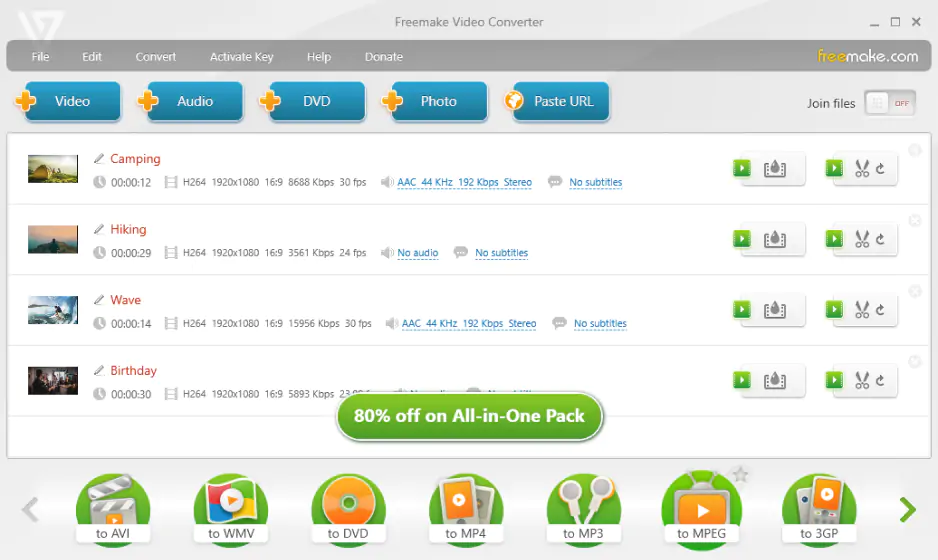
OS: Windows Vista/7/8/8.1/10/11.
Freemake Video Converter is a popular freeware software with over 93 million users. The program offers video editing and conversion in one comprehensive package. It has a versatile tool set and supports a wide range of video, audio, and image formats and offers many output options, including AVI, WMV, MPG, and MP4.
Users can convert audio files and images and export videos directly to YouTube. And the software is compatible with various devices such as smartphones, tablets, and gaming consoles.
The user-friendly interface allows for easy conversion and editing with simple cutting tools, eliminating the need for a separate video editor. Conversion typically takes around 40 seconds to one minute, and the built-in editor and slideshow feature add value to the application.
The Freemake Video Converter is available in a free version with essential features, and a paid Mega Pack version offering premium options like watermark removal, automatic cropping, and faster conversion speeds. It’s a highly recommended application for its vast array of features and user-friendly interface.
Instructions:
Download, install, and open the Freemake Video Converter.
Click the Video tab at the top.
Drop and drag your MOV files into the interface or click File and then Add Video and select your files.
Click the to MPEG icon at the bottom of the interface – you may need to scroll left or right to find it.
Set the parameters for your new MPEG file.
Click Convert.
Pros:
Direct export to YouTube
Device-compatible conversion
Lots of output formats
Cons:
Some of the features are only available in the Premium version
3. VLC
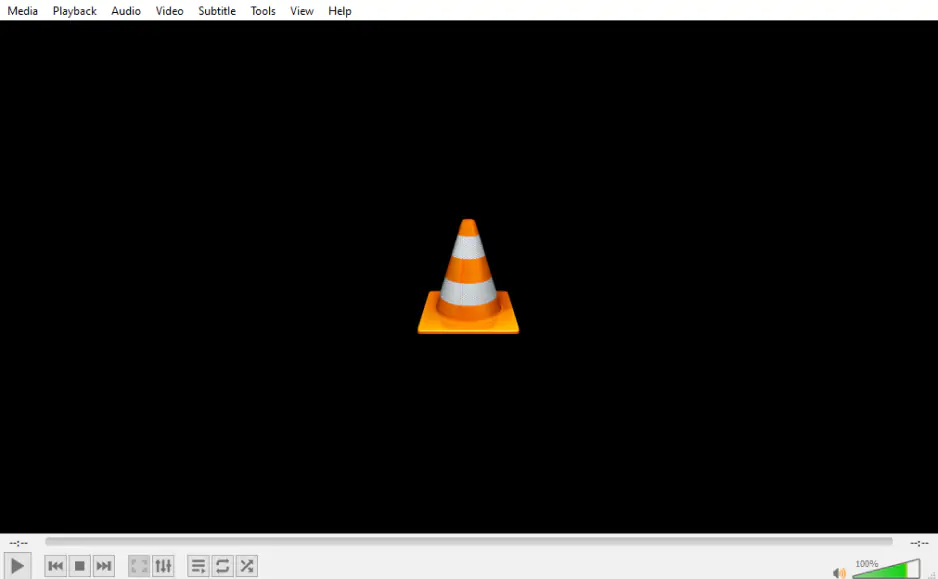
OS: All versions of Windows from XP SP3 to the latest version of Windows 11; Mac OS X 10.7.5 or higher; Linux.
VLC Media Player, developed by VideoLAN, is a free MOV to MPEG converter
That also works as an open-source multimedia player on nearly any platform you can think of. It also offers video and audio conversion functionality, supporting popular codecs like MPEG-2, MP3, MPEG-4, MKV, WMV, H.264, and WebM.
Key features of VLC Media Player include its ability to convert interlaced video formats, editable conversion profiles, conversion without altering file size, and downloading video and audio streams from online sites.
The platform offers plenty of hotkeys for quick task execution. And users can adjust audio and video parameters, add subtitles to videos, tailor output to specific devices, and clip media sections as needed. Overall, VLC Media Player delivers exceptional output quality in every conversion task, making it a reliable video and audio converter housed in a comprehensive media player.
Instructions:
Download and install VLC, and then launch it on your computer.
At the top left, click Media and then select Convert / Save. You can also access this menu by clicking Ctrl + R.
Click the + Add icon on the right and select your MOV file. Then click Convert / Save.
Find the Profile dropdown menu and select which type of MPEG you want (MPEG 1, MPEG 2, MPEG 4 AVC).
Click the Wrench icon to adjust your parameters.
Choose your destination file and click Start.
Pros:
Offers an array of features apart from conversion
Allows you to choose specific conversion settings (encapsulation, codec, bitrate, etc)
Cons:
Can be challenging for beginners
Was not designed for conversion specifically
4. HandBrake
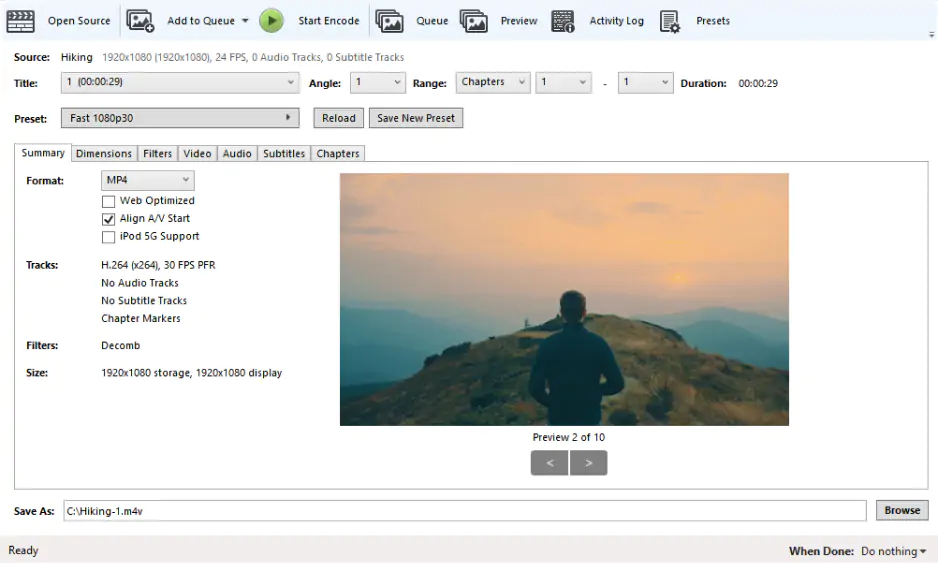
OS: Windows 10 and later; MacOS 10.13 or later; Linux.
HandBrake is a powerful video encoder that can convert videos from almost any format into common codecs. Originally designed for Mac, it is now available for PC, Linux, and Windows users and offers batch processing, making it an efficient video editing solution.
The software offers various presets for quick conversion, and advanced users can customize encoding settings, apply effects, and tweak frame rates, among other options.
Despite its learning curve, HandBrake offers excellent output quality and can adapt to different devices and formats. The open-source software is suitable for anyone that needs to convert video files or make them compatible with different codecs and players.
Its compatibility with multiple output formats and functionality makes it an essential tool for video conversion. Plus, it’s entirely free, and its open-source nature ensures a wealth of support materials. HandBrake is an excellent choice for both novices and experts.
Instructions:
Download, install, and launch HandBrake.
Click Open Source on the toolbar and select the MOV video you want to convert. You can also drop and drag your file into the interface after clicking.
Under Preset, click the drop-down menu next to Format and select the type of MPEG file you want to generate.
Adjust your encoding, framerate, and quality settings as you want.
Select a destination folder.
Click the Start button.
Pros:
Customizable encoding settings
Device presets
Completely free
Cons:
Might be confusing for beginners
Best free MOV to MPEG converters – online tools
5. CloudConvert
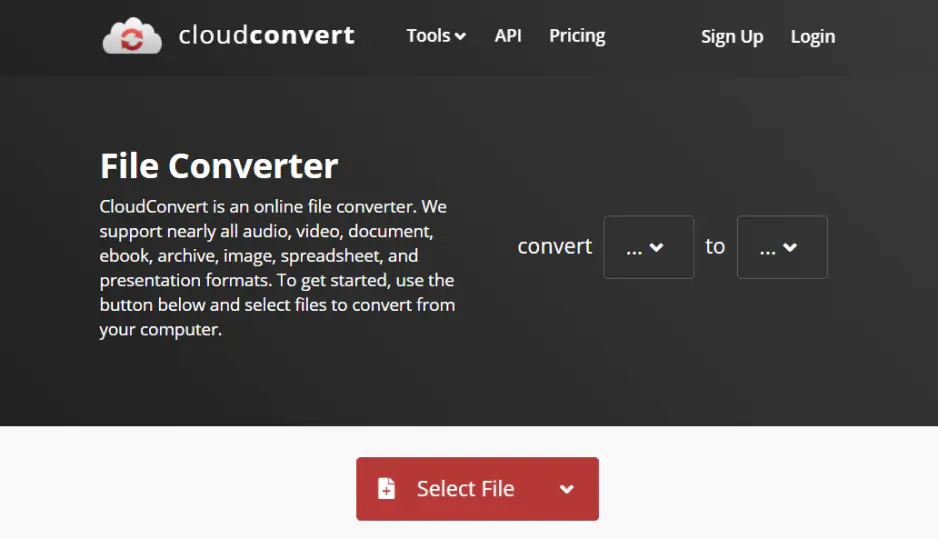
CloudConvert is an online document management solution that caters to businesses of all sizes. The company provides a platform for import and conversion of various file formats for audio, video, images, eBooks, spreadsheets, and presentations.
For videos, users can easily convert MOV to MPEG online and customize parameters like aspect ratio, resolution, codec, and other settings. Users can also adjust the audio settings, trim videos, and add subtitles or watermarks.
With a clean and user-friendly interface, the solution integrates with third-party applications such as Trello, Microsoft Office 365, Gravity Forms, and Pipedrive via API. CloudConvert supports over 200 file formats and offers 25 free file conversions per day, with subscription plans starting at $8 per month for more extensive features.
The platform is compatible with multiple devices and other platforms, allowing users to import files from local storage, URLs, or cloud services like Google Drive, Dropbox, and OneDrive. Plus, the service ensures data security and privacy for all file uploads and downloads.
Limitations for the online converter include the absence of batch conversion support and advanced editing tools. But the platform is safe, free for small file conversions, and offers a wide range of supported file formats, making it a reliable choice for online file conversion.
Instructions:
Visit CloudConvert.com and at the top of the page, you’ll see two drop-down menus within the phrase Convert to.
On the left drop-down menu, click Video and then select MOV.
On the right drop-down menu, click Video and then select MP4 – older MPEG versions are not available for conversion on CloudConvert.
Click the red Select File button and find your file. You can also use the drop-down menu to find your file from an alternative source.
Click the Wrench icon to adjust your settings.
Click Convert and the file will auto-download when complete.
Pros:
Tweakable conversion settings
Support of more than 200 formats
Can convert via URL
Cons:
Conversion speed depends on your connection speed
6. Zamzar
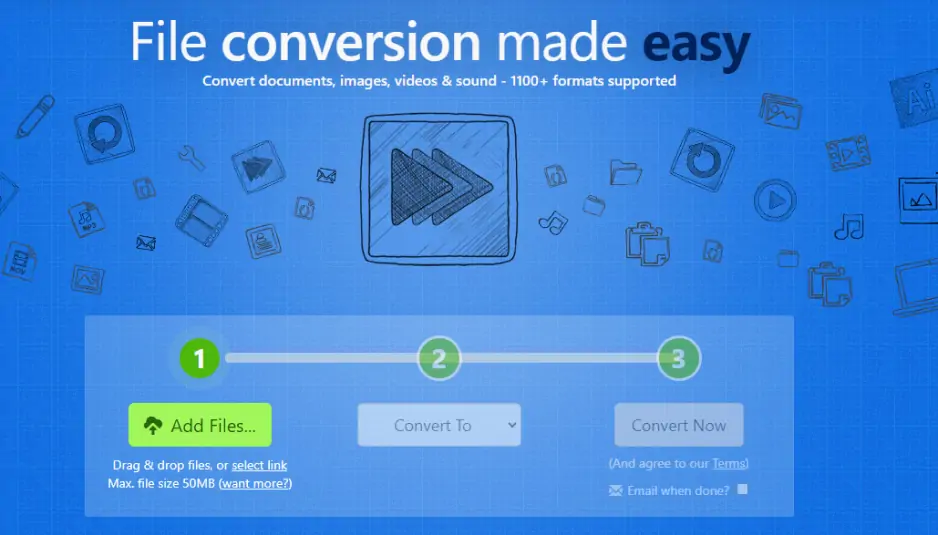
Zamzar offers a solid online file converter service for converting various file formats. The free version of Zamzar supports two conversions within a 24-hour period, with a 50MB size limit per file. But Zamzar offers three subscription tiers: Basic, Pro, and Business, with distinct features and pricing options.
The service supports many file formats, such as document, image, audio, video, eBook, archive, and CAD conversions, and the interface is simple, allowing users to convert their files with no hassle. Their system puts out conversions with excellent quality, but it’s known to have some limitations with speed. However, conversion speeds are faster for subscribed users.
Its ability to convert a wide range of file formats without needing to install any software makes it a valuable tool for occasional file format changes. Upgrading to a paid plan offers additional benefits like online storage, faster conversion speeds, and priority support. But be sure you actually need these features before you pay.
Instructions:
Navigate in your browser to the Zamzar site.
Drag and drop your file directly onto your screen. Or find the green Choose Files button and click the down arrow to the right. Under the drop-down menu select the source of your MOV file and then click the Choose File button and select your file. Note: Zamzar will only convert files 50MB and under for free.
Click the Convert to dropdown menu and scroll down to the Video Formats sub-list and select MPEG.
Click Convert Now and your file will convert and download when complete.
Pros:
Supports a lot of other formats other than video: images, audio, documents, etc
Converts really fast
Cons:
Limited number of conversions per day
50MB file size limit
7. FreeConvert
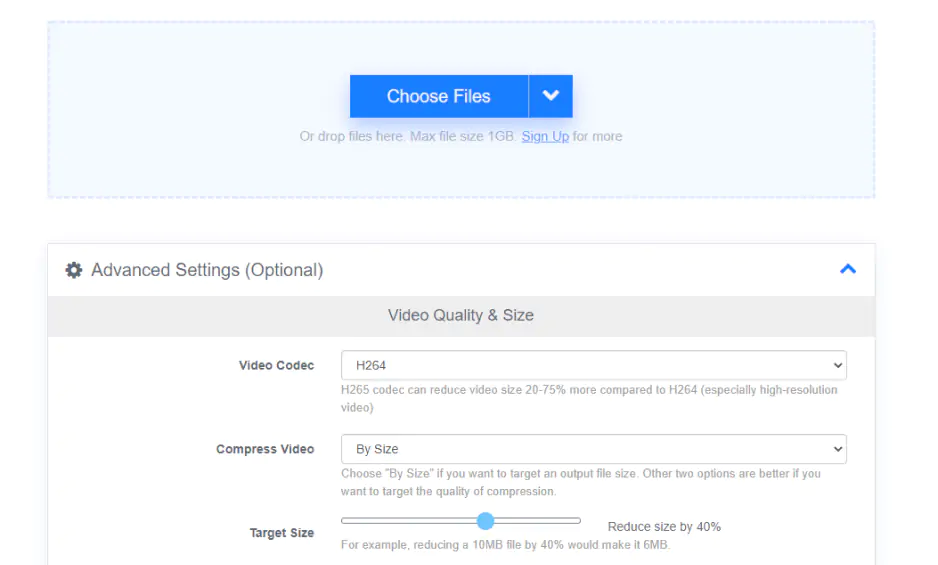
FreeConvert is a versatile online file converter supporting over 1500 file conversions, including videos, images, audio files, and e-books. The software is compatible with all major browsers and offers advanced options. Users can fine-tune conversions and adjust parameters such as video codec, screen size, aspect ratio, frame rate, audio codec, bitrate, channel, and volume. The platform also offers editing features like cutting, rotating, flipping, adding subtitles, and applying audio fade in and out.
FreeConvert offers up to 25 file conversions per day for files up to 1GB and no longer than 10 minutes for free. But they also offer multiple pricing tiers if you need to convert large files or batch conversion. The developers ensure file security and privacy through 256-bit SSL encryption, and files automatically delete after 4 hours. And conversion minutes, visible on the user's account dashboard, indicate the time taken to convert files on the servers.
Files can be imported from local storage, Google Drive, Dropbox, or URL, and output formats include MP4, MKV, AVI, WMV, MOV, 3GP, FLV, WEBM, and device presets, with export to local storage.
Instructions:
Use your browser to navigate to the FreeConvert website.
Drop and drag your MOV file anywhere on the page or click the Choose Files button and select your file – up to 1GB. You can also click the drop-down arrow to choose another source from the menu.
For video files, the program should auto-select MP4 as your output, but just in case, confirm this at the drop-down menu next to Output. FreeConvert doesn’t convert to older MPEG file formats.
Click the Gear icon to adjust your settings.
Then, click the Convert button. Your file will download when it’s ready.
Pros:
500+ formats supported
Can process files up to 1GB
Allows to tweak the conversion settings
Can convert via URL
Cons:
Free users can only get 25 conversion minutes per day (conversion minute is the time it takes to convert your files)
8. ConvertFiles
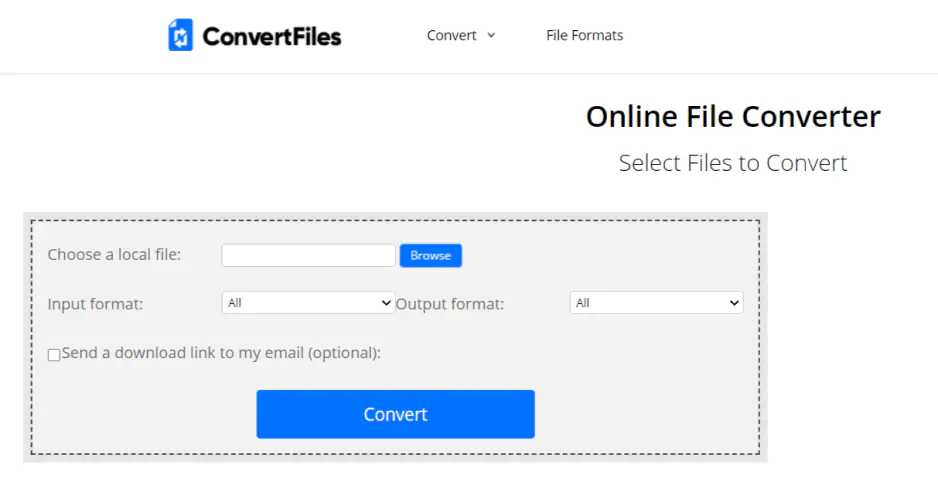
Convertfiles.com is an efficient online media converting tool that allows users to convert various media files with no software download. The platform provides a straightforward, user-friendly interface and is compatible with any browser.
Pros for Convertfiles.com includes an uninterrupted conversion process, support for a wide range of media file formats, and a clean, safe online media converter. However, there are some advertisement pop-ups. And the converter has no frills, so don’t expect robust features like editing and batch conversion. There’s also not much available to guide users in using the tool.
Although Convertfiles.com doesn’t include extra features, it is a suitable option for users seeking a quick and straightforward conversion experience. For those requiring more advanced features, Movavi Video Converter is a viable alternative, offering additional editing tools.
Instructions:
Navigate to the ConvertFiles webpage.
Find Choose a local file and click the blue Browse button.
Select your MOV file.
Click the drop-down menu next to Input Format and select QuickTime Movie File (.mov).
Then, click the drop-down menu next to Output Format and select MPEG video file (MPEG).
Click the blue Convert button and your finished file will download automatically.
Pros:
Allows you to convert files as large as 250MB
Supports an array of media formats apart from video
Cons:
Can’t convert by URL
MPEG vs. MOV comparison
The MOV format is supported primarily by Apple devices, while MPEG is used more widely across other platforms. Besides, MOV files are media containers that are easier to edit than MPEG files. More details are in the MPEG vs. MOV comparison table below.
Summary: How to choose the best MOV to MPEG converter
While choosing the best MOV to MPEG converter, it’s best to focus on your purpose of use: take into account whether you’re going to use it frequently or just from time to time; whether you need additional functionality, and other factors. Here’s what each converter is best for:
Movavi Video Converter
The ideal way to get your media in the format you need!

See other useful how-to guides

Have questions?
If you can’t find the answer to your question, please feel free to contact our Support Team.
Join for how-to guides, speсial offers, and app tips!
1.5М+ users already subscribed to our newsletter