Wondering how to convert HEIC to JPG?
Try Movavi Video Converter!
- Lightning-fast conversion
- Batch processing of files – any number, any size
- No quality loss, even with 4K videos
- Easy editing and compression
How to use Movavi’s HEIC to JPG converter
The High Efficiency Image File Format (HEIC) is a format designed to hold images or sequences of images. In 2017, Apple made it the default format for photos on iOS 11 devices. HEIC was developed to reduce file size but retain the quality of the images. The biggest advantage of HEIC is that image files are half the size of JPEG files, with quality that’s promised to be even better. Additionally, HIEC can store batches of images at a time, just like GIF. It can also store image properties like dimensions and size, so you can crop pictures and undo the action later.
The downside of HEIC is that it’s not widely used beyond Apple devices. This format is native to iPhone and Mac, but if you’re a Windows user, there’s no way for you to open HEICs natively. An easy way to solve this problem is to change the file format to a more commonly used one, e.g. JPG. Read this guide to learn how to turn your HEIC files into JPGs.
* To use formats on Windows, you also need to install HEVC and HEIF extensions from the Microsoft website.
Step 1. Download and install Movavi’s HEIC-to-JPG converter
Download the converter from our website, then open the downloaded file and follow the instructions on the screen to install the app.
Step 2. Add the files you want to convert
Launch the program and click Add Media in the top left corner of the interface. Then select Add Images and choose the pictures you want to convert. The Movavi Converter supports batch processing, so you can add multiple pics at once.
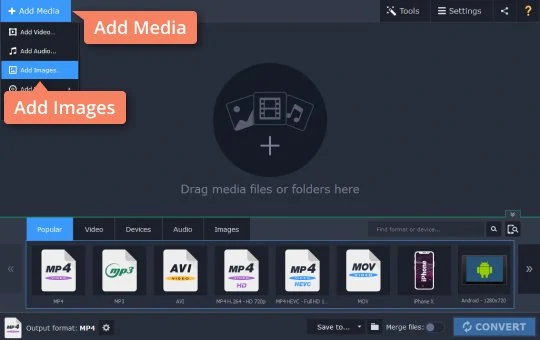
Step 3. Choose JPG as the target format
Open the Images tab, choose JPG, and click the only available preset for JPG.
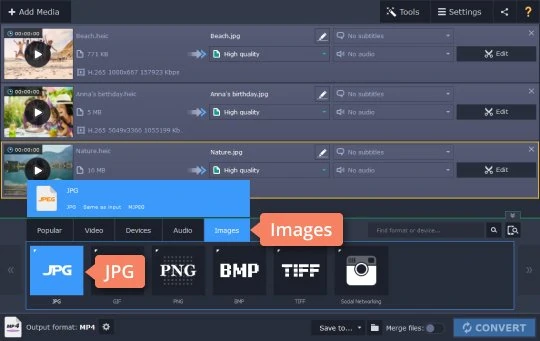
Step 4. Convert HEIC to JPG
Click the Folder icon at the bottom of the program window and choose the destination folder, otherwise the images will be automatically saved into the Movavi Library folder. To start the conversion, click Convert.
Now you know how to convert your files from .heic to .jpg using the Movavi Converter. This software is available for both Mac and PC and will help you transfer HEIC to JPEG and a whole lot more!
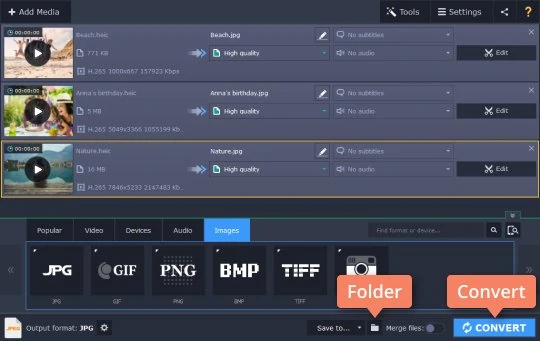
Movavi Video Converter
The ideal way to get your media in the format you need!

See other useful how-to guides

Have questions?
If you can’t find the answer to your question, please feel free to contact our Support Team.
Join for how-to guides, speсial offers, and app tips!
1.5М+ users already subscribed to our newsletter