Here's how to convert GIF to MP4:
Download and launch Movavi Video Converter.
- Add animated images to the program.
Select the video format and start the conversion.
GIFs are widely used everywhere, from social media posts to messengers and from WhatsApp messages to tweets. However, not all platforms support GIF files and require the standard MP4 or other video formats.
In addition, some people prefer video format to share their favorite content on social platforms. That is why the need of converting GIF to MP4 is indispensable today. However, that is not a problem as we have numerous software and tools to convert GIF to MP4 without any hassle.
This guide will help you discover the best ways to convert GIF into video formats. We tell you everything you need to know about GIF-to-video conversions and introduce you to some of the best GIF-to-MP4 converter software available on the web. Read on to explore more.
Here’s what Movavi’s team does to provide you with verified information:
When selecting products to include in our reviews, we research both demand and popularity.
All the products covered in this article have been tested by our team.
When testing, we compare key characteristics, including supported input and output formats, quality loss when converting, and other significant features.
We study user reviews from popular review platforms and make use of this information when writing our product reviews.
We collect feedback from our users and analyze their opinions of Movavi software as well as products from other companies.

How to convert GIF to MP4 on Mac and Windows with Movavi
Step 1. Install Movavi Video Converter for encoding GIF to MP4
Launch the downloaded .exe or .dmg file and follow the on-screen instructions.
Step 2. Add animated images to the program
Click Add Media, then the Add Images option. Or you can simply drag and drop the files into the program window.
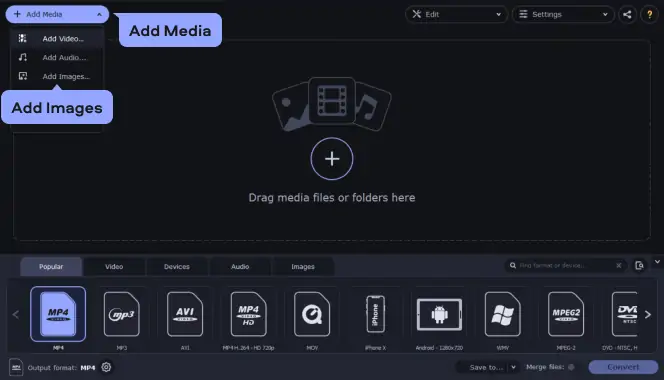
Step 3. Select the video format
Open the Video tab, choose the MP4 preset group, and find the appropriate preset. If you want to change the frame size or bitrate of the output video, click the Cogwheel icon and enter the desired settings.
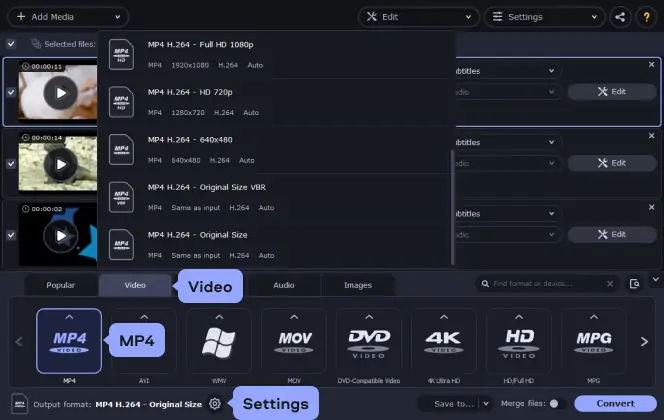
Step 4. Convert GIF to MP4
By default, the converted video will be saved to the Movavi Library folder. You can select a different target folder by clicking the Save to button. Now click the Convert button to start the processing.
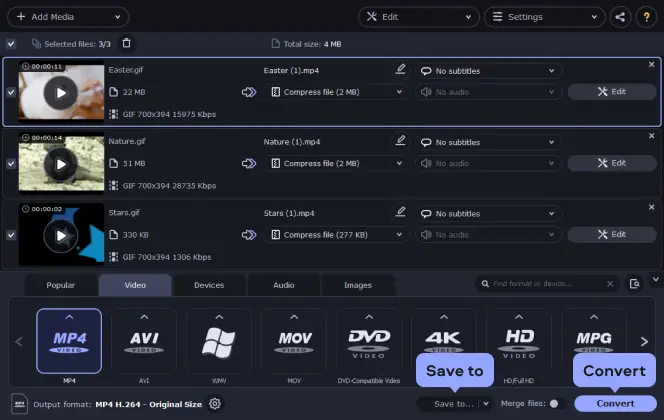
Now you know how to convert GIF to MP4. You can follow the same process for any other format supported by the program, e. g. FLV, AVI, or MOV. With Movavi Video Converter, working with images and videos is so much easier!
Whether you need to turn GIF into MP4 for your personal needs or have a professional use for these video files, all you need is simple GIF-to-video converter software that can easily be found online.
Numerous software offers specific services and features to help you turn GIF to video, enhance them and transform them into something new.
Ready to learn more about the top GIF video converters on our list?
Here they are:
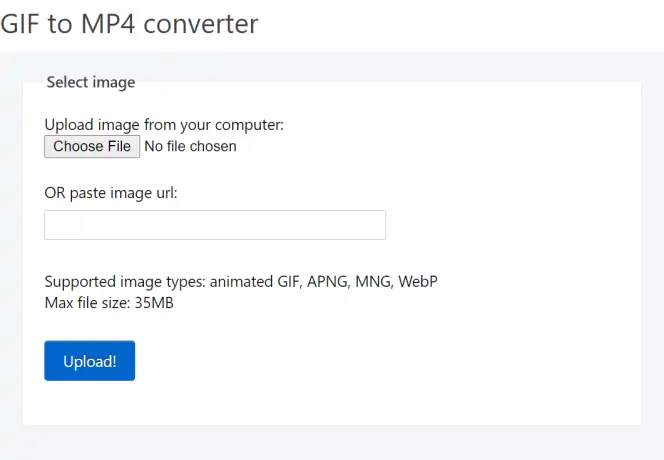
EZGIF.COM is the simplest form of GIF-to-movie converters, as it allows conversions with a single click. It is a fast and free online software and leaves no watermarks on the converted files. Also, it helps in reducing the file size, ultimately minimizing the uploading and downloading time for the files.
It allows you to reverse, rotate, crop, cut, and optimize videos. So, whether it is GIF to movie conversion or slight edits, this tool has got you covered.
However, the program only supports GIF, APNG, MNG, and WebP formats for conversions with a maximum file size of 35 MB.
To use this tool to convert animated GIF to MP4, you need to follow these few simple steps:
Go to the EZGIF.com website.
Upload a file (supports GIF, APNG, MNG, and WebP) from your computer or paste the image URL in the textbox.
Click on the Convert to MP4 option.
Once uploaded, the software will process the file and convert it into MP4 format.
Click on the download option and save it to the desired folder.
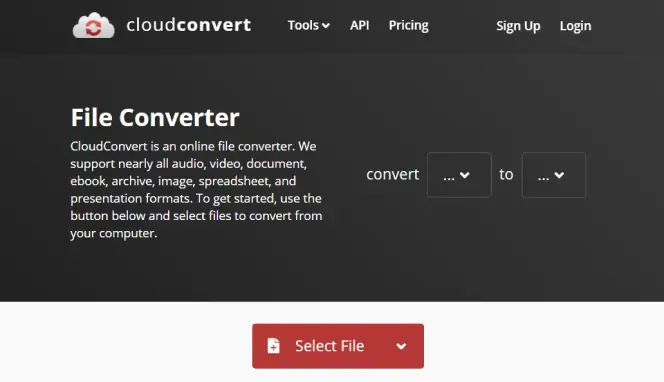
CloudConvert helps you convert your image files to MP4 videos online. This online software allows you to convert any PNG, WEBP, JPG, GIF, and HEIC file formats into MP4 videos. With this tool, you can change the image's resolution, quality, and file size.
Moreover, CloudConvert allows users to capture or save an entire webpage into a PDF, PNG, or JPG image format. This freeware also enables you to upload files directly from cloud storage (such as Google Drive, OneDrive, and Dropbox.) so that you can turn GIFs into MP4 quickly.
The tool supports numerous file formats, including documents, presentations, ebooks, spreadsheets, and more. In addition, it allows you to customize the file according to your need and offers features like audio modification, trimming video, adding subtitles – to name a few.
Want to know how to save a GIF as a video with this tool? Here is how you can use the tool to convert GIF to video.
Go to the cloudconvert.com website.
Look for the option GIF-to-MP4 converter.
Click on the Select files option to select the files you want to convert.
Set resolution, CRF, preset, Profile, FPS, and so much more to achieve the desired output.
Click on the Convert option.
Once processed and converted, download the file to save GIF as video.
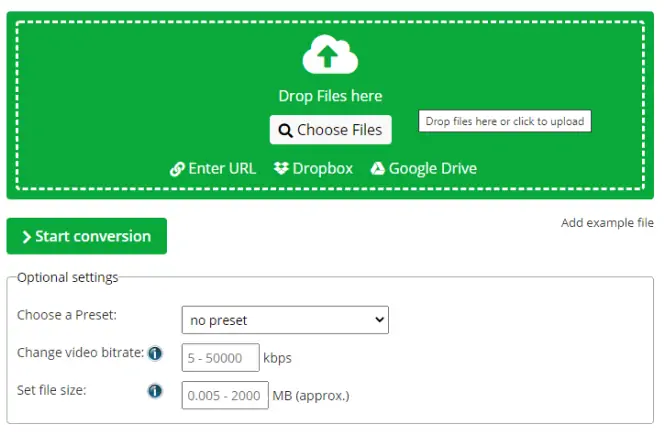
This tool allows you to convert GIF to video (MPEG-4 Video Stream). This particular tool offers free conversions and lets you tailor the entire converted video according to your need. It comes with numerous features that include a screen size changer, file resizer, flipper, and so many others that make your videos more appealing. Besides, this MP4 converter can convert over 50 source formats into MP4 format that include MPEG-2, MKV, AVI, MOV, 3GP, FLV, and more.
Here's how you can use this tool to turn an animated GIF to MP4 video in a few simple steps:
Go to the online-convert.com website.
Select GIF-to-MP4 converter from the list of multiple converters.
Upload the file from your computer, Dropbox, or google drive. In addition, you can enter a URL to fetch the file from the web.
Choose the option from the Optional features to customize your video. Change the video bitrate, video codec, screen size, and more.
Click on Start conversion.
Once the file is ready, download it and save it to the desired location on your device.
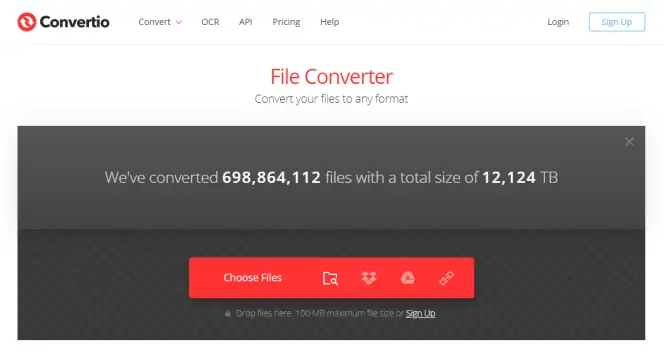
Convertio is an all-in-one file converter that supports various file formats and converts them into MP4. However, when it comes in handy for converting GIF to video (MP4 format). The tool supports over 300 formats. It is a web-based tool, which works online and keeps everything in the cloud without eating up any space.
Besides, it also provides the users with various video modification and enhancing options that include quality enhancement, codec, aspect ratio, rotate, flip, and many other settings. In addition, the freeware is supported by all devices and offers guaranteed security. It deletes all the uploaded and converted files from its servers after 24 hours.
Here is how to turn your GIF into a video with the help of this software:
Go to the website Convertio.co.
Open File converter from the menu.
Choose a file from your device, Dropbox, Drive, paste a URL to the file, or drag and drop the files.
Upload the file.
Sign Up if you wish to convert a file that is over 100 MB in size.
Choose the Output format.
Click on Convert.
Click on Download to save GIF as MP4 video to the device.

Zamzar is a free GIF-to-video converter online that offers various conversion options for converting GIF to a video format in numerous ways.
Here is how you can convert your .gif to .mp4 videos with this online freeware.
Go to the website zamzar.com.
Select GIFs to MP4 from the options.
Click on Add Files drag & drop files, or paste URL (max. file size should not exceed 50 MB).
Choose the file format MP4.
Click on Convert Now.
Click on Download to save the converted file.
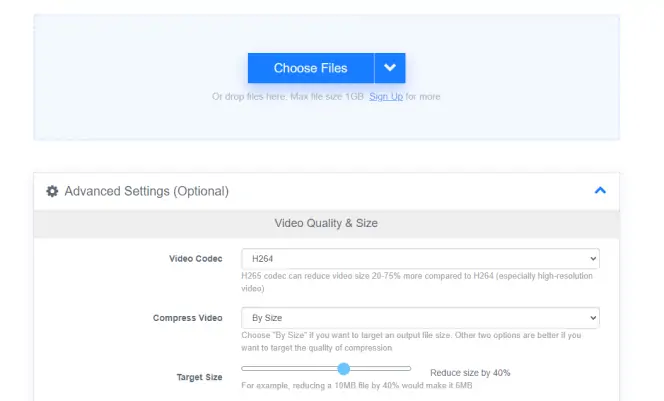
Free convert is an easy-to-use GIF-to-MP4 converter online with a simple interface and other features. It allows the users to convert GIFs to MP4 online. As the name refers, it is a free resource and supported by all devices and browsers. In addition, it is a secure HTTP server that deletes the files uploaded and converted immediately after 2 hours. You can also use the "loop" feature to imitate a GIF so that your file will look the same as the GIF with a reduced load time.
Here's how you can change GIFs to videos with this freeware:
Open Freeconvert.com.
Click on Tools on the home page and choose GIF to MP4 from the Converters section.
Click on Choose GIF files.
Upload, Paste URL, or drag & drop any file of up to 1 GB size.
Click on Convert to MP4.
Click on Download MP4 to download GIF as a video.
Why use online GIF-to-MP4 converter software?
Web users have several different types of conversion software at their disposal. However, online or web-based video converters are only suitable for converting single small files if you want instant results.
But the best thing about online animated-GIF-to-video converters is that they do not require installation and are mainly free to use. The only thing holding them back is their inability to handle larger files. For that, you'll need to look at other kinds of software.
Try these GIF-to-MP4 conversion programs that you can install and use on your devices for better usability:
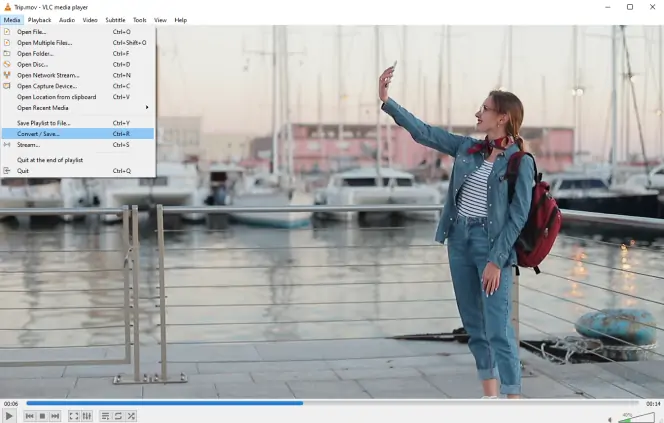
OS: Windows, macOS, GNU/Linux, Android, Chrome OS, Sources.
VLC, a service from VideoLan Organization, is a free-to-download media player. As good as it is for streaming downloaded videos, it can convert various file formats into other ones. Here we will focus on its ability to convert GIFs to MP4 for Mac, Windows PC, Androids, iPhones, and many other devices.
The program converts several video formats into other formats such as AVI, MPEG, MP4, Divx, WMV, FLV, DVD, and many others. Moreover, it doesn't have a size limit, making it easier to convert larger files. Besides, it also allows you to convert batches of files all at once. However, it has many steps to follow for simple file conversions making it complex for the users.
The software requires download and comes with its unique set of features. Here's how to use it:
Download and install the VLC media player.
Launch VLC.
Click on the Media menu, and choose the Convert / Save option from the menu.
Go to the File window, click on + Add to select the GIFs you want to convert from your device.
Once you have added files, you will see a pop-up named Convert; fill in the Target File by choosing the destination folder and a file name for the converted file.
Click on Profile and scroll through the options to choose your desired format (MP4) from the list.
Optimize profiles with offered options to optimize the resolution, codec, and framerate for specific devices.
Choose filters to enhance the audio or videos.
Add a watermark or logo if you want to.
Click on Start to begin the conversion. Convert GIF to video for iPhone, Windows, Android, or any other device.
Once the video is converted, it will be automatically saved to the designated folder. Go to the folder and open it to view it.

OS: Mac OS X, Microsoft Windows, Linux.
FFMPEG is a one-of-its-kind media converter, which can work with all multimedia perfectly. It can transcode, mux, demux, decode, encode, stream, filter, and play any file format. The tool is highly multi-functional and offers plenty of features that include Media compression, Media file conversion, and so much more.
This tool can compress huge files to very small sizes, GIFs into video, and videos into many other file formats. What makes this tool different than the rest is the interface and usability. FFmpeg works entirely with codes, which scares off most beginners.
So you'll have to learn a bit of coding to learn how to use FFmpeg. However, the simplest way out would be to familiarize yourself with the codes required for what you want to do with it.
Whereas in this guide we have focused entirely on GIF to MP4 conversions, here is how you use this tool for MP4 conversions:
Find a static build for the platform you are working on.
Use this code "$ ffmpeg -i benji.GIF -f MP4 -pix_fmt yuv420p benji.MP4" to convert the GIFs into MP4 format.
For output, the program will automatically create the file if it does not exist on your system. If the file already exists, the program will prompt you to the command line to confirm if you would prefer to overwrite the existing file where you would need to write “–y” to overwrite the existing file automatically.
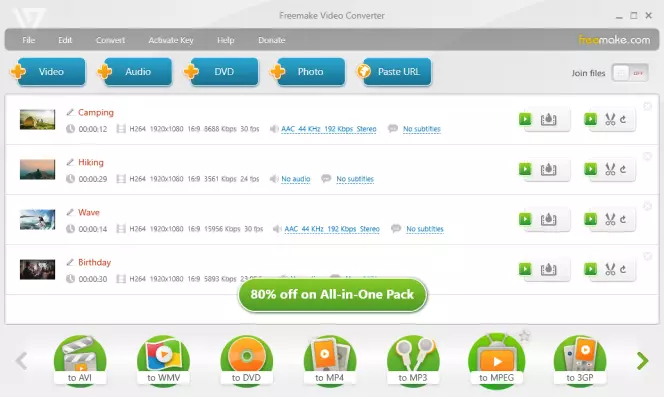
OS: Windows.
The Freemake Video Converter is a convenient GIF-to-video converter free download for Windows.
It gives you the ability to convert to a large number of file formats and has support for a wide range of input formats. Even more, it can convert files and put them directly on a Blu-ray or DVD, and you have the ability to create menus and subtitles for the discs.
Perhaps the best feature is that the program links directly to your YouTube account so it’s easy to upload video files to social media. Plus, you can download other video files from YouTube and other sites and extract audio.
Freemake is a convenient tool to convert GIFs to video for iPhone, Android, or any other device. Here are the step-by-step instructions:
Download and open Freemake Video Converter on your Windows PC.
Click the button at the top of the interface that reads +Photo.
Select the GIF file from your device.
At the bottom of the window, click the to MP4 icon.
Choose your destination folder and click the blue Convert button.
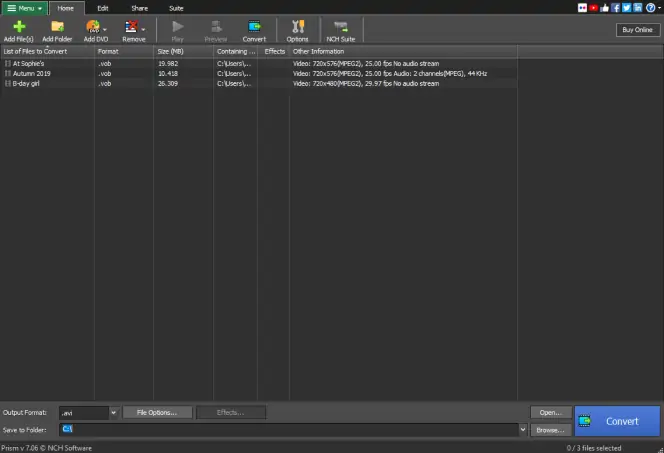
OS: Windows PC, Mac OS X
This is one of the most stable video converters available for download. It is a freeware offering conversions between multiple formats, including MP4, GIF, WMV, AVI, MOV, MPEG, FLV, and many other video file formats. It can convert single files and file batches altogether with lossless encoding for high-quality video conversions. However, you can also get a free version for non-commercial use.
The best part about Prism Video Converter Software is that it offers conversion in three easy and simple steps without a complex interface. Here is how it goes:
Download Prism AVI / Video Converter for Windows.
Select file(s).
Select a format from the drop-down list for conversion.
Convert.
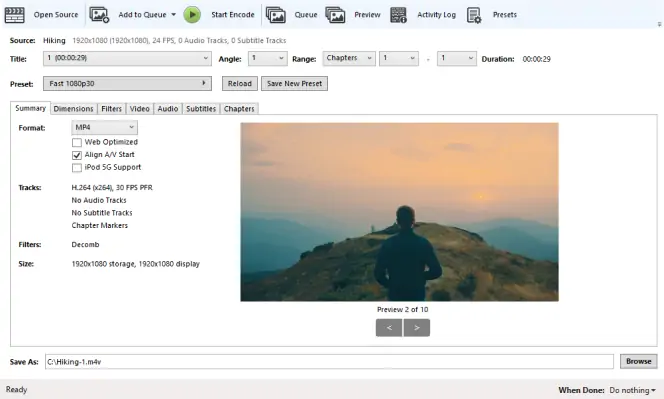
OS: Windows, macOS, Linux, Sources.
HandBrake is a video conversion software available on the market for over ten years. It offers easy conversion with a simple interface. It is entirely free and an open-source program free of shady ads and offers.
Here is how you can use this software to convert GIF files into MP4 videos:
Download HandBrake, install it and launch it.
Once opened, click on Source and select Open File from the drop-down list.
Browse the file from your PC, select it, and click on Open.
Fill in the File box with the file destination and the name for the converted file.
Click Browse to look up the file destination.
Click Save.
Once you are done, get back to the HandBrake window, review the selected option and click on Start.
When the conversion is completed, it can be played on Chrome or download to play on any video player, tablet, or phone.
Why use free GIF-to-MP4 converter software?
There are numerous reasons that people require GIF-to-video converters. Not only to reduce the file sizes but also to improve the platform performance. However, using these free converters can save a lot of time and effort. It allows the conversion of multiple batches of files in one go. The best thing about these programs is that they are free and convert large files without any hassle.
One thing that bothers the users is the downloading process, complex setup, and complicated pre- and post-conversion features. That is why people often prefer to use online converters. But when it comes to converting larger files, only these programs are any help.
If you want to convert GIFs from your phone or tablet, various mobile apps are at your service. They provide the necessary tools for conversion on your mobile devices.
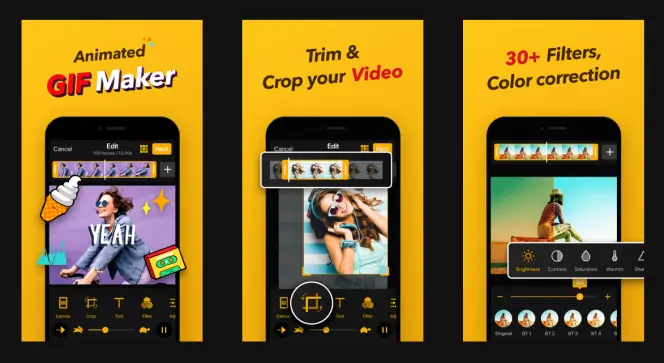
OS: Android, iOS.
ImgPlay is a powerful and easy-to-use tool. It allows creating GIFs that fit specific requirements of various platforms, from Instagram to Twitter. You can adjust the aspect ratio, apply filters and stickers from a rich library, and even draw with a pen-drawing feature. There is a lot of room for creativity. The only serious drawback of ImgPlay is a watermark on GIFs made with a free version.
Here is how to use the app for conversion:
Install and open the app. Choose Edit GIF from a drop-down list and select a GIF image from an automatically organized gallery.
The editing screen is divided into three parts: Top bar with all frames of the video, Middle with a currently edited element, and Bottom with available design options. When the editing is done, tap on the Next button.
The Save or Share screen will open. Tap on Save and choose Video. You can select between low and high quality and set the number of repetitions.
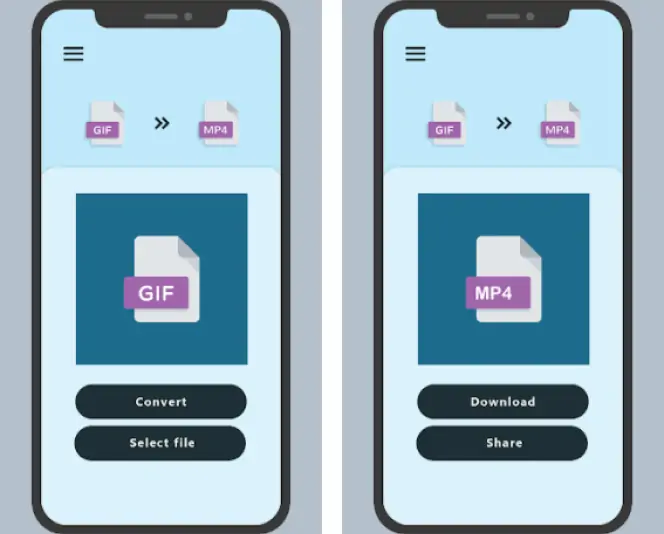
OS: Android.
This is a very simple and straightforward conversion tool for Android devices. It offers no complex functionality beyond basic trimming, cropping, and converting. If you need to quickly convert and share a GIF, this is a go-to solution.
How to convert with GIF to Video:
Pick a GIF file from your gallery and press Convert.
Tap on the Download button to store the results in the gallery.
Share your video on Instagram or other platforms if you want.
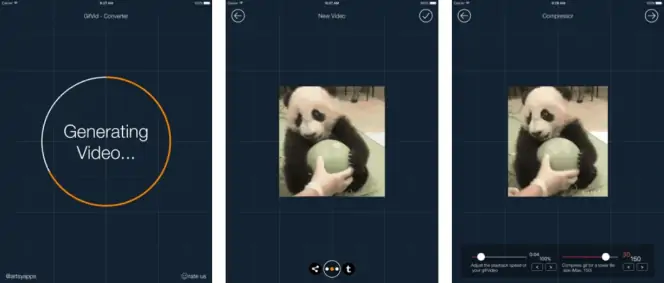
OS: iOS.
This app can boast thoughtful design and a variety of useful features. For example, you can adjust the speed, frame rate, and direction of playback. GifVid is very intuitive and allows you to share your works quickly and easily.
Here is how you can convert GIF images with this app:
Install and open GifVid. Tap on the Create button.
Choose the Gif to Video option.
Select the images you need.
Choose a resolution for your clip.
Adjust the speed and length of the video.
Tap on the Right arrow icon to render the video.
Save or share the results.
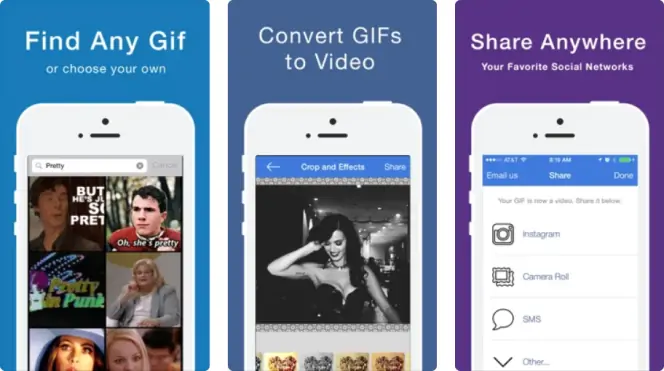
OS: iOS.
GifShare is free and simple. It has decent editing functionality and convenient sharing options. However, according to App Store reviews, this app is considered buggy.
How to convert GIF with GifShare:
Install and run the app.
Find a GIF. You can choose one from your gallery or use a camera roll.
Edit your clip. You can also apply filters and effects to make your GIF look prettier.
Convert your clip to video with adjusted speed and size.
Save and share your results.
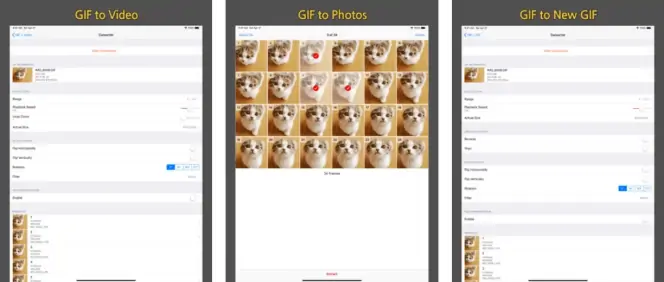
OS: Android, iOS.
GIF Cracker is another simple tool for those who need nothing but file conversion. You can convert GIF files to photos and videos and re-encode existing GIFs in a few clicks.
Here is how to convert with GIF Cracker:
Open the app and pick a GIF to convert.
Adjust conversion settings.
Tap on the Start Conversion button.
Why use mobile GIF-to-MP4 converters?
Devices in our pockets become more and more powerful every year. Depending on your needs, you may never need a PC to do editing and conversion in the first place. There is a lot you can do on the go with the apps above and get impressive results. Mobile converters strike a good balance between the availability of online solutions and the quality of desktop programs.
Today, you can use a variety of content types for both personal and professional use. However, choosing the correct file format is essential to impact your content and influence viewers.
With that said, the most popular file formats used for content sharing are GIFs and MP4. Let us help you understand how they work and which one is best for the smooth delivery of your content.
Look at the table with attributes of both formats to distinguish between the two.
Movavi Video Converter
The ideal way to get your media in the format you need!

Frequently asked questions
See other useful how-to guides

Have questions?
If you can’t find the answer to your question, please feel free to contact our Support Team.
Join for how-to guides, speсial offers, and app tips!
1.5М+ users already subscribed to our newsletter