To rip a DVD to MKV, follow these simple steps:
Download and launch Movavi Video Converter.
- Add DVD videos to the program.
- Choose MKV as the output format.
- Convert your files.
The best way to preserve your movie collection is to convert DVDs to MKV. You can easily get this done with any program from the table below.
Here’s what Movavi’s team does to provide you with verified information:
When selecting products to include in our reviews, we research both demand and popularity.
All the products covered in this article have been tested by our team.
When testing, we compare key characteristics, including supported input and output formats, quality loss when converting, and other significant features.
We study user reviews from popular review platforms and make use of this information when writing our product reviews.
We collect feedback from our users and analyze their opinions of Movavi software as well as products from other companies.

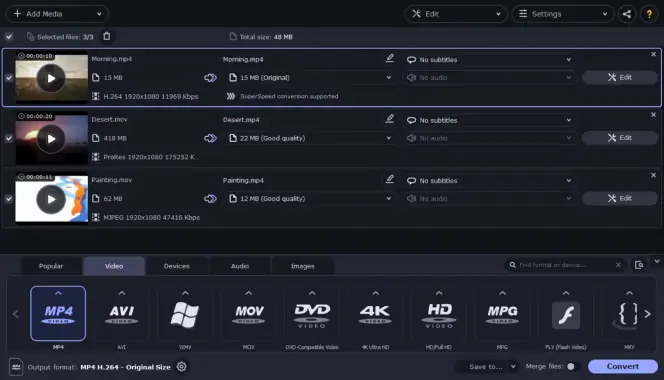
OS: Windows 7/8/10/11; Mac OS X 10.13 or higher
If you're looking for a program to transfer VOB to MKV, Movavi Video Converter is a good way to start. This lossless video converter is available for both Windows and Mac devices, featuring a 7-day free trial to get you started and then a premium upgrade to permanently unlock the full features and functionalities of the app. It supports more than 180 different formats and numerous codecs including H.264 and H.265. This program also works as a compressor, allowing users to compress videos quickly and efficiently without losing any quality. Plus, Movavi Video Converter offers built-in editing tools, letting you trim and merge your clips as desired or even add your own subtitles. Here’s how to rip a DVD with Movavi Video Converter:
If you want to know more about DVD-to-MKV conversion, read the full guide.
Pros:
Can convert DVD to over 180 formats
Option to send your converted files to other devices
Lossless conversion
Ability to compress a video
Cons:
Can’t rip protected DVDs
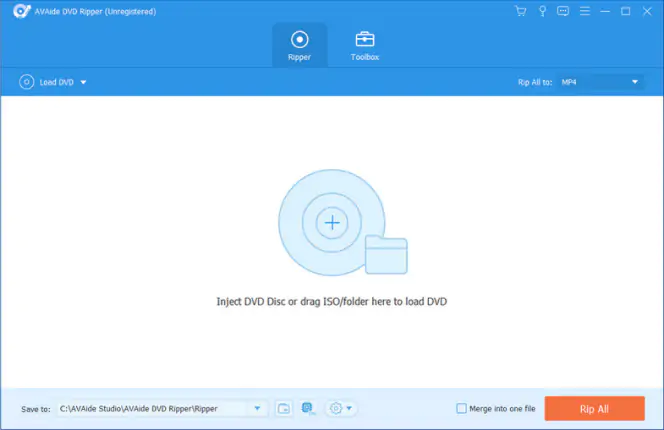
OS: Windows XP or later; Mac OS X 10.12 or above
AVAide DVD Ripper is one of the top DVD and Blu-ray ripper software in the market. The program can not only rip any DVD and ISO file, but also convert, edit, and extract them fast and without quality loss. This is possible because of its GPU acceleration support. You can try the free version now or purchase AVAide DVD Ripper and experience all of its features. Here’s how to use it:
Download and install AVAide DVD Ripper.
Insert DVD into your computer, click Load DVD and choose the appropriate import option.
Open the Video tab and select MKV as the output format for your files.
Hit the Rip All button to launch the process. Your files will be ready in minutes.
Pros:
Batch DVD ripping
High conversion speed
Built-in editor
Cons:
Limited functionality of the free version
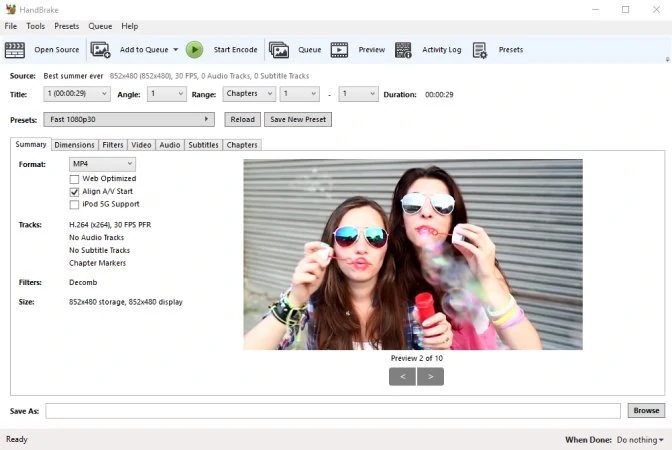
OS: Windows 10/11; macOS 10.13 and later; Linux
HandBrake is a video encoding freeware with the ability to rip DVDs with subtitles and chapters. You can quickly rip a DVD by simply loading its contents into the program and then using one of the presets to convert to different formats with different quality. You can also manually go through the numerous tabs in the Output Setting section for fine-tuning encoding settings, cropping overly large videos, tweaking frame rates, changing codecs and much more. HandBrake also offers a queuing feature, and the batch conversion tool to encode a folder full of videos in a flash. Here’s how to rip DVDs with HandBrake:
Download and install HandBrake.
Launch the program, click the Open Source button and choose the file you want to rip.
Press the Browse button and select the output folder. Then click Save.
In the Output Settings section choose the MKV container.
Select the quality preset from the Presets list.
Finally, hit the Start Encode button at the top of the window.
Pros:
Batch processing support
Includes multiple presets for different devices
Cons:
Struggles to convert long videos
Not all video formats are supported
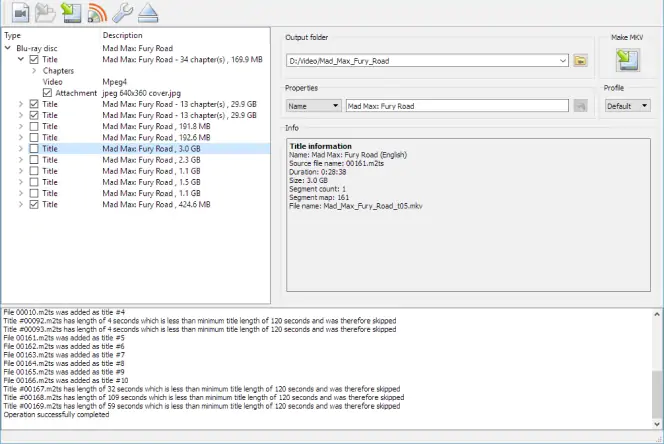
OS: Windows XP or later, Mac OS X 10.7 or later; Linux
MakeMKV is an easy-to-use DVD ripper. If you need to copy the contents of your DVDs and Blu-rays to a hard drive, this simple tool is your best choice. It certainly isn’t packed with features, but it gets the job done without any hassle. It’s available for Windows, macOS and Linux, and its public beta is completely free to use. That will most likely change after the program’s release, but for the time being there are no restrictions. Follow the instructions below to convert DVD to MKV:
Insert the disc and launch the software.
Click on the DVD player icon in the middle of the program window. MakeMKV will scan the disc for video, audio and subtitle tracks.
Once the scan is complete you’ll see all titles on the disc. The largest titles with the highest number of chapters most likely make up the movie that you need to rip. Unselect all titles and then click on the ones you wish to keep.
Expand the title you wish to rip and select the audio and subtitle tracks, if they are not selected already. To change the output folder, click on the folder icon.
Click on the DVD player icon in the top right corner and the ripping will begin.
Pros:
Can rip encrypted DVDs
Fast conversion speed
Preserves video quality
Cons:
Exports only MKV files

OS: Windows XP/7/8/10
VSO DVD Converter is a video converter developed by VSO Software for Windows operating system. It offers a quick and efficient way to rip DVDs. The program supports various file formats including AVI, WMV, FLV, RM and DivX along with many other web-based video files. VSO DVD Converter saves source chapters and subtitles and preserves the original video’s quality. Other prominent features are adding additional chapters and subtitles, NTSC to PAL conversion, and even a merge function for VCD files. The program can also function as a DVD burner. To rip a DVD with VSO DVD Converter follow the instructions below:
Download and install the program.
Click the Add a video file button in the upper-right corner of the program window.
Open the list above the Start button and select the appropriate MKV preset.
Hit the Start button.
Pros:
Supports many video formats
Rich customization options
Cons:
Can take a lot of time to rip long videos
How to rip a DVD to MKV with Movavi Video Converter
Step 1. Install Movavi’s DVD to MKV converter
You can download the Windows or Mac version of Movavi Video Converter from our site and try it for free. Run the downloaded file and follow the on-screen instructions to install the software correctly.
Step 2. Choose the files you want to convert
After the installation process is complete, launch Movavi Video Converter. Insert the video DVD you want to convert into your computer’s DVD drive. To add the DVD to the program, click the Add Media button in the upper left corner, then select Add DVD and click Open DVD. Choose your DVD from the dialog box that appears.
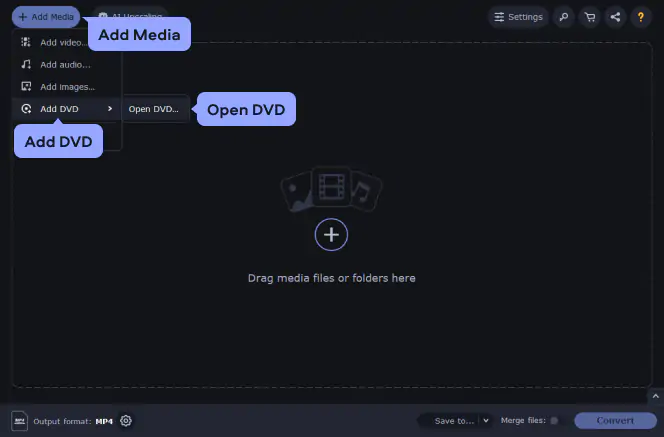
Step 3. Set MKV as the output format
Open the Video tab. In the MKV group, choose an MKV preset. If you want to change codecs, resolution, or other video parameters, click the Cogwheel icon and adjust the settings accordingly. To detect the device automatically, just connect it to your computer and click the Device detection icon on the right.
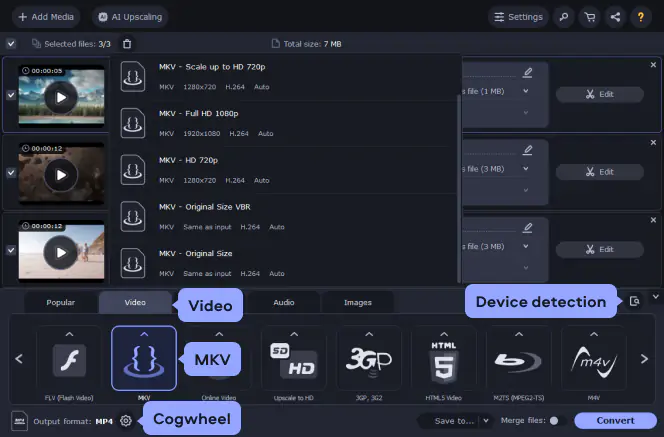
Step 4. Start converting your videos
Before starting the conversion, specify the folder where you want to save the converted videos. Click the Save to button, choose an existing folder or create a new one, and click OK. Once all the settings are specified, click Convert and wait for the process to finish. The folder with the converted videos will open automatically right after conversion is complete.
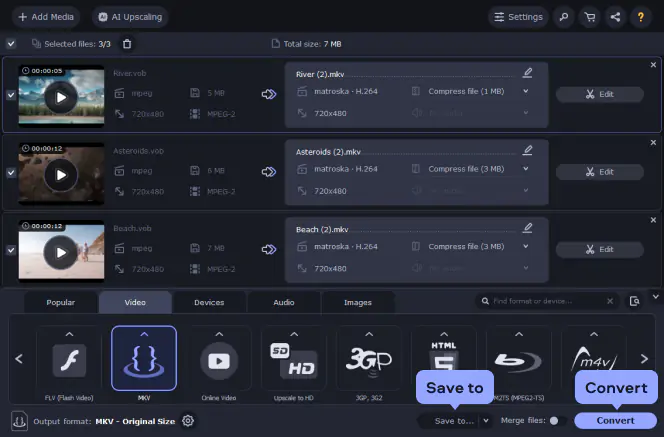
Now you know how to convert DVD to MKV in just a few mouse clicks. If you want to burn the DVD-compatible files on an actual DVD, e.g. for watching on your DVD player, try Movavi Video Suite for Windows. Movavi Video Suite includes a large number of software programs for video processing: video converter, DVD/Blu-ray burner, video editor, screen recorder, and more.
Movavi Video Converter
The ideal way to get your media in the format you need!


Have questions?
Join for how-to guides, speсial offers, and app tips!
1.5М+ users already subscribed to our newsletter