How to Compress MP4 Files on Windows and Mac
To compress an MP4 file, follow these simple steps:
- Download and launch Movavi Video Converter.
- Add files to the program.
- Choose the output format and file size.
- Compress your videos.
How to use an MP4 compressor effectively
MP4 is among today’s most popular formats, supported on PCs, Macs, and mobile devices. But there’s still one problem you may encounter – file size. It’s well-known that high-definition and high-quality videos can take up a great deal of disk space. If these videos are stored on your computer, you can simply move them to an external storage device, but that won’t work for mobile devices. So, is there a way to preserve your favorite movies without using up all your storage space? The answer is simple: compress the video with a video converter!
Here are some reasons why you might need to compress your MP4 files.
How to use an MP4 compressor
In general, there are three ways to compress MP4. You can change the MP4s compression rate, convert it to a lighter format, or cut unnecessary parts. Below, we’ll explain how to do this using Movavi Video Converter. To try the tutorials below, download the installation file for your OS, run it, and launch the MP4 compressor when the installation is complete.
Option 1. Compress MP4 files by changing the compression rate
The first way to compress an MP4 video is to set a higher compression rate. The main disadvantage of this method is that the more reduction you get, the worse the video quality will be. We highly suggest using it only if you need a small decrease, e. g., up to 10% of the original size. Otherwise, you risk getting an extremely blurry video.
To compress MP4 video this way, drag and drop the video into the program’s window. Then, in the Video tab, click MP4 and select the MP4 H.264 - Original Size preset.
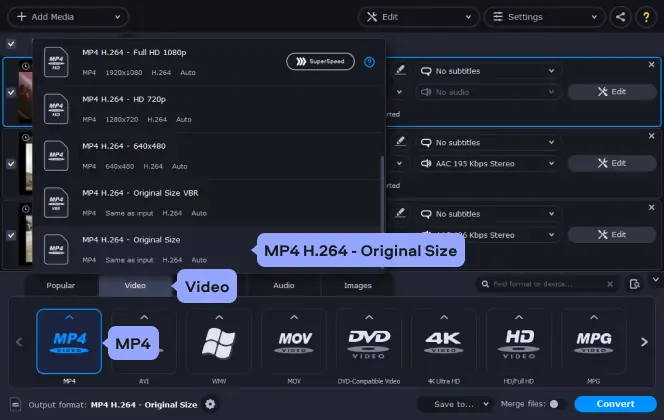
Now, click the estimated output size in the list of added files. In the pop-up window, set the desired output size value using the File size slider. By clicking Convert sample, you can see if the resulting file still looks good enough. Finally, click Convert. The program will save the shrunk file to the “Movavi Library” folder.
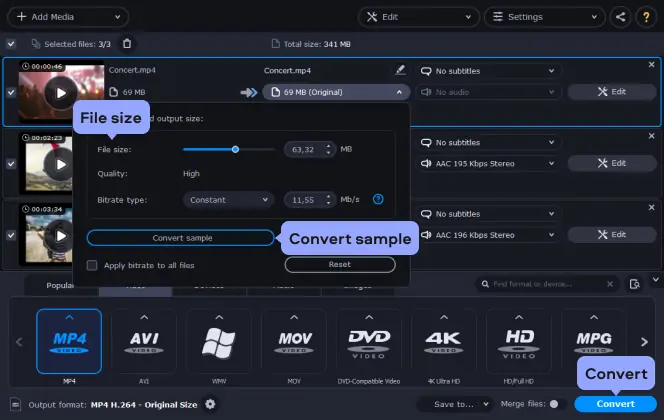
Option 2. Compress MP4 video by lowering the video resolution
Sometimes the reason your MP4 file is so big is its resolution. If you have a movie in 4K stored on your smartphone, it takes up too much space without giving you the benefit of watching it on a 4K monitor. So, to shrink an MP4, you may downsize its resolution. The downside is that if you choose a resolution that’s too small for the screen, you will end up losing quality. Be sure to check the resolution your device supports before downsizing and choose the most appropriate parameters. If you’re willing to try this option, here’s how to compress MP4 by changing the video resolution.
Again, open the video file with Movavi Video Converter. Open the Video tab and open the MP4 preset list. Select a preset with a resolution smaller than the one of the original video but still suitable for your device (for example, if the video was Full HD (1080p), you can choose HD (720p). If you intend to watch the video on a specific device (like an Android smartphone or tablet, iPhone, iPad, PSP, or even TV), you can check out the Devices tab for a preset designed specifically for your gadget. Now, click Convert. After the process is complete, check out the file in the target folder.
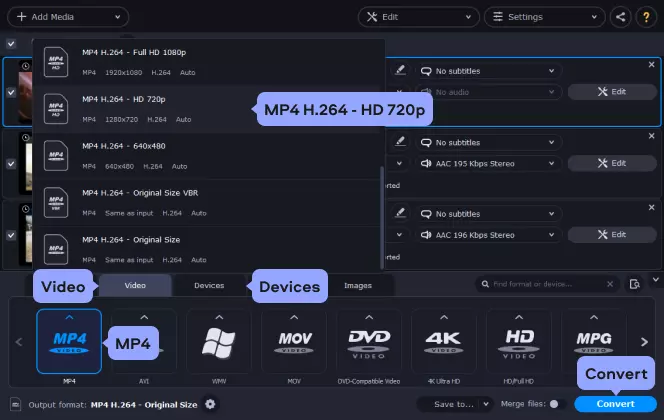
Option 3. Shrink MP4 by trimming the recording
This option is best for cases when you need to send a video to someone. By trimming off the excess or separating the video into several parts, you will be able to use a messenger or email to send it. You can also cut off long ending credits from movies if you need to save space on your hard drive.
Add the video to Movavi Video Converter, select an output format, and click Edit to the right of the video in the program. In the window that opens, set a marker to the place you want to cut. To be more precise, zoom in the timeline with the Scale slider. When the marker is precisely where you want to make a cut, click the Scissors icon next to the marker. Repeat this as many times as you need. You can delete unwanted parts or save each segment as a separate video file. For deleting the piece, click the Trash Can icon next to it. To save each part separately, in the Save segment section, select As separate files. When all the editing is done, click Save and Close. Finally, click Convert.
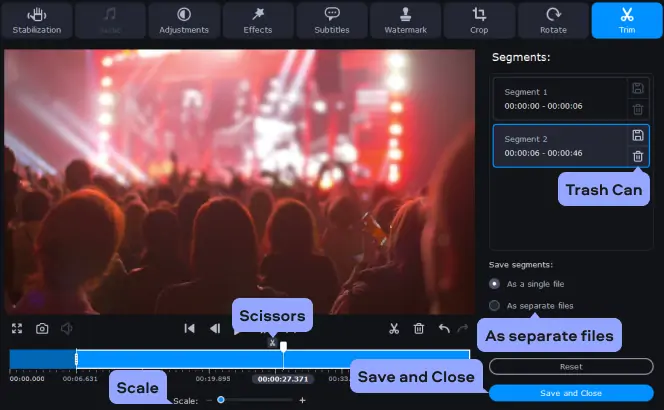
Now you know three ways of compressing MP4 described through using Movavi Video Converter. These ways should work for both high-resolution and low-resolution videos. However, suppose your video has a resolution of Full HD 1080p or higher. In that case, you can downsize the MP4 by changing the resolution to a smaller one (e. g., HD 720p). This option works if you want to watch the compressed video on a small screen, for example, from a phone or a small tablet. To do so, open the video in the program, and, in the Video tab, click MP4 and select MP4 H.264 - HD 720p. Below, you can see the approximate compressed file sizes after changing video resolution from Full HD 1080p to HD 720p using Movavi Video Converter. Of course, these are just average results given as an example.
Here’s what Movavi’s team does to provide you with verified information:
When selecting products to include in our reviews, we research both demand and popularity.
All the products covered in this article have been tested by our team.
When testing, we compare key characteristics, including supported input and output formats, quality loss when converting, and other significant features.
We study user reviews from popular review platforms and make use of this information when writing our product reviews.
We collect feedback from our users and analyze their opinions of Movavi software as well as products from other companies.

If you’re interested in Movavi’s MP4 compressor, download the version for Windows or Mac and try it out.
Movavi Video Converter
The ideal way to get your media in the format you need!

How to compress MP4 video to a smaller size online & for free
While looking for an MP4 video compressor, you can find many options online. Of course, having various software to choose from is good, but you can easily get lost among dozens of MP4 shrinkers that all look the same from a distance. We’ve checked out seven of the best free and online video compressors for MP4 videos, and now we’re ready to share with you all the benefits and downsides of each software.
Movavi Free Video Converter
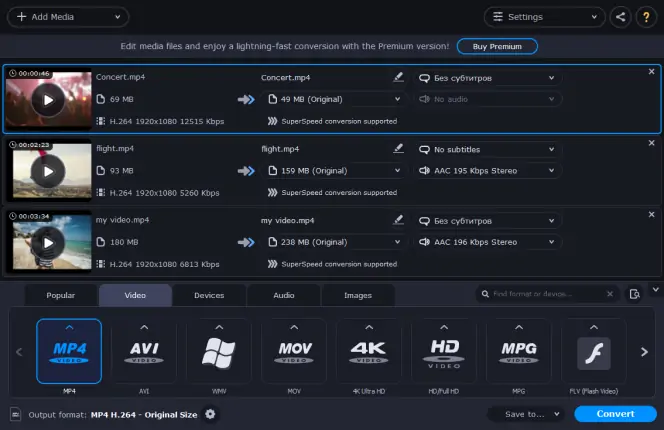
Movavi Free Video Converter is an alternative version of Movavi Video Converter. The difference between them is that the free version doesn’t have the video-editing mode (which is essential if you want to cut out parts of a video or split a video into several pieces) and some other features. However, if all you want is to compress MP4s on Windows and Mac by changing the bitrate, format, or resolution, the free version should work just as fine.
To compress MP4 with the free version of Movavi Video Converter, you can follow the instructions above. Here’s a short recap of how to use this free MP4 file compressor:
Download and install Movavi Free Video Converter from the program’s page:
Drag-and-drop your file into the program’s window.
Select the Video tab, open the MP4 selection of presets, and click MP4 H.264 - Original Size.
Click the estimated file size and set the new compression rate. Click the Convert sample button to see if the resulting quality suits you.
Hit the Convert button. The compressed file will appear in the “Movavi Library” folder.
The VLC Media Player
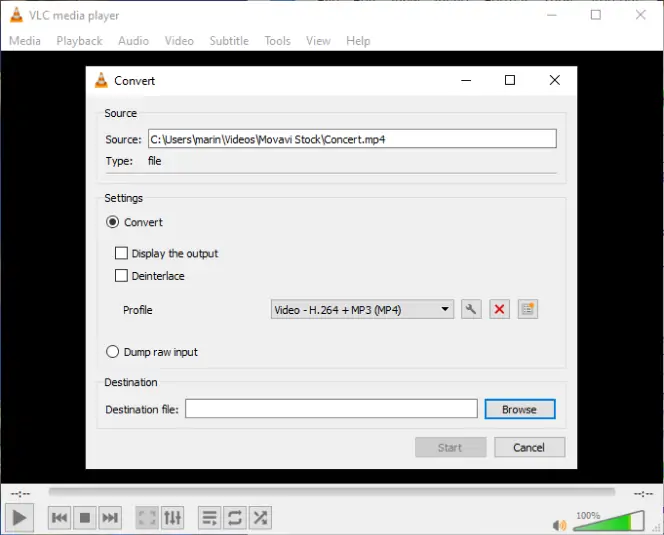
VLC is a well-known free and open-source media player. If you’re used to watching videos using it, you’ll be happy to know that there’s more to it than meets the eye. The VLC media player can also function as a video converter and an MP4 file compressor. However, the compression interface is not intuitive. There’s no way to know in advance what the resulting file will look like or whether it will be smaller than the original. Using it may require a long trial-and-error process. Also, the Windows and the Mac interfaces are different, and the instructions for the one will not work for the other. If, despite all the inconveniences, you decide to try the software because it can compress for free, here’s an approximate guide to help you start the process:
Go to the VLC official website to download the installation file:
The VLC media player website
Launch the downloaded file and follow through with the installation process.
In this guide, we’ve used the Windows version of the software. If you’re using a Mac, this guide will not likely work for you because of the interface differences.
Launch the software, open the Media menu, and click Convert/Save. You’ll see a new window pop up.
In the File tab, click Add and locate the file you want to compress. Then click the Convert/Save button.
Now, you need to choose a profile for your video. Since we want the video staying as an MP4, let’s select Video - H.264 + MP3 (MP4).
To set the compression parameters, click the Wrench icon. In the window that opens, open the Video codec tab. Set the bitrate at a lesser value than the video currently has. Unfortunately, the software doesn’t let you see your video's current bitrate; you'll have to guess it yourself. This is where the trial-and-error part of the process lies. You may have to try different bitrates to see which one works best. When the bitrate is set, click Save.
Now we need to locate the folder to save the file. Click Browse, find the desired target folder, and, in the File name field, enter the name for the future file, including the “.mp4” extension. If you don’t enter the file name with the extension, the resulting file may end up botched, so you won’t be able to open it. Click the Save button again.
When everything is set, click Start. The app will show no progress bar, but it will take some time to process the entire file. So, take a few-minute break and then come back to check out the output file.
Windows Movie Maker
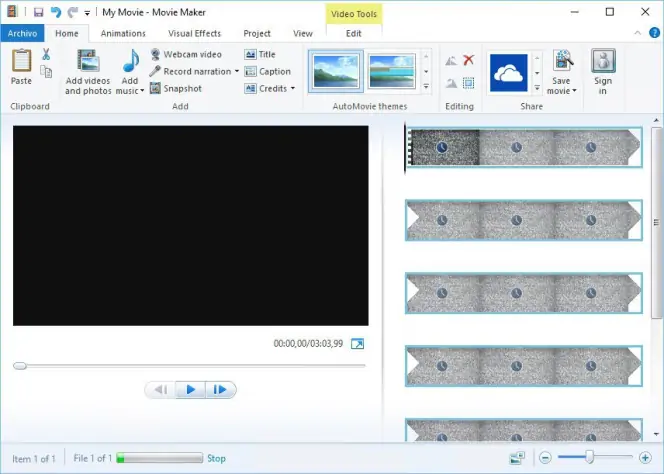
Windows Movie Maker is an iconic video editor for many experienced Windows users. If you’ve been using your Windows PC since before 2017, you may even still have it installed. However, the program is impossible for other users to obtain through any official Microsoft platforms: you cannot download it from the website or get from Microsoft Store. We don’t recommend looking through other sources to get the software because what other websites provide may be malware masked as Windows Movie Maker. So, if you don’t have this program installed already, please skip this software. Now, let’s see what it takes to use Windows Movie Maker as an MP4 file size reducer:
Launch Windows Movie Maker.
Drag and drop your file into the program’s window.
Open the File menu, select Save movie, and click Create custom settings.
In the pop-up window, enter the name for the future preset. Now, change the properties of the output file. You can either change the video's height and length (which equals changing the resolution) or the bitrate (that means lowering the quality). Set the desired values, preview the size of the future file, click Save, select the folder to save the new preset to, and click Save again.
Close the Create Custom Settings dialog window, click File, hover over Save movie, and click the custom setting you’ve just created. In the new window, select the folder, name, and format for the output video. Click Save.
HandBrake

HandBrake is open-source software to compress MP4 videos to a smaller size for free. With versions available for Mac, Windows, and Linux, this software is accessible to almost anyone. Users who aren’t accustomed to working with freeware and open-source software might have a bit of a learning curve, as there’s not much customer support available. However, if you’re good at troubleshooting and you want a free MP4 video compressor, this may be a good option for you. How to compress MP4 files with HandBrake:
Download and install HandBrake on your computer.
Download HandBrake
Open the program and click Open Source in the top left corner of the window.
Choose your video file and click Open.
Click Browse to choose where you want to save your converted file.
Select Save As and type the name you want for your compressed MP4. Click Save.
Select MP4 File from the Format dropdown.
Choose H.264 as your video codec. Enter the bitrate between 5000 and 10000. Change the video frame size and resolution as you wish.
Once you’re happy with all of your settings, click Start Encode to compress your file.
Clideo
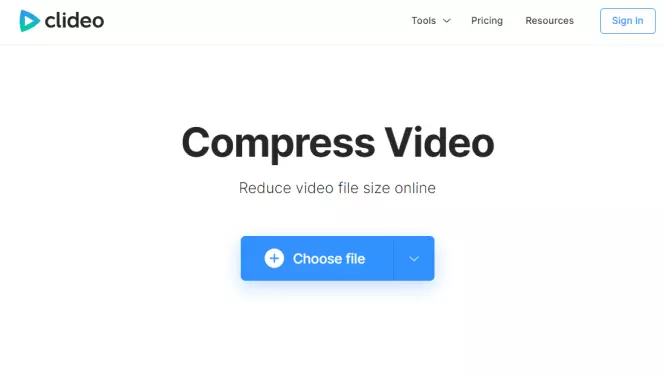
Clideo is a web app that allows you to compress MP4 videos to a smaller size online for free with a watermark. It offers a straightforward interface and easy conversions, but output videos will include a watermark. You can, however, opt to pay for the premium service to remove the watermark. How to compress MP4 files online with Clideo:
Go to the Clideo website.
Click the Choose file button to choose a file from your computer, or you can choose a file from Google Drive, Dropbox, or a URL by clicking the down arrow next to the button.
Once you’ve selected your file, compression will begin automatically.
Wait for your file to compress, and then select whether you want to download it with a watermark or pay to remove the watermark.
FreeConvert.com
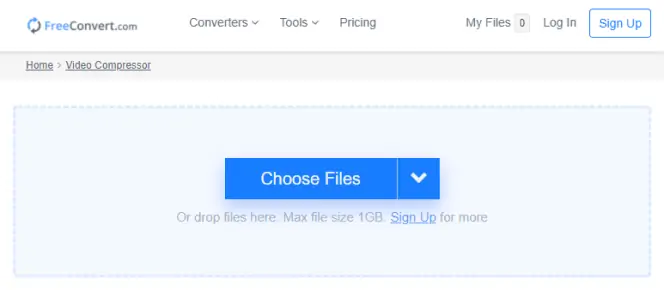
Another online MP4-file reducer is FreeConvert.com. This website also has a generous file size limit of 1 GB and supports MP4 and many other video formats. The difference is that FreeConvert.com gives you two reduction options instead of one. You set a percentage by which you want to reduce the file size. Therefore, this will affect the bitrate, lowering the quality of the footage but keeping the resolution. Alternatively, just like with the previous option, you can reduce the resolution to make the file smaller. We’ll describe the first one since it’s the new one here. Here’s how to compress MP4 files online with FreeConvert.com:
Go to the FreeConvert.com website:
FreeConvert.com
Click Choose Files and upload the video you want to compress to the website.
Click the Cogwheel icon. You’ll see the advanced options. Drag the Target Size slider to set the desired compression value. Remember that the further left you place the marker, the lower the quality of the video will be. Click Apply Settings to save the changes.
Hit Compress Now to start processing. Finally, click Download MP4 to save the compressed file to your hard drive.
Online-Convert.com
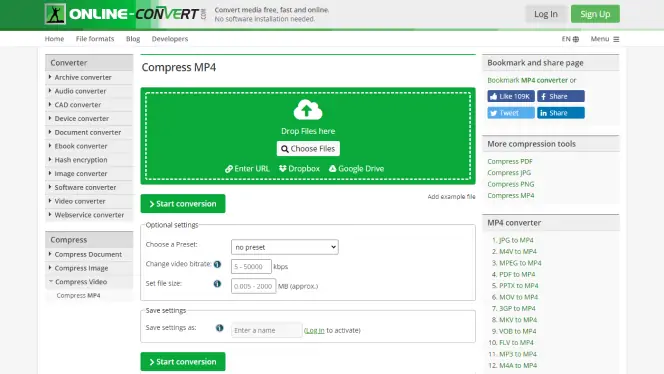
Online-Convert.com is one more option to compress MP4 videos online. Unlike the two previous options, this website only lets you upload videos under 100 MB in size. The advantage here is that you can see the size of the file you’re uploading and set the resulting file size. So you can precisely control how small the file will eventually become. Here’s how to make video files smaller with Online-Convert.com:
Go to the Online-Convert.com website:
Online-Convert.com
Click Choose Files and upload your video to the platform.
In the Set file size filed, enter the approximate size for the future file in megabytes. The compressor will try to make the file size as close to the requirements as possible. However, if you want to match some requirements (e. g., if the file should be smaller than 10 MB), try entering a smaller number than the requirements say (in this example, 9.5 MB).
Click Start conversion.
Conclusion
There’s plenty of free and online ways to compress an MP4 video. Generally, all of them follow into one of the four methods of diminishing the size of a video: lowering the compression rate, the resolution, cutting out unnecessary parts, or changing the format. We recommend you base the choice of software on your experience level and the amount of time you have for the task. If you have a lot of time and you’re good at understanding new interface and format options, you can handle even the most demanding apps like VLC. If you’re a beginner and you want the software to make the process easier and more understandable, we recommend trying Movavi Video Converter. The program has sample conversion that will help you check out the quality of the compressed video. With a precise cutting interface, you can divide the video into several parts or cut out what’s unnecessary. Get the trial version and see if the software suits you!
Movavi Video Converter
The ideal way to get your media in the format you need!

Frequently asked questions
See other useful how-to guides

Have questions?
If you can’t find the answer to your question, please feel free to contact our Support Team.
Join for how-to guides, speсial offers, and app tips!
1.5М+ users already subscribed to our newsletter