Need to Compress an AVI File?
Use Movavi Video Converter!
- Lightning-fast conversion
- Batch processing of files – any number, any size
- No quality loss, even with 4K videos
- Easy editing and compression
How to compress AVI video files
Sometimes we need to compress AVI files to a smaller size, for an email attachment or just to optimize them for the web, for example for uploading to YouTube or Facebook. Of course, it is also important that the files are processed without loss of quality.
If you have no experience in file compression, you may be finding it hard to figure out which video compression software suits your needs best. Movavi Video Converter is an easy-to-use app that’s right for almost everyone.
Movavi Video Converter is a convenient AVI video compressor that you can also use to convert video files to any format, including MKV, MOV, GIF, MP4, and many others.
To make things easier, Movavi Video Converter includes a large number of presets for converting files, depending on the desired output format or intended use. With this program, you can easily transfer any video to your phone, tablet, or any other mobile device. Read on to learn more about how to how to compress AVI files without losing quality.
Step 1. Download and install the software
Download Movavi Video Converter by clicking the appropriate button and start the installation. Follow the on-screen instructions to complete the installation process.
Step 2. Add the AVI files to the app
Click the Add Media button and select Add Video. Find the file you want to convert in the dialog box. Click the Open button.
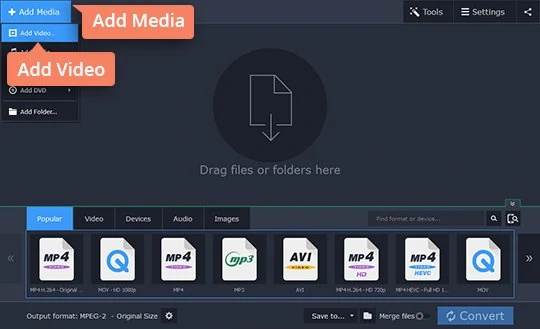
Step 3. Select the required format
Select the required format or mobile device to ensure the correct properties are used for the output file. Alternatively, you can connect your device to your computer and click the Cell Phone icon to the right of the search bar – the program will automatically detect your device and suggest a suitable preset.
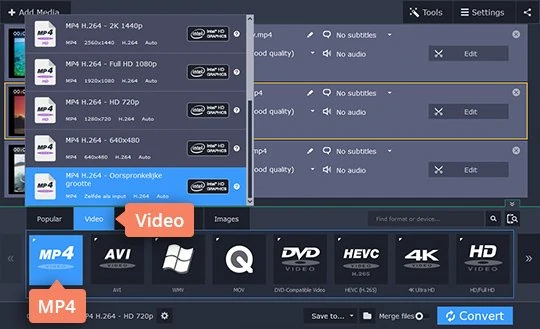
Step 4. Specify the desired video size
Return to the main program window and right-click on the file size. Select the target file size using the File size slider. The quality and bitrate will be adjusted automatically. You can also click Convert sample to preview how the file will look after conversion.
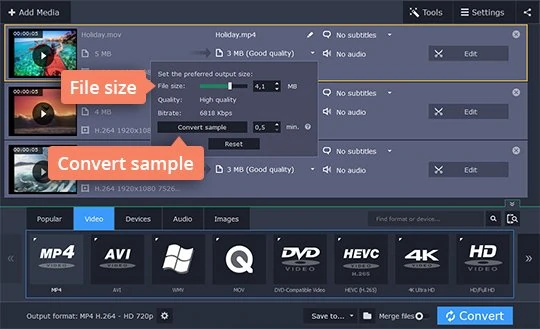
Step 5. Start the process of compressing the file
To select a folder in which to save the converted files, click the Folder icon. Click Convert to launch the compression process. Once the conversion is complete, the selected folder will open automatically.
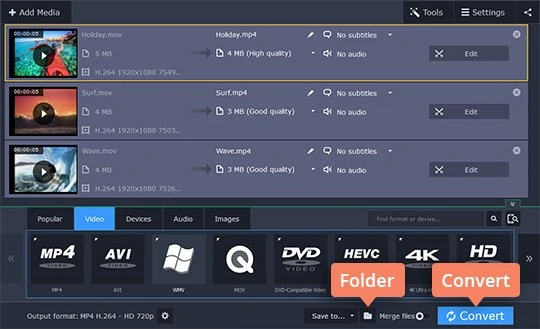
That's all it takes to make an AVI file smaller! Compressing videos is easy with Movavi Video Converter. The program is available for both Windows 10 and Mac OS X.
Movavi Video Converter
The ideal way to get your media in the format you need!

See other useful how-to guides

Have questions?
If you can’t find the answer to your question, please feel free to contact our Support Team.
Join for how-to guides, speсial offers, and app tips!
1.5М+ users already subscribed to our newsletter