Nejlepší odstraňovače pozadí videa: 3 nejlepší způsoby, jak změnit pozadí
Zkuste Movavi Video Editor!
- Snadno upravujte a vylepšujte videa
- Přidávání stylových přechodů, nadpisů a filtrů
- Stabilizace a reverzace videa, ekvalizace zvuku a další funkce
Jste tvůrce videoklipů? Sdílíte je online na svém blogu nebo na YouTube a snažíte se získat příznivce prostřednictvím poutavého videoobsahu? Zvládnutí použití zeleného plátna ve vašem videoklipu obohatí vaši produkci o možnost změny pozadí. Nechte svá videa vyniknout a zvyšte svou kreativitu pomocí editoru pro změnu pozadí. Představte si, že přidáte svěží krajinu, futuristické scény nebo dokonce jen své oblíbené fotografie (ve formátu JPEG) či obrázky grafického designu. To lze provést pomocí nástroje chroma key, který najdete v softwaru pro úpravu zeleného plátna. Ve skutečnosti můžete v dnešní době měnit pozadí videa i bez zelené obrazovky - pokud máte správný nástroj, bude fungovat jakákoli stálá barva. V tomto článku se podíváme na dvě populární softwarové možnosti přidání pozadí do videa - Movavi Video Editor a iMovie. Chcete-li si o softwaru Movavi přečíst více, navštivte níže odkazovanou stránku.
Tento editor videa se zelenou obrazovkou nabízí uživatelsky přívětivý odstraňovač pozadí s intuitivním rozhraním, výsledky v profesionální kvalitě a celou sadu pokročilých editačních nástrojů a vizuálních efektů. Je vhodný pro začátečníky i profesionály a můžete se spolehnout, že pozadí videa upravíte několika snadnými kliknutími. Jednoduše odstraňte pozadí svých klipů a videí a nahraďte je obrázky podle vlastního výběru pomocí nástroje chroma klíč. Dokonce i bez zkušeností je to překvapivě snadné. Nástroj chroma klíč v podstatě umožňuje vybrat jednobarevné pozadí a zprůhlednit ho. Poté přetáhnete nové pozadí do videoklipu. Než si vyberete z několika možností exportu, můžete také oříznout nežádoucí text nebo obrázky, přidat filtry, přechody, zvuk a titulky, abyste svůj klip dokončili.
K dispozici je pro počítače Mac a Windows a před registrací můžete využít 7denní bezplatnou zkušební verzi HK$439.
Podívejte se na tutoriál na jejich webových stránkách a přečtěte si, jak pomocí Movavi Video Editor změnit pozadí videa ve 4 snadných krocích pomocí chroma klíče.
Krok 1. Nainstalujte Movavi background changer pro videa
Stáhněte a nainstalujte program podle pokynů na obrazovce.
Krok 2. Přidejte své soubory
Spusťte program a kliknutím na tlačítko Přidat soubory importujte jeden soubor se zeleným pozadím obrazovky a jeden soubor s obrázkem, který chcete importovat jako nové pozadí. Oba soubory přetáhněte do stopy Video na časové ose.
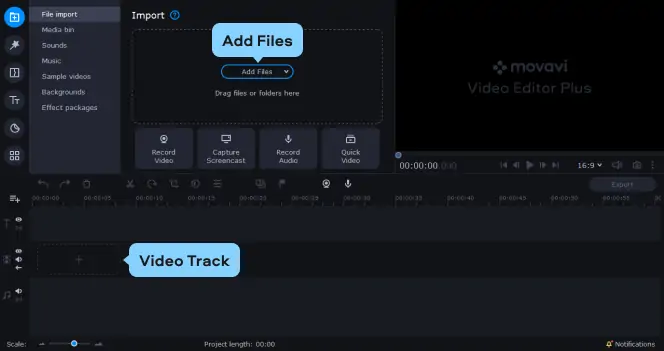
Krok 3. Upravte své video
Vyberte video se zelenou obrazovkou na časové ose a přetáhněte jej nahoru, čímž vytvoříte novou překryvnou stopu. Přesuňte video v popředí na překryvnou stopu. Klip na pozadí zůstane v hlavní stopě videa. Dvojitým kliknutím na video se zelenou obrazovkou přejděte do části Další nástroje, vyberte možnost Chroma Key a poté pomocí nástroje pro výběr barev vyberte barvu nebo barvu obrazovky. Pozadí je nyní průhledné a objeví se vaše nové pozadí.
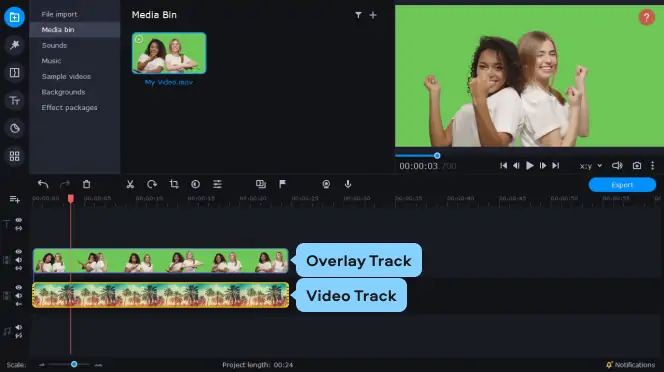
Upravte různé posuvníky - Tolerance, Šum, Okraje, Krytí - a vylepšujte videozáznam, dokud s ním nebudete spokojeni.
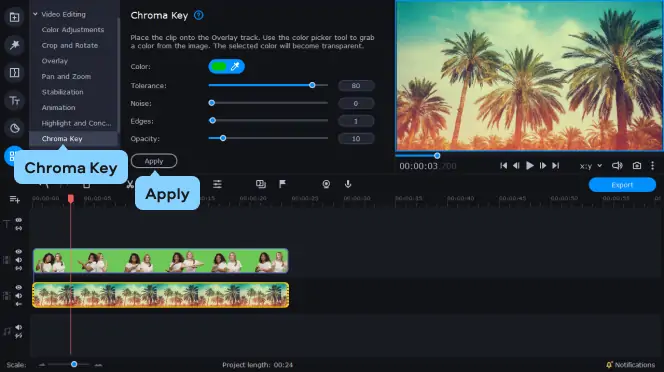
Krok 4. Uložte video
Klikněte na tlačítko Exportovat a vyberte výstupní formát a klikněte na tlačítko Start.
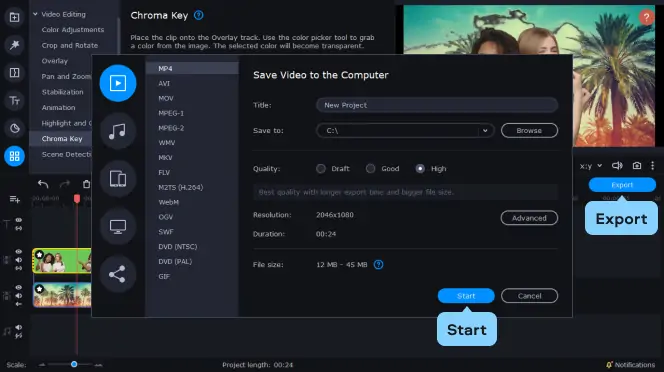
Proces je efektivně zjednodušen do několika logických kroků. Jedná se o ideální volbu pro uživatele počítačů Mac i Windows (zejména od doby, kdy byl ukončen program Windows Movie Maker), kteří hledají způsob, jak rychle a jednoduše nahradit pozadí videa čistým a profesionálním výsledkem.
Ve společnosti Movavi se zavazujeme poskytovat vám pouze ověřené informace. Zde je uvedeno, co děláme, abychom to zajistili:
Při výběru produktů, které mají být zahrnuty do našich recenzí, zkoumáme jak poptávku, tak oblíbenost.
Všechny produkty uvedené v tomto článku byly testovány týmem Movavi Content Team.
Při testování porovnáváme klíčové parametry, včetně stříhání videa a zvuku, vizuálních efektů, stabilizace, nastavení kvality videa, ukládání a sdílení videí a dalších důležitých funkcí.
Zkoumáme uživatelské recenze z populárních recenzních platforem a využíváme tyto informace při psaní našich recenzí produktů.
Shromažďujeme zpětnou vazbu od našich uživatelů a analyzujeme jejich názory na software Movavi i na produkty jiných společností.

Způsob #2 - Jak přidat pozadí do videa v 5 krocích
Movavi Video Editor lze použít také jako měnič pozadí pro videa. Zde je návod v pěti krocích, jak změnit pozadí videa bez velkého úsilí.
Stáhněte a spusťte instalační soubor pro Movavi Video Editor. Při instalaci postupujte podle pokynů na obrazovce. Po dokončení instalace se program otevře.
Krok 2. Importujte své video soubory
Klikněte na tlačítko Přidat soubory a vyberte video, které je třeba upravit. Nebo můžete soubor jednoduše přetáhnout do oblasti časové osy.
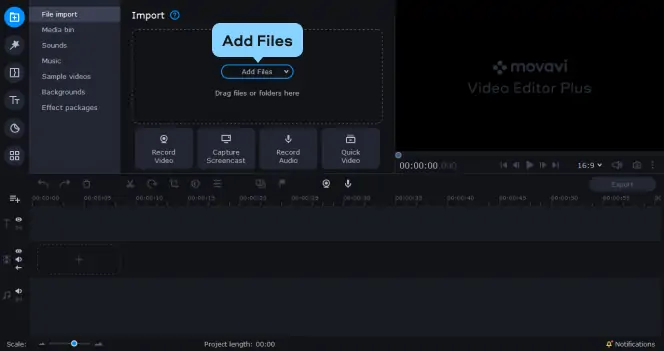
Krok 3. Přidejte pozadí
Chcete-li změnit pozadí videa, otevřete kartu Pozadí a vyberte obrázek. Přetáhněte jej do oblasti časové osy.
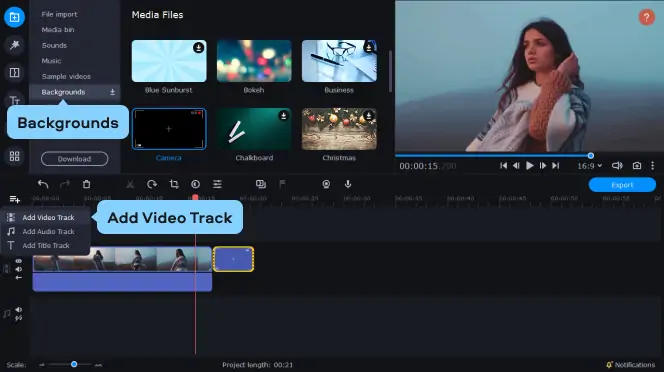
Další videostopu vytvoříte kliknutím na ikonu Přidat. Poté klikněte na tlačítko Přidat video stopu a přesuňte video do zobrazené stopy. Přetažením pravého okraje obrázku tak, aby byl zarovnán s pravým okrajem videostopy, upravte dobu, po kterou se bude zobrazovat pozadí.
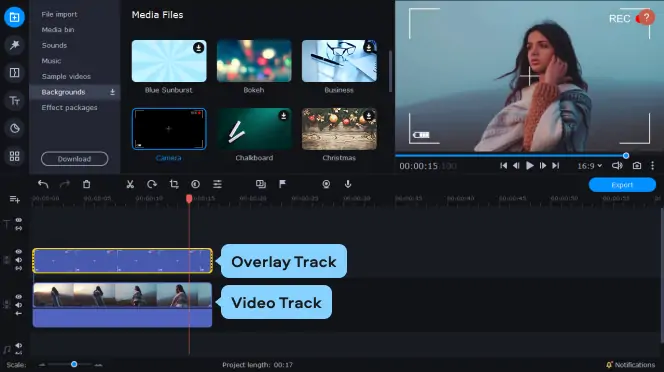
Krok 4. Přizpůsobení videa
Klikněte na videostopu a vyberte možnost Překrýt. Tam vyberte možnost Obraz v obraze. Upravte velikost a umístění videa na pozadí.
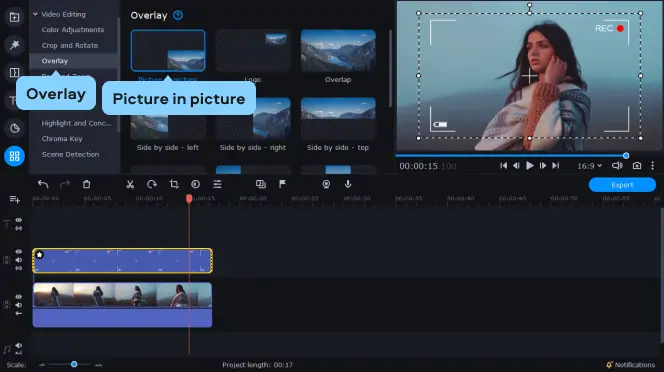
Krok 5. Export videa
Chcete-li výsledek uložit, klikněte na tlačítko Exportovat. Vyberte formát videa, kvalitu a složku a klikněte na tlačítko Start. Po úspěšném uložení se video objeví v zadané složce.
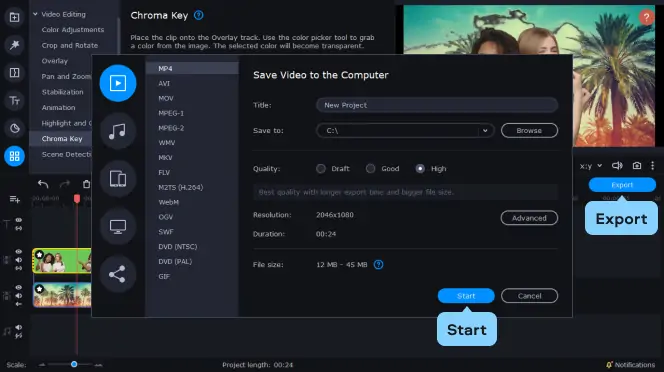
Způsob č. 3 - Jak používat zelené plátno v aplikaci iMovie
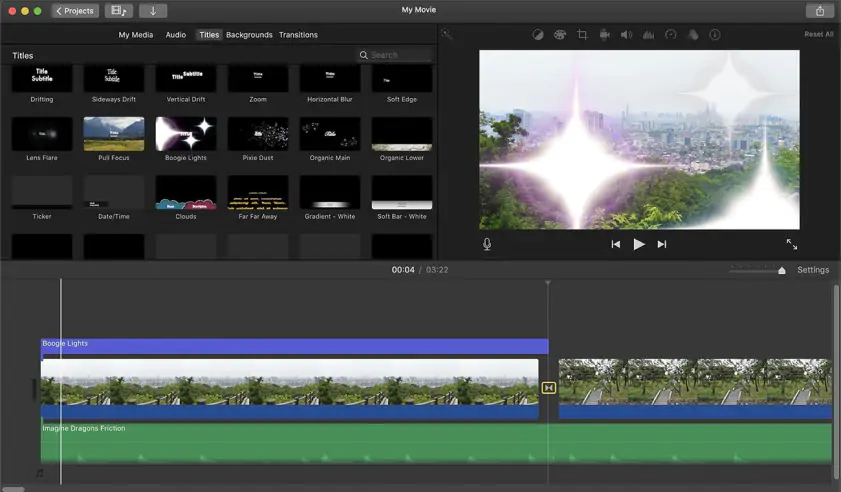
Tento software pro střih videa určený výhradně pro počítače Mac a zařízení se systémem iOS nabízí efekty zelené obrazovky, které vám umožní použít na videa vlastní pozadí. Tento snadno ovladatelný a přehledný editor videa lze jako efektivní nástroj pro změnu pozadí videí používat na všech zařízeních se systémem iOS v reálném čase. Nahrajte videoklip na iPhonu, přepněte se do aplikace iMovie na iPadu a přidejte další efekty a na závěr přidejte hudbu z knihovny iTunes na Macbooku.
Pozadí můžete v několika jednoduchých krocích vystříhat a nahradit. Podle níže uvedených pokynů se dozvíte, jak používat zelené plátno v aplikaci iMovie.
Natočte video se zeleným nebo modrým pozadím.
Přidejte vybrané pozadí na časovou osu.
Přidejte videozáznam nad pozadí na časovou osu.
Upravte a přesuňte klip s pozadím tak, aby byl synchronizován s délkou nahrávky se zeleným plátnem.
Vyberte možnost Nastavení překrytí videa a poté klikněte na možnost Zelená/modrá obrazovka pro přístup k ovládacím prvkům pro úpravu zelené obrazovky.
Chcete-li provést konečné úpravy klipu: Ovládací prvek Měkkost upravuje přechody, tlačítko Oříznout slouží ke snadnému oříznutí obrazu a tlačítko Vyčistit funguje jako guma k maskování oblastí klipu na zelené obrazovce.
V zařízeních iPhone, iPad a iPod touch máte po přidání obou souborů na časovou osu k dispozici také tlačítko Auto. Toto tlačítko umožňuje automatické odstranění zelené nebo modré barvy z klipu.
Doporučujeme pro vyříznutí jednobarevného pozadí a jeho snadné nahrazení zvoleným obrázkem nebo pohyblivým pozadím, můžete očekávat vysoce kvalitní výsledky na několik kliknutí.
Souhrn
Pokud jste tvůrce videoklipů a chcete změnit své videozáznamy a nahradit pozadí videa obrázky, fotografiemi, fotkami nebo vizuálními efekty, jsou pro vás tyto možnosti softwaru nejlepší. Použijte libovolný videorekordér a natočte záběry na pozadí libovolné jednolité barvy (i bílé). Efektivně odstraňte barevné pozadí a nahraďte jej pohyblivým pozadím, statickou fotografií nebo dokonce logem/obrázkem společnosti. Oba programy nabízejí zjednodušené uživatelské prostředí s intuitivním rozhraním a vynikající kvalitu vykreslování. Zatímco program Movavi Video Editor je k dispozici pro počítače Mac i Windows, iMovie je kompatibilní pouze se zařízeními Mac a iOS. Pokud máte problém s výběrem, může to být rozhodující faktor při výběru nejlepšího editoru pro změnu pozadí videa.
Často kladené otázky
Movavi Video Editor
Snadno vytvářejte úžasná videa

Odkazy

Máš otázky?
Pokud nemůžete najít odpověď na svou otázku, neváhejte a kontaktujte náš tým zákaznické podpory.
Připojte se a získejte speciální akce a tipy pro aplikace!
K odběru našeho newsletteru se již přihlásilo více než 1.5 milionů uživatelů