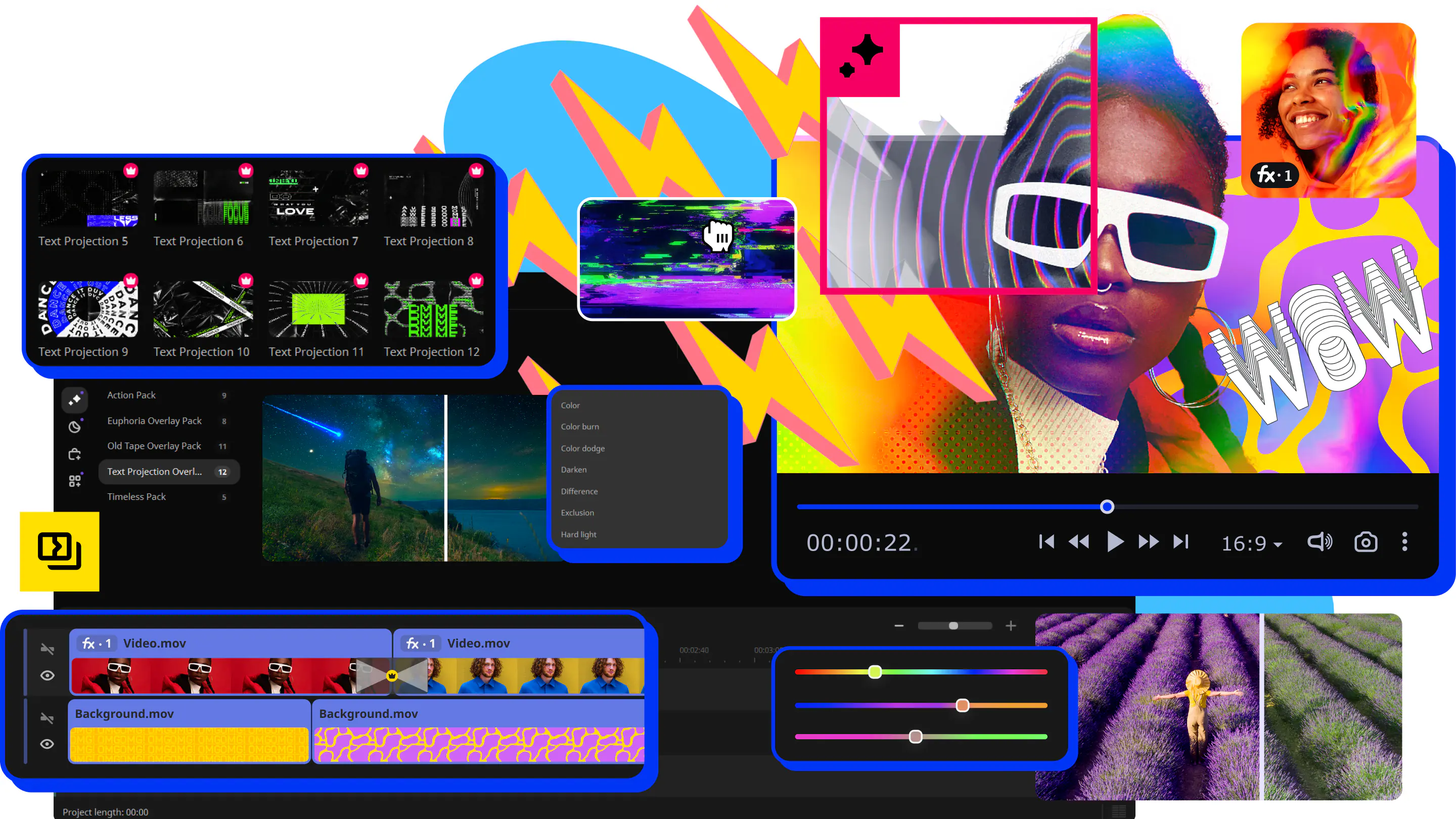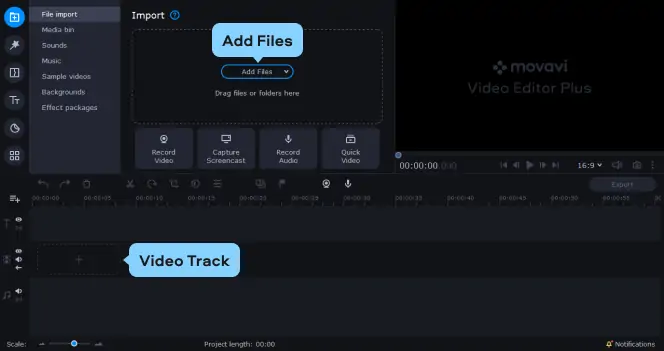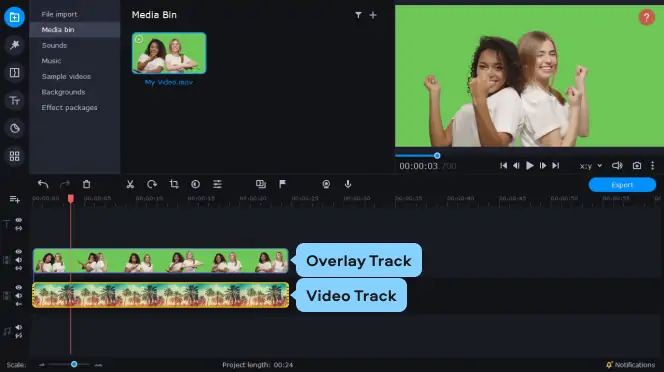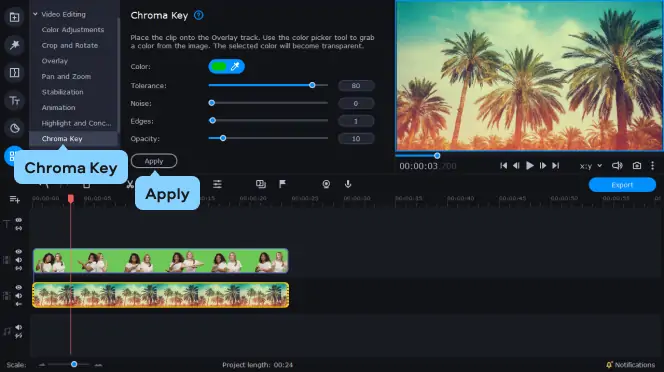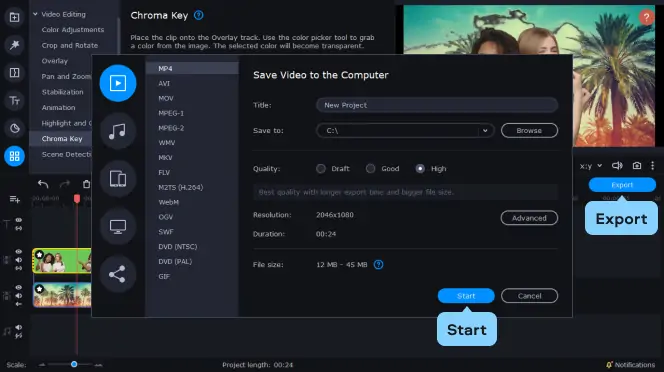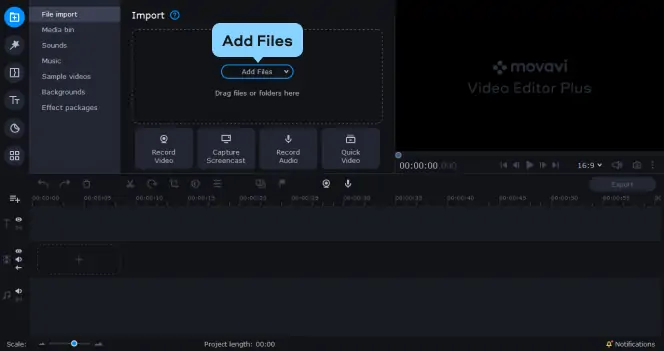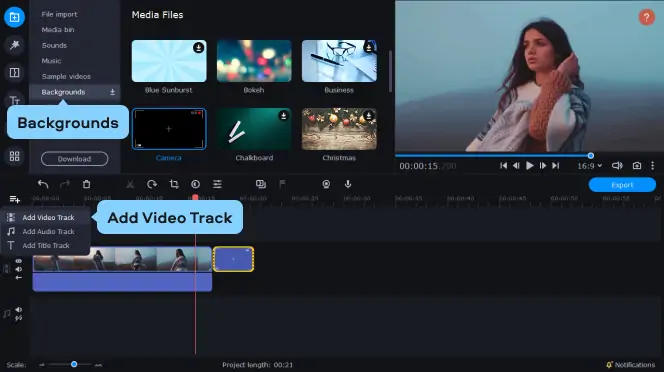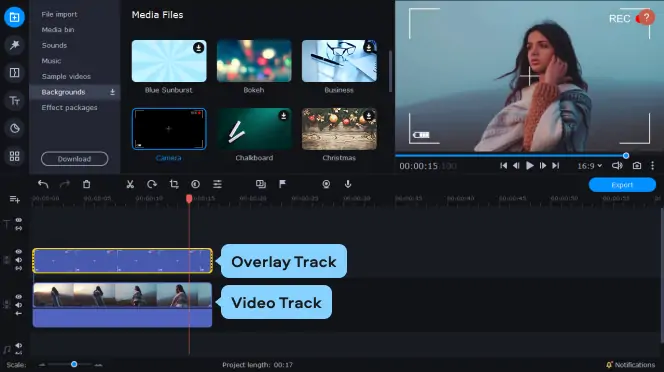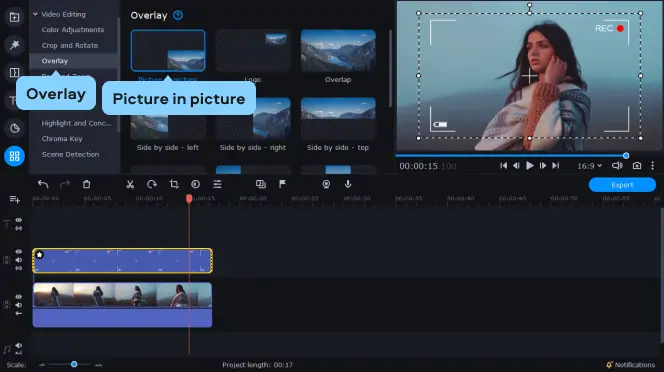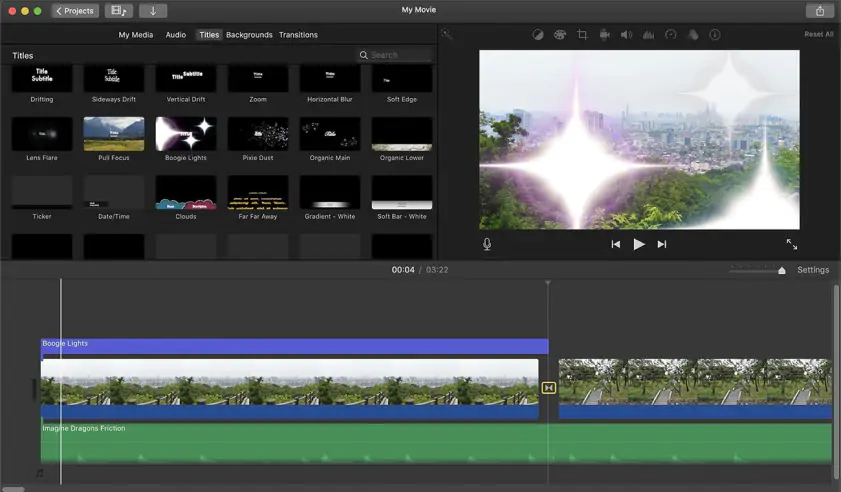Deze videobewerkingssoftware exclusief voor Mac en iOS-apparaten biedt groene schermeffecten waarmee u aangepaste achtergronden op uw video's kunt toepassen. Deze eenvoudig te navigeren, gestroomlijnde videobewerker is een effectieve achtergrondveranderaar voor video's en kan in realtime op al uw iOS-apparaten worden gebruikt. Neem uw videoclip op uw iPhone op, schakel over naar de iMovie-app op uw iPad om extra effecten toe te voegen, en voeg vervolgens muziek toe uit uw iTunes-bibliotheek op uw Macbook om het geheel af te maken.
In een paar eenvoudige stappen kun je de achtergrond bewerken en vervangen. Volg de onderstaande instructies om te leren hoe je het groene scherm in iMovie gebruikt.
Film je video met een groene of blauwe achtergrond.
Voeg je geselecteerde achtergrond toe in de tijdlijn.
Voeg de videobeelden boven de achtergrond toe in de tijdlijn.
Bewerk en verplaats je achtergrondclip zodat hij synchroon loopt met de lengte van je opname op het groene scherm.
Selecteer Video Overlay Settings en klik vervolgens op Green/Blue Screen om de green screen adjustment controls te openen.
Voor de laatste aanpassingen aan uw clip: de Softness-regelaar past overgangen aan, de Crop-knop is een gemakkelijke beeldbijsnijder, en de Clean-up-knop werkt als een gum om gebieden van de green screen clip te maskeren.
Op iPhone, iPad en iPod touch heb je ook de optie van de Auto knop zodra je beide bestanden toevoegt aan de Tijdlijn. Met deze knop kunt u automatisch het groen of blauw uit de clip verwijderen.
Aanbevolen om uw effen kleurenachtergrond weg te snijden en eenvoudig te vervangen door uw gekozen afbeelding of bewegende achtergrond, kunt u in een paar klikken hoogwaardige resultaten verwachten.