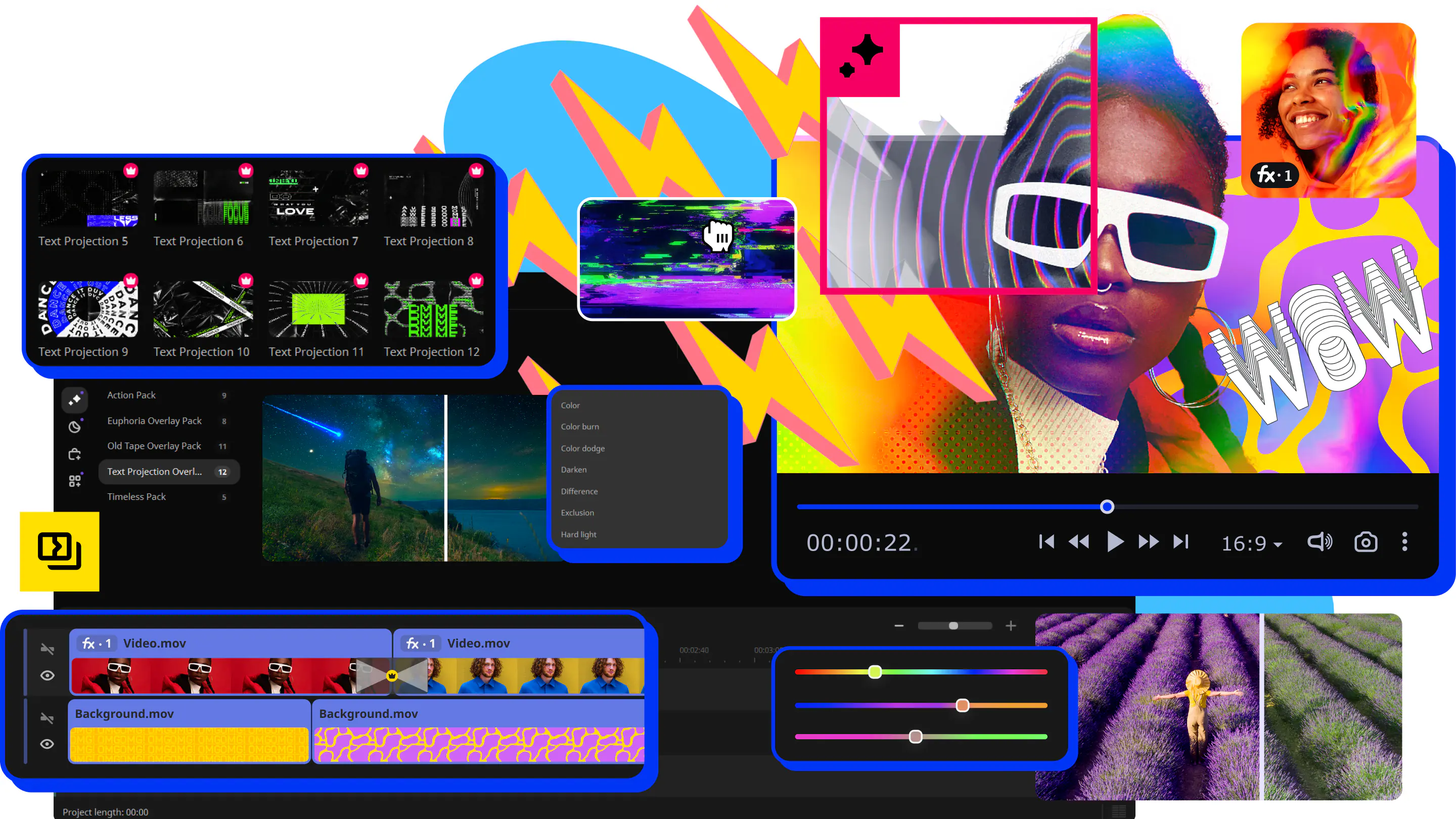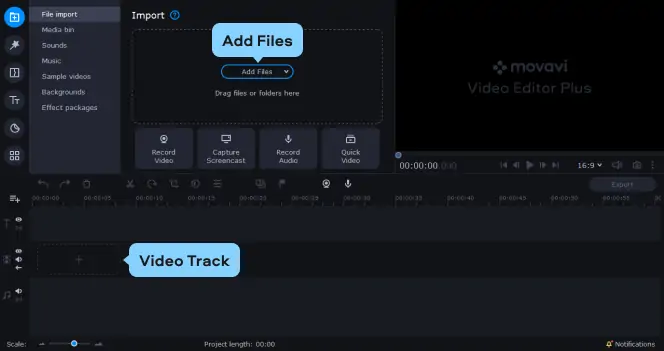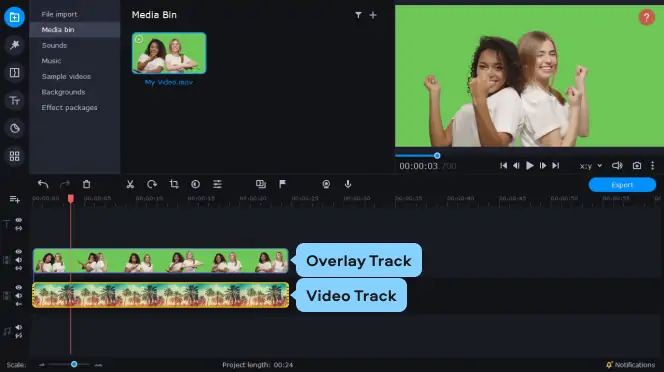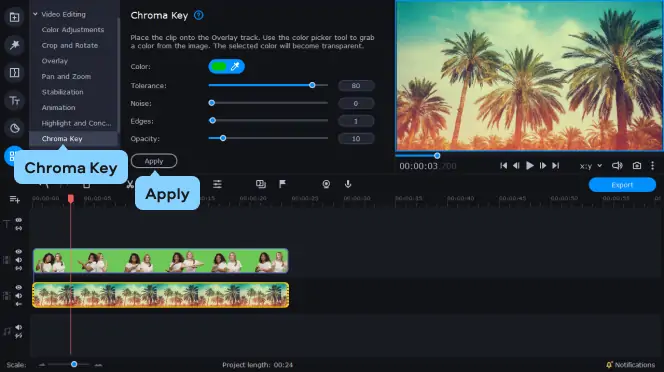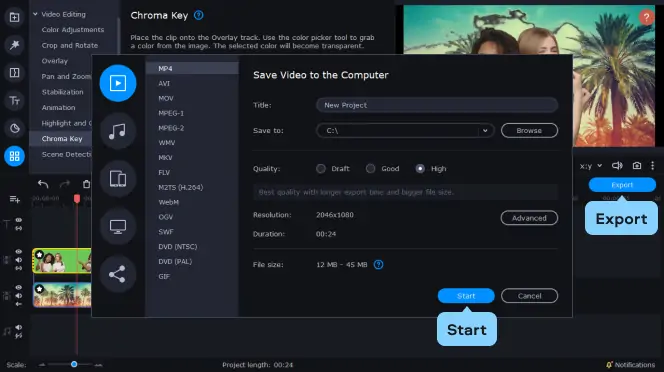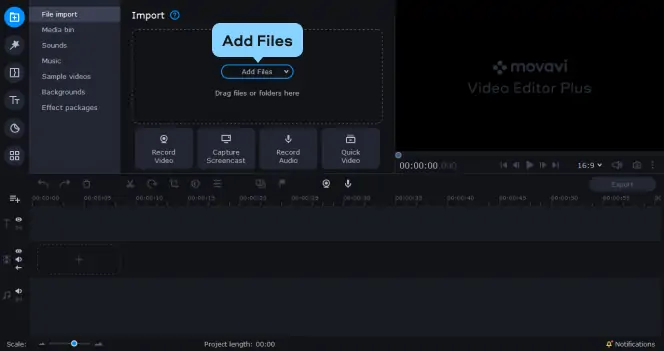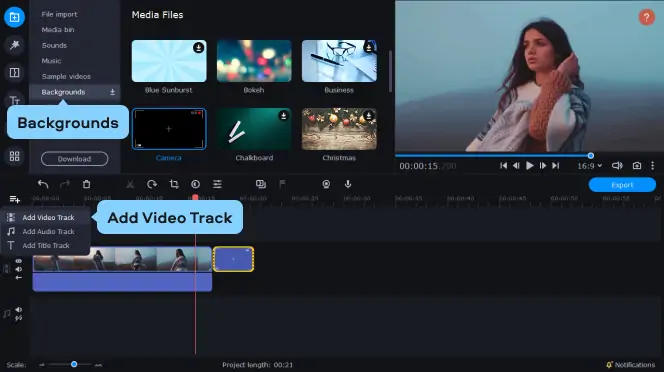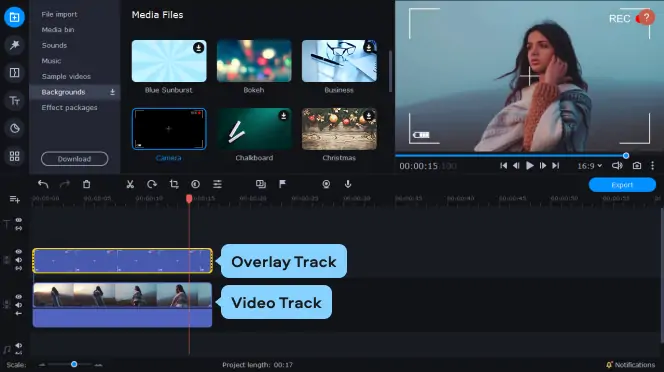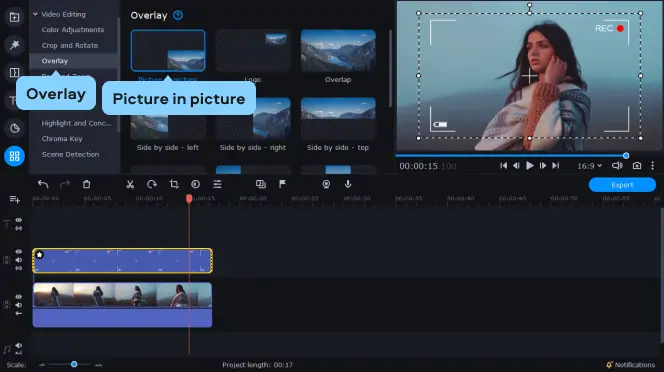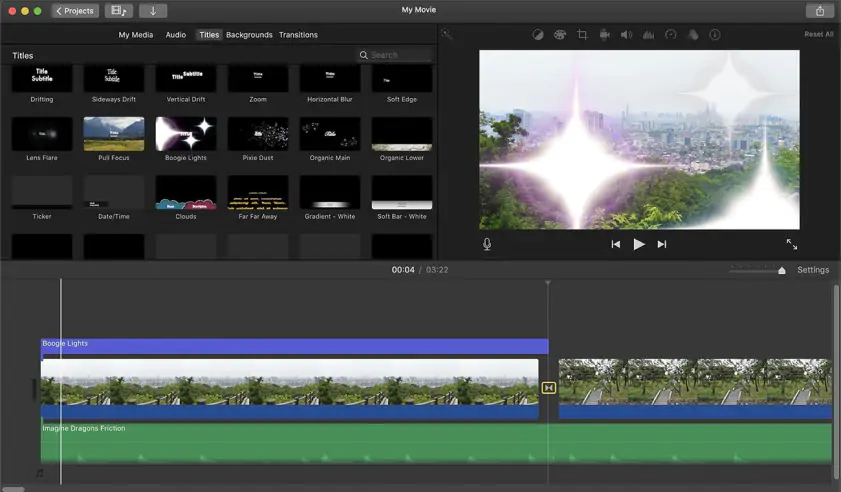Questo software di editing video esclusivamente per Mac e dispositivi iOS offre effetti green screen che consentono di applicare sfondi personalizzati ai video. Come efficace modificatore di sfondo per i video, questo editor video facile da navigare e semplificato può essere utilizzato su tutti i dispositivi iOS in tempo reale. Registrate il vostro video clip sull'iPhone, passate all'app iMovie sull'iPad per aggiungere ulteriori effetti e poi aggiungete la musica dalla libreria di iTunes sul Macbook per finire.
È possibile modificare e sostituire lo sfondo in pochi semplici passaggi. Seguite le istruzioni che seguono per imparare a usare lo schermo verde in iMovie.
Filmate il vostro video con uno sfondo verde o blu.
Aggiungere lo sfondo selezionato nella Timeline.
Aggiungere le riprese video sopra lo sfondo nella Timeline.
Modificare e spostare il clip di sfondo per sincronizzarlo con la durata della registrazione dello schermo verde.
Selezionare Impostazioni sovrapposizione video, quindi fare clic su Schermo verde/blu per accedere ai controlli di regolazione dello schermo verde.
Per apportare le regolazioni finali al clip: il controllo Morbidezza regola le transizioni, il pulsante Ritaglia è un facile ritaglio dell'immagine e il pulsante Pulisci funziona come una gomma per mascherare le aree del clip dello schermo verde.
Su iPhone, iPad e iPod touch, una volta aggiunti entrambi i file alla timeline, si può scegliere anche il pulsante Auto. Questo pulsante consente di rimuovere automaticamente il verde o il blu dalla clip.
Consigliato per eliminare lo sfondo a tinta unita e sostituirlo facilmente con l'immagine o lo sfondo di movimento prescelto, si possono ottenere risultati di alta qualità in pochi clic.