Step 1. Install Movavi Photo Editor
Open the file you’ve downloaded and follow the installation instructions.
How to change the background of a photo
Many people wonder how to change the background of a picture. It's no surprise. Ever taken a flawless photo of a friend, only to spot a stranger making faces in the background? Or maybe a dog ran by, creating a blur? The subject looks great, but the background? Not so much. Want to learn how to fix that?
Movavi Photo Editor lets you swap out backgrounds in your pictures with AI like it’s nothing. Apply anything from a cityscape to the Andromeda galaxy and make your shots even more spectacular!
Step 1. Install Movavi Photo Editor
Open the file you’ve downloaded and follow the installation instructions.
Step 2. Add your photo to the program
Launch Movavi Photo Editor. Click the Add image button and and pick the picture you want to upload or simply drag your photo into the program’s workspace.
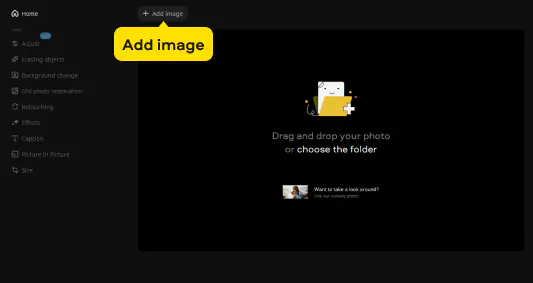
Step 3. Mark the foreground objects
Open the Background change tab. Select the objects you want to move to a new background. You can do this automatically or manually.
Click Automatically to let the app identify all the objects that stand out from the background.
To mark the objects yourself, click Manually. Click on the objects you want to move to a new background. You might need to click a few times and adjust the settings to get the best result. To remove any unwanted selection, hold the Ctrl key and click on the area. Once you’re done selecting the objects, click Continue.
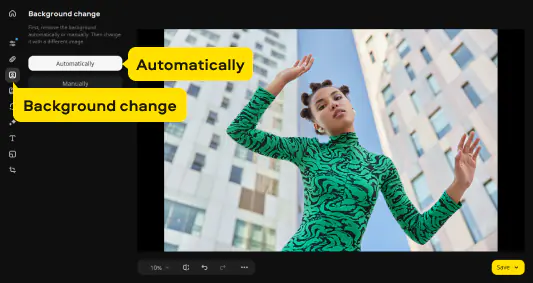
Step 4. Change the background
If you’re happy with the result, pick a new background. You can choose a plain color from the palette, an image from the built-in collection, or even your own photo. To add a new photo, go to the Image tab and click the plus sign to upload your picture.
If everything looks good, click Finish. If you need to make any changes, click Edit to adjust the selection, erase, or restore areas.

Step 5. Make edits
You can restore or erase both large areas and tiny details. The tools in the Areas tab are great for working on bigger parts of an image, while the Details tab is perfect for selecting things like hair and fur.

To restore areas that weren't selected, head over to the Restore tab. Use the lasso or brush tool to select the area you want to include. To erase unwanted areas, go to the Erase tab. Use the lasso or eraser tool on the area you want to remove.

Next, use the lasso, brush, or eraser to select areas. The tool you choose will either restore or erase those areas. Click Apply to save your edits and go back to choosing a new background. Click and drag the objects to place them where you want. To resize or rotate, drag the red dots on the frame. Click Finish.
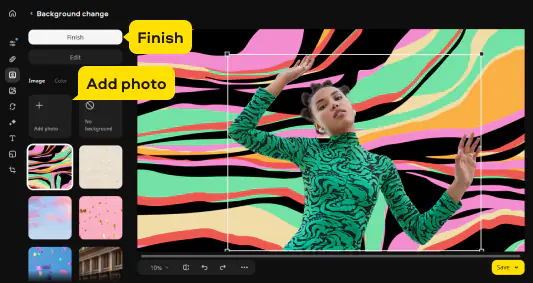
Step 6. Save the edited image
To save the result, click the Save button in the lower-right corner. In the window that pops up, choose the image format you want and hit Save.
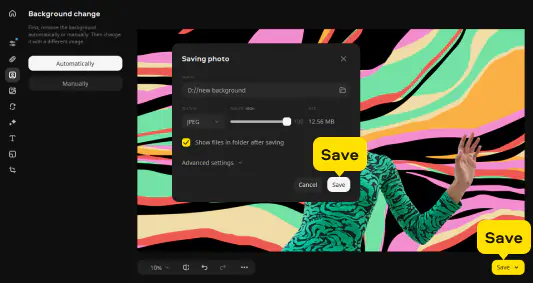
Movavi Photo Editor
Your smart and simple photo editor for creating wow pictures
*The trial version of Movavi Photo Editor has the following restrictions: you can save up to 10 images with added watermark, screenshots are disabled.

Join for how-to guides, speсial offers, and app tips!
1.5М+ users already subscribed to our newsletter