How to Blur a Video or a Part of a Video
To blur your video, follow these simple steps:
Download and launch Movavi Video Editor.
Import your video and place it on the timeline.
Apply one of the blur filters and save the result.
Many people want to know how to blur something in a video, either for stylistic reasons or to cover up something you'd prefer your audience not to see. You can use a mobile video blur app or a desktop blur video editor to apply a blur video effect to your clips. This guide will look at some of the best ways to blur a video, including online video blur editor tools and downloadable video-editing software.
At Movavi, we’re committed to providing you with verified information only. Here’s what we do to ensure this:
When selecting products to include in our reviews, we research both demand and popularity.
All products mentioned in this article have been tested by Movavi Content Team.
When testing, we compare key parameters, including video and audio trimming, visual effects, stabilization, video quality adjustments, saving and sharing videos, and other significant features.
We study user reviews from popular review platforms and make use of this information when writing our product reviews.
We collect feedback from our users and analyze their opinions of Movavi software as well as products from other companies.

Best for: Users who want to blur a video and make other edits on desktop PCs
Need to add motion blur to your footage to convey a sense of speed? Or maybe you want to know how to blur out a part of a video to disguise people’s faces or hide confidential information? Movavi Video Editor Plus can help! This intuitive video editing software lets you easily perform a variety of creative tasks to improve your videos. If you want to learn how to blur a video, download Movavi Video Editor Plus and read our quick guides.
Step 1. Install Movavi Video Editor
Open the program file you’ve downloaded and follow the installation instructions. The video editing app will be ready to use in just a few moments.
Step 2. Import your video
Click Add Files and choose the video file you want to blur. Your video will be added to the Media Bin. Drag and drop the file onto the Timeline at the bottom of the program window.
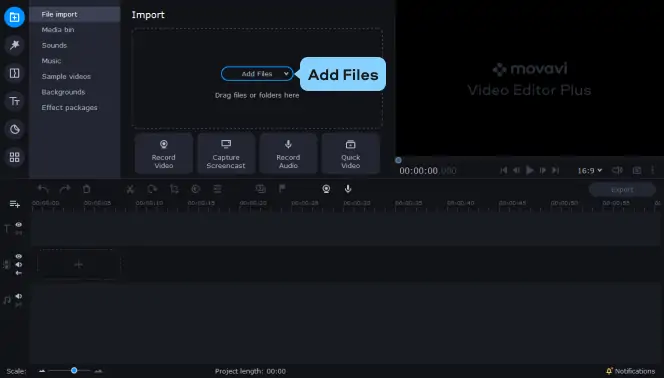
Step 3. Blur an entire video
To blur a video in the editor, first click the Filters tab and open the Blur category. You will see a collection of different blur filters. To add your preferred blur effect, simply drag its icon onto the video on the Timeline.
To apply a basic video blur effect, choose Blur – mild or Blur – intense depending on the amount of blur you want to add.
To add an artistic touch to your blurring, try the effects in the Bokeh blur series. You can choose different bokeh shapes: hearts, diamonds, flowers, etc. Experiment with different shapes and choose the ones that work best for your video.
If you want to make your video more dynamic, try the Motion blur. This filter will intensify the sensation of rapid movement in your footage. Remember that you can add multiple filters to one video clip, so experiment away!
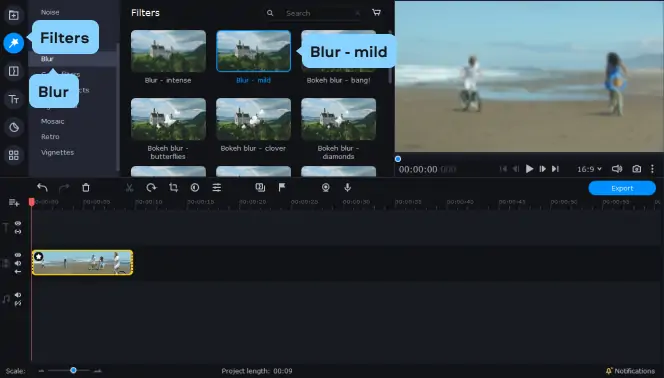
Step 4. Export the result
When you’ve finished applying the blurs, click the Export button. Choose the desired format and quality for your video and hit Start.
To learn how to blur a part of a video, check out the guide below.
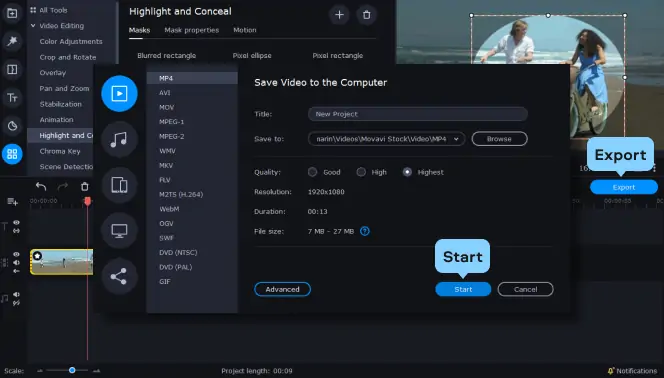
Movavi Video Editor
Сreate awesome videos easily
*The free version of Movavi Video Editor may have the following restrictions depending on the build: watermark on exported clips, 60-second video or 1/2 audio length limit, and/or some advanced features unavailable when exporting videos.

Sometimes you need to blur just a part of your video – to hide unwanted objects or emphasize the needed ones. With Movavi, you can also blur just a part of your video. You can watch the video below to learn how to do it.
Below you’ll find a text guide on how to blur a part of your video.
Step 1. Install Movavi Video Editor
Download and install the program on your computer following the on-screen instructions. Launch the video editor.
Step 2. Add your files
Click Add Files and choose your video. It will be automatically added to the Media Bin. Next, drag and drop your clip onto the Timeline.
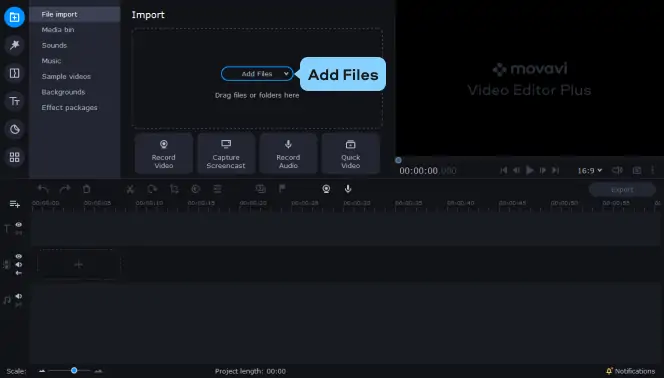
Step 3. Blur a part of a video
If you want to blur out only a part of your footage, select the target video clip on the Timeline, click the More Tools tab and choose Highlight and Conceal.
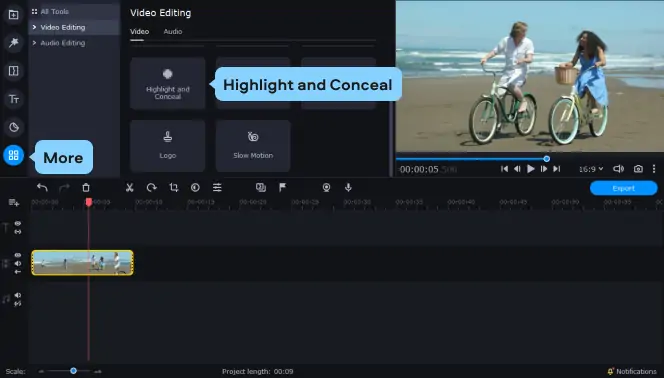
Select the appropriate effect. Adjust and move the orange frame in the preview window so that it covers the object you want to blur (e.g., the face of a person). Then click Mask Properties and adjust the settings. Open the Motion tab to change the tracking mode.
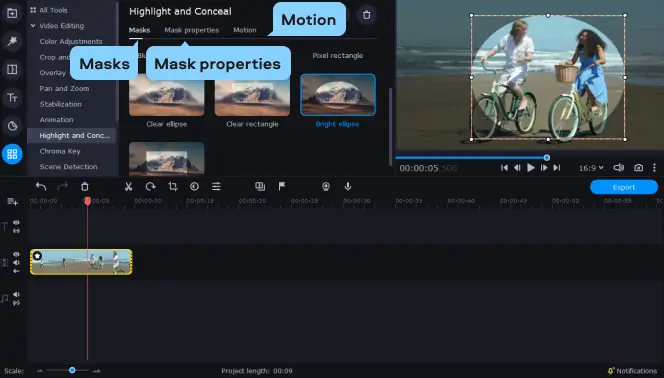
Step 4. Save your video
Click the Export button to save your file. Specify the exporting settings and finally click the Start button. As you can see, blurring videos with Movavi Video Editor is as easy as 1-2-3!
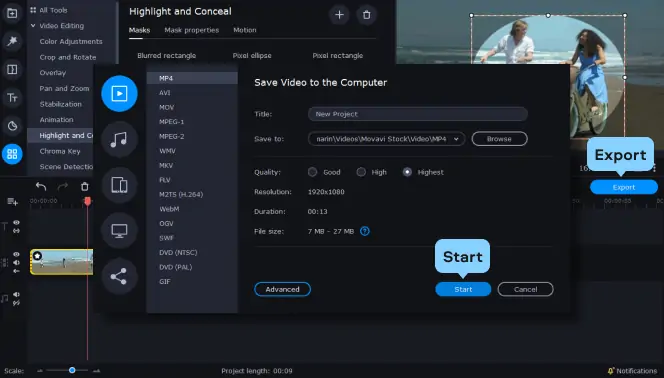
Movavi Video Editor
Сreate awesome videos easily
*The free version of Movavi Video Editor may have the following restrictions depending on the build: watermark on exported clips, 60-second video or 1/2 audio length limit, and/or some advanced features unavailable when exporting videos.

Kapwing

Best for: Users who want to quickly and easily add blur to video online
Kapwing is a popular blur video online video and photo editor. It's really easy to use and works online, so there's no need for any extra video editor blur tool downloads or installations. Kapwing allows you to add blur effects to faces, text, license plates, and so on in your videos, as well as blurring faces to protect the privacy of individuals. The downside to using Kapwing is that free users have a max upload size of 250 MB, so you'll have to pay extra to blur bigger videos.
How to use Kapwing
Head to the Kapwing site and press Start Editing to begin a new blurred video project.
Go to Kapwing
Upload the video you want to the online blur videos app from your computer, or import from YouTube, Google Drive, or other platforms.
To adjust blur on the whole video, click the Adjust tab and find the Blur setting. Use the slider to increase or decrease the level of blur, as needed.
To add blur to individual elements or make a part of a video blurry, you'll need to head to the Layer section and press Duplicate to make an overlay copy of your video. You can then crop the area you want to blur on the overlay and use the Adjust menu to add blur to the cropped section.
Preview your new clip and save when you're satisfied.
PickFrom
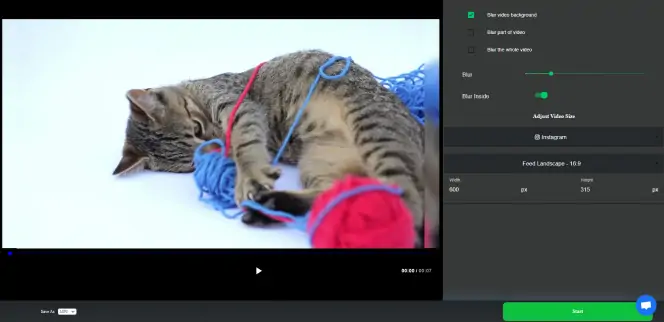
Best for: Users who want to blur video online on any device
If you're looking for how to add a blur effect in video on your computer or Mac, PickFrom is the perfect video blur app for you. This tool allows you to blur a video online for free or sign up for a paid plan to get access to more features and fewer limitations. It's very easy to use video blurring software, letting your iPhone blur a part of a video or blur a face in your video in a matter of minutes using a simple blur overlay feature.
How to use PickFrom
To use this blurry video app, head to the PickFrom page and upload the MP4 video file you want to work with from your device.
Go to PickFrom
Once the video has been uploaded, select Blur mode to begin the process to blur the movie. You can use the Blur tool to either blur the background or blur objects or censor individual areas of your video.
Click the Process button to proceed and then download your new blurred video to your device.
Blur Video by Alpha Project
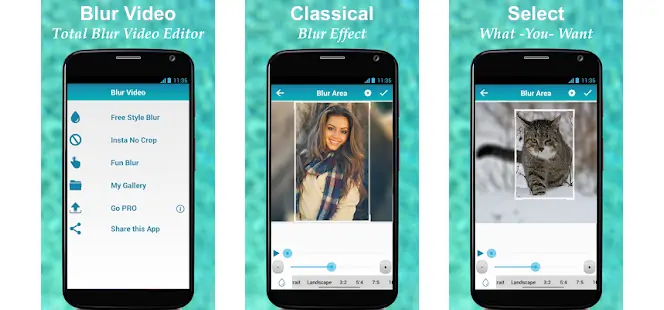
Best for: Users who want to blur individual areas of their videos
OS: Android
Blur Video by Alpha Project is a simple Android video blur app you can use for how to make a video blurry in either MP4, 3GP, or WMV format. It's great for social media creators who want to blur clips and then upload straight to sites like Instagram, even offering a built-in Instagram No Crop feature. This video blur software with a free download also offers other video editing tools to alter your clips, but you only get to blur the first five videos for free without a watermark. After that, the app will add a watermark unless you pay to remove it.
How to use Blur Video by Alpha Project
Download Blur Video to your Android device.
Download the app
Open the app and select the video you want to blur.
Use the FreeStyle Blur feature to blur sections or blur objects of your video. You can also try the Fun Blur feature to choose a shape in your video and blur everything inside or outside of that shape.
BlurEffect by KALEIDOSCOPE
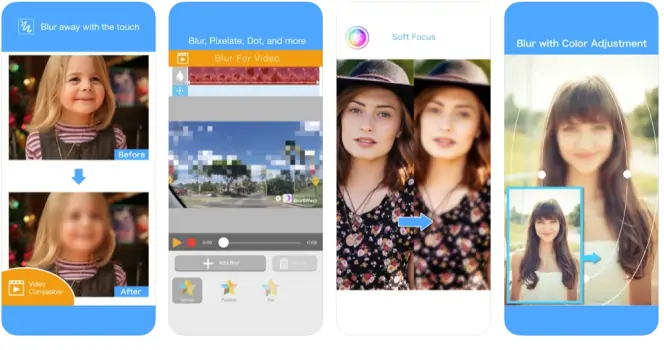
Best for: Users who want to blur videos on iPads or iPhones
OS: iOS
If you've wanted to know how to blur video on iOS devices like iPhone and iPad, BlurEffect by KALEIDOSCOPE is the tool for you. This blur iOS app lets you simply load videos and then touch the parts you want to blur. You can add blur frames around your clips and photos too, or use the Soft Focus effect to add or remove blur as required. Plus, it features motion blur, zoom blur, pixelate, and other blurring features. However, when using the free version, the quality of your videos may not be as high as you hope and a watermark will be added.
How to use BlurEffect by KALEIDOSCOPE
Download the app to your device.
Download the app
Open it and load in a video you want to blur.
Make use of the Touch to Blur feature or other blur features like motion blur in order to blur sections or elements in your clip.
Save the new video to your device when you're done.
Summary
You might want to blur a part of your video for privacy reasons, to avoid any issues with other people or objects in your recordings, or simply for stylish reasons. Either way, these are some of the best tools you can use for blurring clips.
Movavi Video Editor
Сreate awesome videos easily
*The free version of Movavi Video Editor may have the following restrictions depending on the build: watermark on exported clips, 60-second video or 1/2 audio length limit, and/or some advanced features unavailable when exporting videos.

Frequently asked questions
See other useful how-to guides

Have questions?
If you can’t find the answer to your question, please feel free to contact our Support Team.
Join for how-to guides, speсial offers, and app tips!
1.5М+ users already subscribed to our newsletter