Jak namluvit video
- Otevřete video v aplikaci Movavi Video Editor.
- Přidejte do videa hlasový komentář.
- Úprava úrovně zvuku na pozadí.
- Uložte výsledek.
Snažíte se najít snadný způsob, jak namluvit video? Těchto pět tipů vám pomůže namluvit videa s čistým a kvalitním zvukem, který budou posluchači rádi poslouchat.
Speciální tip: Movavi Video Editor
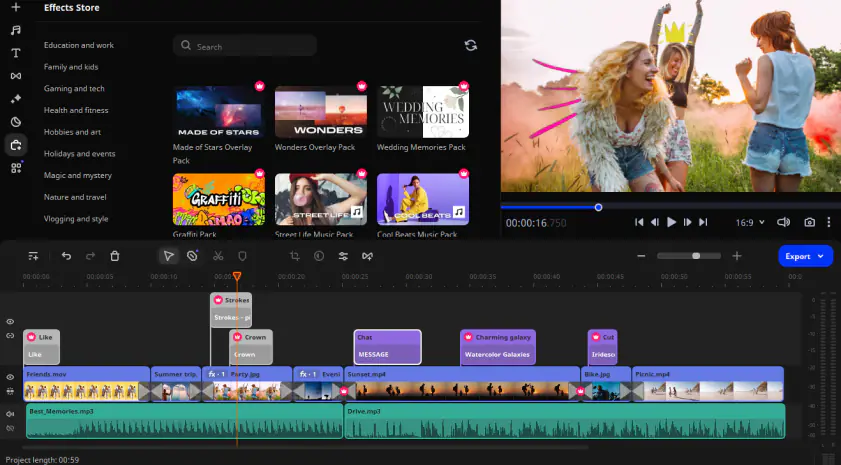
Naším speciálním tipem pro přidávání hlasových videí je Movavi Video Editor. Pomocí tohoto softwaru můžete odstranit šum na pozadí a přidat zvukové efekty. Pomocí nástroje Vlastnosti zvuku můžete upravit hlasitost hlasového doprovodu a můžete si vybrat, v jakém formátu chcete video uložit. Program je uživatelsky přívětivý a bohatý na funkce, takže můžete vytvářet videa s kvalitním hlasovým doprovodem.
Hlasová nahrávka je zvuková stopa, která překrývá hlavní zvukovou stopu nebo ji nahrazuje. Může být narativní nebo nenarativní. Narativní voice-over obvykle popisuje vše, co se děje na obrazovce, zatímco nenarativní obvykle obsahuje vysvětlující komentáře a používá se v instruktážních videích.
Přidáním vysvětlujících zvukových komentářů se vaše video dostane na zcela novou úroveň. Pokud do videa přidáte voice-over, poskytnete divákům další zdroj informací. Vnímání tohoto dalšího informačního kanálu závisí na tom, jak dobře jste si vedli jako voice-over. Možná nemáte profesionální hlas a dovednosti mluvčího zpravodajského kanálu, ale i tak můžete vytvořit voice-over, který bude profesionálně prezentovat informace.
Chcete vědět, jak profesionálně nahrát voice-over? Níže uvádíme několik tipů, které byste mohli vzít v úvahu, než začnete vytvářet video s hlasovým komentářem.
Z technického hlediska je nutné používat software, který umožňuje jak nahrávání voice-overu, tak jeho následné doladění. K dispozici je samozřejmě mnoho programů a aplikací pro úpravu videa, ale ne všechny poskytují uživatelům všechny nástroje, které potřebují k vytvoření slušného záznamu voice-overu.
Doporučujeme vám pořídit si výkonný program pro záznam hlasu pro počítače Mac nebo Windows 10. Jedním z takových programů je Movavi Video Editor, protože jeho funkce zahrnují jak nahrávání hlasu, tak i funkce pro jeho úpravu.
Pokud k vytváření a úpravě videí používáte mobilní zařízení, můžete si také pořídit aplikaci pro nahrávání hlasu z App Store nebo Google Play. Jednou z aplikací pro úpravu videa, která podporuje možnost nahrávání hlasu, je Movavi Clips, která je k dispozici na obou platformách.
Klíčem k dobrému videu s hlasovým komentářem je plynulý a čistý zvuk s příjemnou hlasitostí. Kvalitní zvuk vybízí diváky, aby pokračovali ve sledování videa, zatímco nekvalitní zvuk nabádá diváky k ukončení sledování a hledání jiné možnosti.
Chcete-li zajistit, aby váš voice-over zněl dobře a profesionálně, zvažte sepsání scénáře toho, co chcete říci. Scénář zabrání tomu, abyste se zadrhávali, přidávali výplňová slova nebo zapomínali své repliky. Kromě toho vám scénář zabrání mluvit o tématech, která s videem nesouvisejí.
Scénář vám také umožní procvičit si své hlasové dovednosti. Před nahráváním si scénář několikrát přečtěte, abyste mohli upravit tón hlasu a tempo mluvení.
Ne každý má americký přízvuk, na který jsou lidé zvyklí z filmů a televize. Proto je důležité, abyste při mluvení používali správnou výslovnost a výslovnost. Pokud budete mluvit s cizím přízvukem, lidé mohou mít problém porozumět tomu, co říkáte.
Nechcete přece, aby si posluchači přehrávali některé části videa, protože nerozumějí vašim slovům. Proto mluvte jasným hlasem a vždy správně vyslovujte. V ideálním případě chcete, aby si posluchači vychutnali zvuk vašeho hlasu a váš přízvuk. Vyvarujte se proto mumlání nebo hlasitého křiku do mikrofonu.
Abyste vytvořili dobře strukturovaný voice-over, chtěli byste udržet tempo vyprávění v určitém rozmezí. Pokud se tempo vyprávění neustále mění, může to způsobit, že váš voice-over bude nekonzistentní a bude vytvářet další přízvuky tam, kde nejsou nutné.
Většina lidí se cítí nepříjemně, když slyší svůj vlastní hlas v nahrávce. Je nezbytné tuto nepříjemnost překonat. Čím více budete cvičit, tím rychleji se nepříjemného pocitu zbavíte a naučíte se hlasový projev ovládat s jistotou.
Pomocí scénáře a všech nástrojů, které máte k dispozici, zkuste nejprve pořídit zkušební nahrávku, než začnete hlasový záznam videa provádět. Provedením zkušebního záznamu budete moci upravit zvuk svého zvuku a využít nástroje v softwaru pro hlasové nahrávání pro co nejkvalitnější zvuk.
Chcete-li nahrát hlasové video pomocí počítače, použijte webovou stránku Movavi Video Editor. I když je to váš první pokus, výsledek se vám bude líbit: program má uživatelsky přívětivé rozhraní, takže nebudete mít problémy pochopit, co máte dělat. Stačí si stáhnout software Movavi voice-over pro váš operační systém a začít se střihem!
Pokud dáváte přednost sledování videonávodů, níže naleznete výukový program Movavi voice-over pro úpravu videa na YouTube.
Nebo můžete postupovat podle tohoto návodu, jak přidat do videa hlasový komentář.
Krok 1. Nainstalujte program pro tvorbu hlasu
Spusťte instalační soubor a postupujte podle pokynů k dokončení procesu.
Krok 2. Otevřete video v programu
Spusťte stránku Movavi Video Editor, klikněte na tlačítko Add Files a vyberte video, ke kterému chcete přidat hlasový komentář. Vybraný soubor se zobrazí v Media Bin. Přetáhněte soubor na Timeline v dolní části okna programu.
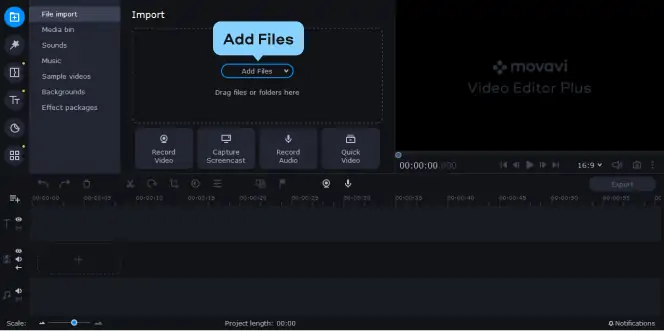
Krok 3. Přidejte do videa hlasový komentář
Kliknutím na tlačítko Record Audio nad časovou osou zobrazíte možnosti nahrávání zvuku. V seznamu Audio device vyberte nahrávací zařízení. Pokud chcete během nahrávání hlasového záznamu sledovat video, zaškrtněte políčko Play video during the recording.
Nyní je čas přidat do videa hlas! Umístěte červenou značku na místo na časové ose, kde chcete spustit hlasový záznam, a klikněte na tlačítko Start Recording. Klepnutím na tlačítko Stop Recording nahrávání zvuku ukončíte.
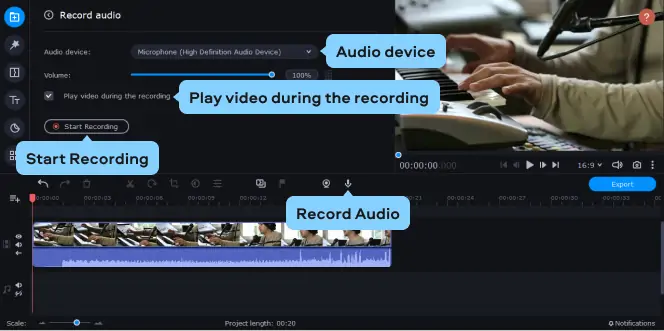
Krok 4. Upravte úroveň zvuku na pozadí
Pokud má zdrojové video zvukovou stopu, bude se přehrávat společně s hlasovým komentářem. Pokud zvuk ruší váš komentář, můžete stávající zvukovou stopu ztišit, abyste ji mohli použít jako hudbu na pozadí, nebo ji dokonce vypnout.
Vyberte zdrojovou zvukovou stopu. Měla by se nacházet přímo pod video stopou. Poté klikněte na tlačítko Clip Properties. Přetažením posuvníku Volume doleva snižte hlasitost zvukové stopy. Doporučujeme hlasitost kolem 20 % původní hlasitosti.
Chcete-li zdrojovou zvukovou stopu zcela vypnout, klikněte na tlačítko Mute track vlevo od ní. Pokud se rozhodnete zvuk na pozadí opět zapnout, opětovným kliknutím na stejnou ikonu ztlumení zrušíte.
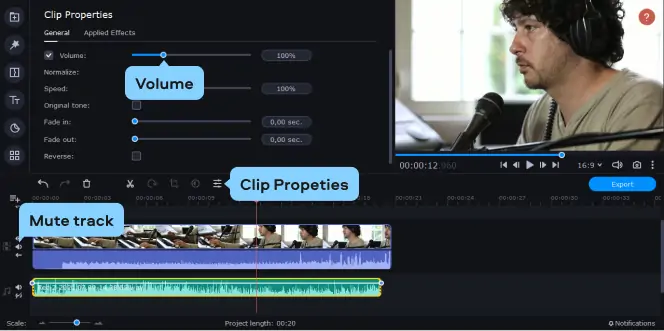
Krok 5. Přidání efektů k hlasovému záznamu (nepovinné)
Pokud chcete změnit zvuk svého hlasu na nahrávce, vyberte na Timeline zvukovou stopu hlasu. Otevřete část More Tools a klikněte na položku Audio Effects a poté vyberte efekt z rozevíracího seznamu. Příklady některých z těchto efektů si můžete poslechnout v našem výukovém kurzu na YouTube o tom, jak namluvit video, na který odkazujeme v horní části této stránky.
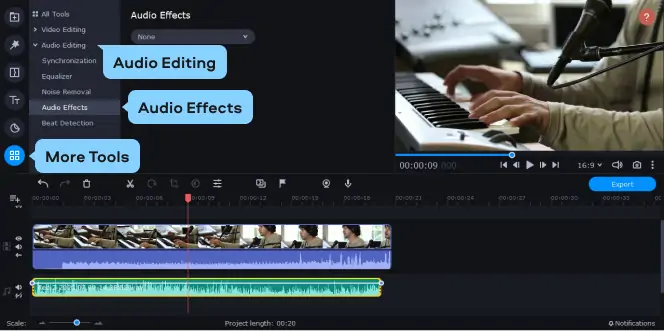
Krok 6. Uložte výsledek
Klikněte na tlačítko Export a vyberte formát, ve kterém chcete video uložit. Můžete si vybrat některý z dostupných formátů nebo předvolbu speciálně vytvořenou pro váš chytrý telefon, tablet nebo dokonce televizor. Nyní klikněte na tlačítko Start a výsledek uložte do počítače PC nebo Mac.
Nyní již víte, jak vytvořit hlasové video pomocí stránky Movavi Video Editor. Čtěte dále a dozvíte se, jak přidat hlas do videa na mobilních zařízeních.

Movavi Video Editor
Snadno vytvářejte úžasná videa
*Bezplatná verze programu Movavi Video Editor může mít v závislosti na sestavení následující omezení: vodoznak na exportovaných klipech, 60s limit délky videa nebo 1/2 délky zvuku anebo nedostupnost některých pokročilých funkcí při exportu videa.

Pokud chcete upravovat videa pomocí iPhonu, vyzkoušejte stránku Movavi Clips. Aplikace je speciálně navržena pro mobilní zařízení, takže práci zvládnete na několik klepnutí. Aplikace je rychlá a nepotřebuje mnoho místa. Zde je návod, jak ji používat.
Krok 1. Spusťte stránku Movavi Clips a přidejte video soubor.
Následujte odkaz a stáhněte si verzi aplikace pro iOS. Klepnutím na ikonu spusťte stránku Movavi Clips. Klepnutím na tlačítko Plus přidejte záznam a ze dvou zobrazených piktogramů vyberte Video. Rozhodněte o poměru stran podle svých potřeb na výšku, na šířku nebo na šířku - poté klepněte na tlačítko OK. Vyberte soubor videa, který chcete upravit, a dotkněte se tlačítka Spustit úpravy.
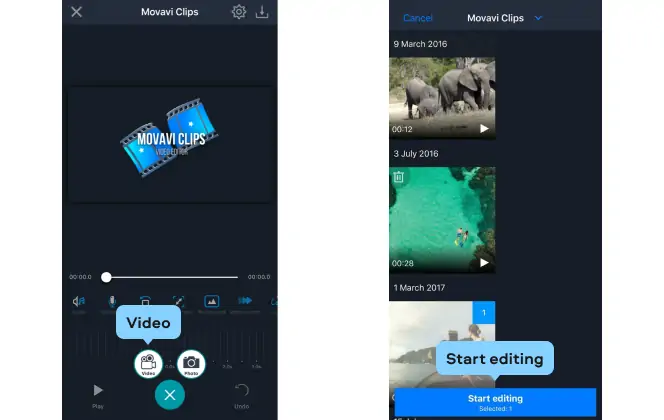
Krok 2. Přidání hlasu do videa
Nyní se zobrazí hlavní obrazovka Movavi Clips. Na panelu nástrojů klepněte na položku Voiceover. Na další obrazovce v případě potřeby ztlumte zvuk posunutím posuvníku Hlasitost videa. Pokud chcete začít vyprávění od určitého okamžiku, posouvejte video, dokud svislá značka nedosáhne tohoto místa (pokud chcete začít od začátku, nedělejte nic). Nyní klepněte na červené tlačítko s mikrofonem. Po krátkém odpočítávání se spustí nahrávání. Opětovným klepnutím na červené tlačítko nahrávání hlasu ukončíte a poté klepnutím na tlačítko Zaškrtnout hlasový záznam použijete.
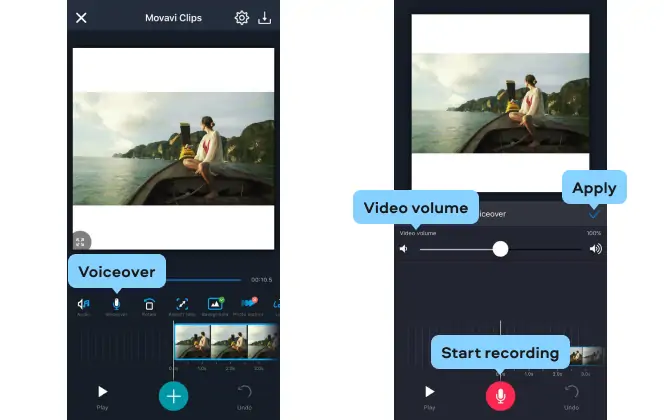
Krok 3. Uložení výsledků
Pokud se vám hlasový komentář líbí, video uložte. Klepněte na ikonu Uložit a poté na tlačítko Uložit , které se zobrazí na další obrazovce. Za několik minut můžete výsledek použít kdekoli!
Výše uvedený návod se týkal nahrávání hlasového komentáře na iPhonu a níže najdete návod, jak vytvořit hlasový komentář k videu na telefonech se systémem Android.
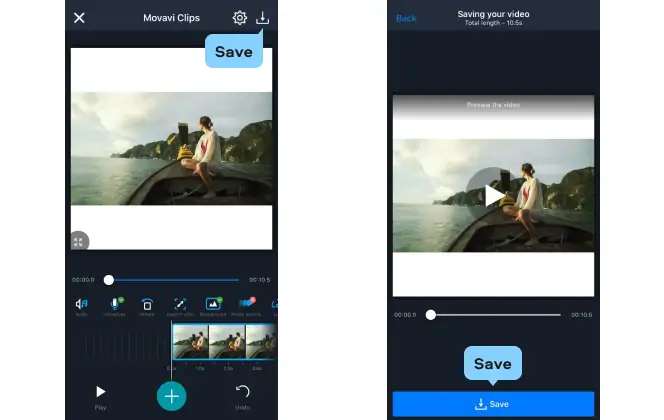
Jak vytvořit hlasový záznam v telefonu se systémem Android
Pokud hledáte lehký a rychlý mobilní editor videa, našli jste ho. Pořiďte si stránku Movavi Clips a uvidíte, jak jednoduché může být přidání hlasového komentáře. Podle tohoto návodu přidáte do videa v systému Android hlasový komentář.
Krok 1. Spusťte aplikaci a nahrajte klip
Získat Movavi Clips z Google Play. Po dokončení stahování se dotkněte ikony aplikace. Klepnutím na tlačítko Plus přidejte video a ze zobrazených piktogramů vyberte možnost Video . Najděte záznam, který chcete upravit, dotkněte se ho a poté klepněte na možnost Spustit úpravy. Zadejte požadovaný poměr stran.
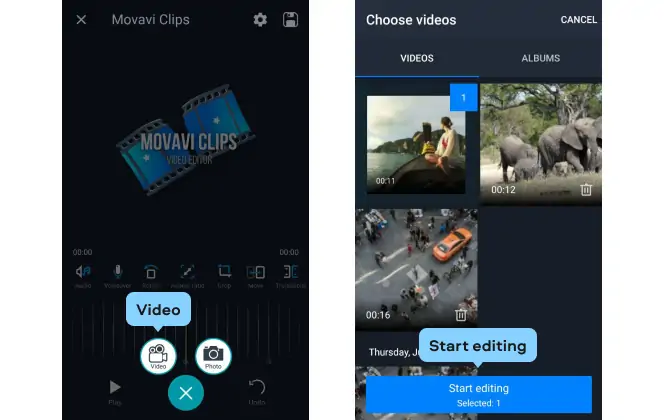
Krok 2. Nahrajte svůj hlas
Chcete-li do videa přidat svůj hlas, dotkněte se ikony Voiceover na panelu nástrojů. Zobrazí se nové okno s nastavením hlasového doprovodu a zvuku. Dotkněte se ikony ozubeného kolečka a upravte hlasitost videa, pokud je příliš hlasité. Pokud chcete, aby se váš hlas objevil uprostřed záznamu, posuňte video a umístěte svislou značku tam, kde chcete, aby hlasový komentář začínal. Nyní začněte nahrávat: Klepnutím na červené tlačítko Mikrofon úplně dole začněte odpočítávat. Vyprávějte svůj klip. Po dokončení práce opětovným klepnutím na červené tlačítko zastavte nahrávání a poté klepněte na ikonu značky Zaškrtnout.

Krok 3. Uložení výsledku
Tlačítkem Disketa uložte klip. Na další obrazovce klepněte na Uložit . Váš výtvor je nyní připraven. Podělte se o něj se svými přáteli!
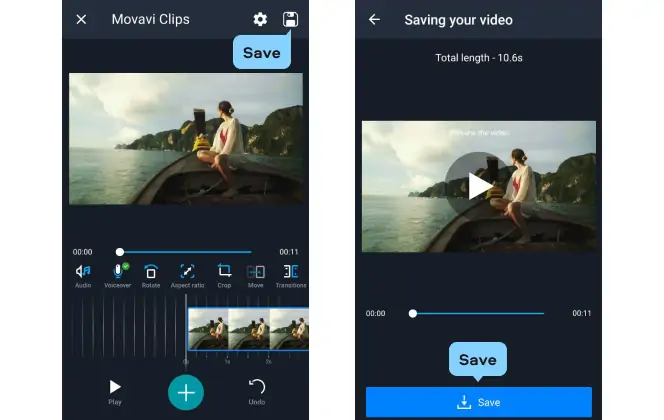
Tipy pro zlepšení kvality zvuku při vrstvení zvuku přes video
Nahrávejte zvuk v tiché místnosti
Ať už vyprávíte audioknihu, nebo děláte výukový program, je nezbytné, abyste zvuk nahrávali v tichém prostředí. Nenahrávejte zvuk venku, protože zvuk větru může váš hlas přehlušit. Sedněte si do místnosti, kde neslyšíte lidi, kteří chodí kolem, nebo mluví v domě, protože později budete muset strávit více času úpravami.
Kromě toho nechcete nahrávat v místnosti, která má příliš silnou akustiku. Chcete pracovat v místnosti, která má zvukové vlastnosti, které doplní váš hlas. Na druhou stranu, pokud máte kvalitní software pro přehrávání zvuku přes video, můžete nežádoucí šum v pozadí vystříhat.
Zvažte použití mikrofonu
K nahrávání hlasového záznamu doporučujeme použít standardní mikrofon, nikoli notebook. Můžete si pořídit relativně cenově dostupný mikrofon USB nebo použít k nahrávání hlasu mikrofon do sluchátek.
Pokud se chystáte používat externí mikrofon, měli byste také investovat do pop filtru, abyste omezili nebo minimalizovali praskání, zejména když mluvíte.
Kromě toho byste měli zvážit umístění mikrofonu. Neumisťujte mikrofon příliš blízko úst, protože nechcete, aby posluchači slyšeli vaše dýchání. Ideální je umístit mikrofon asi 6 až 8 palců od úst, když mluvíte.
Úprava úrovně zvuku
Při nahrávání hlasových komentářů nebo dokonce při dabování cizího hlasu ve videu nechcete, aby byl zvuk zkreslený nebo příliš tichý, aby ho posluchači slyšeli. Zvuk se měří v decibelech (dB) a doporučená hodnota pro voice-overy je mezi -10 dB a -20 dB.
Zvuk by neměl přesáhnout 0 dB, protože může dojít ke zkreslení zvuku a v pozadí se mohou objevit praskající zvuky. Pomocí vhodného softwaru pro hlasový záznam můžete zvuk svého zvuku upravit. Software může indikovat, zda je váš zvuk pro posluchače příliš hlasitý nebo tichý, takže jej můžete odpovídajícím způsobem upravit.
Upravte si tón hlasu
Když mluvíte přes svá videa, chcete mluvit co nejpřirozeněji a povzbudivě. Pokud budete mluvit monotónním hlasem, posluchače to bude nudit a nebudou se chtít na vaše videa dívat. Než začnete nahrávat, procvičte si tempo a tón hlasu a ujistěte se, že nemluvíte příliš potichu ani nahlas.
Potřebuji k nahrávání hlasových projevů profesionální nahrávací studio?
Jednou z výhod používání softwaru pro nahrávání videa je, že odpadá nutnost nahrávání ve studiu. Ne každý má rozpočet na nahrávání zvuku ve zvukové kabině, takže chcete software, který vám umožní minimalizovat šum v pozadí.
Navíc, pokud máte vhodný mikrofon, budete schopni většinu nežádoucích zvuků v pozadí zablokovat. Můžete si také vybrat konkrétní tichou místnost ve svém domě. Někteří lidé dokonce nahrávají své hlasové audionahrávky v autě, protože je to nejlepší místo pro minimalizaci hluku nebo ozvěny na pozadí.
Souhrn
Pokud chcete do video obsahu snadno přidat hlasový záznam, postupujte podle tohoto návodu. Nemusíte utrácet spoustu peněz za vytváření zvukových studií nebo investovat do drahého zvukového vybavení. Vše, co potřebujete, je tichá místnost, mikrofon a kvalitní software pro hlasové nahrávání, abyste mohli úkol splnit.
Tím, že si nejprve napíšete scénář a teprve poté začnete dělat voice over, eliminujete používání výplňových slov, jako jsou "ums" a "uhs", a budete si moci procvičit tón a tempo. S vynikajícím softwarem pro hlasový záznam a správným mluveným hlasem můžete během okamžiku vytvořit profesionální videa.
Movavi Video Editor
Snadno vytvářejte úžasná videa
*Bezplatná verze programu Movavi Video Editor může mít v závislosti na sestavení následující omezení: vodoznak na exportovaných klipech, 60s limit délky videa nebo 1/2 délky zvuku anebo nedostupnost některých pokročilých funkcí při exportu videa.

Často kladené otázky

Máš otázky?
Pokud nemůžete najít odpověď na svou otázku, neváhejte a kontaktujte náš tým zákaznické podpory.
Připojte se a získejte speciální akce a tipy pro aplikace!
K odběru našeho newsletteru se již přihlásilo více než 1.5 milionů uživatelů