MP4 に字幕を追加する方法を知りたいですか?
Movavi Video Converter をダウンロードして、チュートリアルをお読みください!
- 電光石火の速さで動画を変換
- ファイルのバッチ処理で、まとめて変換
- 4K 動画も無劣化に変換
- 動画の編集機能と圧縮機能
多くの映画ファンは、SRT 形式をよく知っています。 この小さいファイルには、放映中のお気に入りのアニメや韓国ドラマ用の字幕が含まれています。 残念ながら、すべてのプレーヤーが外部字幕を読み取れる訳ではありません。 また、字幕が既にハードコードされている動画ファイルを DVD ディスクに書き込み、DVD プレーヤーでそのディスクを鑑賞する方が簡単です。
動画と SRT 字幕を結合したい場合、Movavi Video Converter が必要です! このソフトを使用して、翻訳を恒久的にエンコードできるため、お気に入りの映画やシリーズをあらゆるデバイスで鑑賞することができます。 ただし、プログラムは字幕のハードコードだけでなく、その他の機能も多数あります! Movavi Video Converter はまた、ファイルを様々な形式 (例えば MKV、AVI、VOB、FLV、および M4V) に変換し、別々の動画を結合し、メディアを圧縮し、映画の解像度を変更することもできます。
以下は、外部字幕を動画に結合する方法に関するステップバイステップ ガイドです。
ステップ 1. 字幕追加ツールのインストール
インストールファイルをダウンロードし、指示に従ってプログラムをインストールします。
ステップ 2. MP4 ファイルの追加
[メディアの追加] をクリックしてから、[ビデオの追加] オプションをクリックします。 字幕追加先の動画が含まれるフォルダを見つけて、動画ファイルを選択します。 ファイルがプログラムに追加されます。
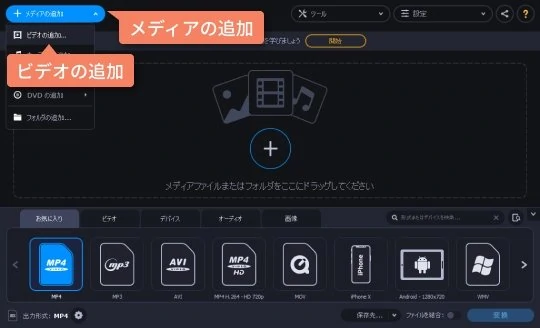
ステップ 3. 字幕の選択
出力情報セクションで、[字幕なし] をクリックします。 ポップアップウィンドウで [追加] ボタンをクリックし、動画に結合したい字幕を選択します。 SRT ファイルと動画の名前が同じであり、同じフォルダ内にある場合、プログラムは字幕トラックを自動的に提案し、それが字幕リスト内に表示されます。 [全てのファイルに適用] オプションを選択し、選択したすべての動画に字幕を結合することもできます。
字幕をオンラインで検索する場合は、 [追加] をクリックしてから [オンライン検索] を選択します。新しいダイアログボックスでは、単に [検索] をクリックしてください。ファイルのメタデータに一致する字幕のリストを取得できます。最適な字幕を選択してください。
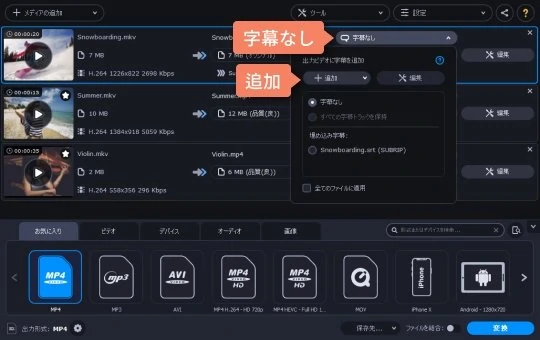
ステップ 4. 変換用のプリセットを選択する
[ビデオ] タブを開き、[MP4] 形式を選択します。 動画の解像度に満足したら、[MP4 H.264 - 元のサイズ] オプションを選択します。 そうでない場合、より適切に動作しそうな他の解像度をリストから選ぶことができます。
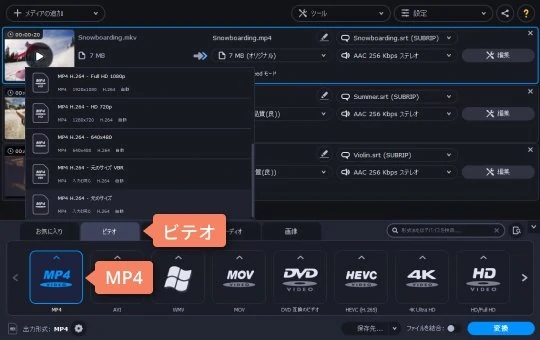
ステップ 5. 字幕付き動画を生成する
プログラムウィンドウの下にある [保存先] ボタンをクリックし、ビデオの保存先フォルダを選択します。デフォルトでは、字幕付きビデオは Movavi Library フォルダに保存されます。MP4ファイルにSRTを追加するには、[変換] をクリックしてください。処理が完了するとすぐに、出力ファイルのあるフォルダが開きます。これで、字幕が埋め込まれたムービーをDVDディスクに保存したり、任意のデバイスに転送したりできるようになりました。
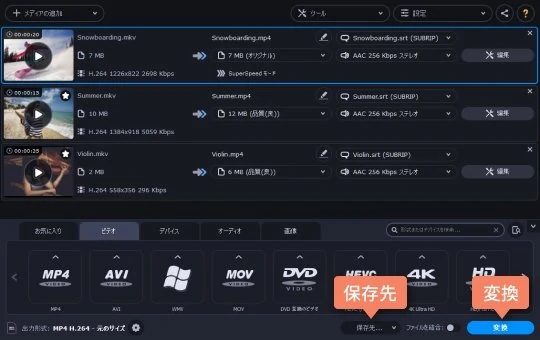
MP4 に字幕を追加する方法を学びました。 同じシンプルなステップに従って、その他の形式 (AVI、MOV、WMV、または MPEG を含む) で字幕を映画に埋め込むことができます。 Movavi Video Converter では、複数の字幕トラックを MKV ファイルに組み込むこともできます。
Movavi Video Converter
メディアを必要な形式に変換するための理想的なソフトです。


ご不明な点がありますか?
ご質問に対する回答が見つからない場合は、サポートチームにお気軽にお問い合わせください。
参加してハウツーガイド、特別オファー、アプリのヒントを入手しましょう!
150万人以上のユーザーがすでにニュースレターを購読しています