Como adicionar legendas a um vídeo MP4 no Windows ou Mac
Para adicionar legendas a um vídeo MP4, siga estes passos:
Descarregar e instalar o conversor.
- Abrir vídeos e escolher um MP4 pré-definido.
- Adicione ficheiros SRT e converta os seus ficheiros.
As legendas são uma funcionalidade útil por muitas razões. Infelizmente, alguns ficheiros de vídeo MP4 não têm legendas codificadas. No entanto, é possível adicionar legendas a um vídeo MP4 usando um conversor de vídeo.
Beja o que a equipe da Movavi faz para fornecer informações verificadas:
Ao selecionar produtos para incluir em nossas avaliações, pesquisamos demanda e popularidade.
Todos os produtos abordados neste artigo foram testados por nossa equipe.
Ao testar, comparamos características principais, incluindo formatos de entrada e saída suportados, perda de qualidade ao converter e outros recursos significativos.
Estudamos avaliações de usuários de plataformas de avaliações populares e usamos essas informações ao escrever nossas avaliações de produtos.
Coletamos feedback de nossos usuários e analisamos suas opiniões sobre o software Movavi, bem como sobre produtos de outras empresas.

Porquê adicionar legendas ao seu vídeo MP4? Aqui estão algumas situações em que podem tornar-se úteis.
Como adicionar legendas a um ficheiro MP4 no Movavi Video Converter
SO: Windows, macOS
Melhor para: adicionar legendas e converter vídeos
Se quiser combinar um vídeo com legendas SRT, Movavi Video Converter é a ferramenta de que precisa! Pode codificar a tradução permanentemente com ela, para que possa ver os seus filmes e séries favoritos em qualquer dispositivo. Movavi Video Converter também converte ficheiros em diferentes formatos, junta vídeos separados, comprime suportes, e até altera a resolução de qualquer vídeo.
Passo 1. Instalar o subtítulo adder
Descarregue o ficheiro de instalação para Mac ou Windows, abra-o, e siga as instruções para instalar o software.
Passo 2. Adicione os seus ficheiros MP4
Clique em Add Media, depois escolha a opção Add Video. Seleccione os vídeos a que pretende anexar legendas. Os ficheiros serão acrescentados ao programa.

Passo 3. Seleccionar os subtítulos
Clique Sem legendas na secção de informação de saída. Na janela pop-up, clique no botão Adicionar e seleccione as legendas que pretende inserir no seu vídeo. Se o ficheiro SRT tiver o mesmo nome que o vídeo e estiver localizado na mesma pasta, o programa irá sugerir automaticamente a faixa de legendas, e aparecerá na lista de legendas. Pode também escolher a opção Aplicar a todos os ficheiros para fundir as legendas em todos os vídeos escolhidos.
Se quiser encontrar as legendas online, depois de clicar em Adicionar, escolha a opção Pesquisar online. Numa nova caixa de diálogo, basta clicar em Pesquisar. Receberá uma lista de legendas que correspondem aos metadados do seu ficheiro. Seleccione as legendas que mais lhe convêm.
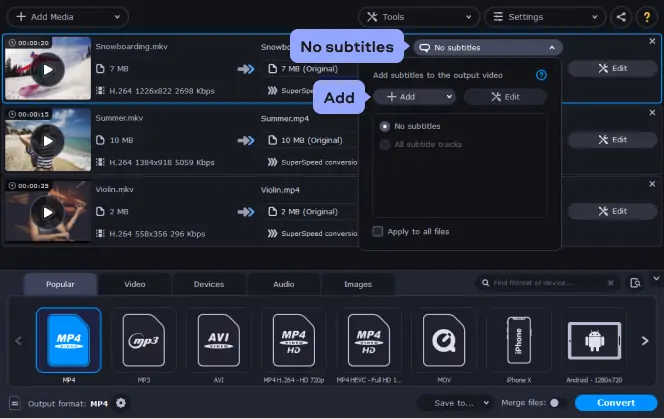
Passo 4. Escolha a pré-configuração para conversão
Abrir o separador Vídeo e seleccionar o formato MP4. Se estiver satisfeito com a resolução do seu vídeo, escolha a opção MP4 H.264 - Tamanho Original. Caso contrário, pode escolher qualquer outra resolução da lista que considere que funcionaria melhor.
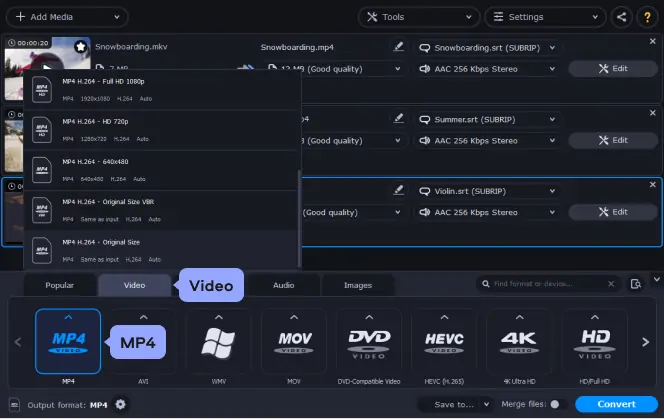
Passo 5. Adicionar o SRT ao vídeo MP4
Seleccione a pasta de destino dos seus vídeos, clicando no botão Guardar para, na parte inferior da janela do programa. Por defeito, os vídeos legendados serão guardados na pasta "Biblioteca Movavi". Prima Converter para adicionar o ficheiro SRT ao seu vídeo. A pasta com os ficheiros de saída será aberta assim que o processamento estiver concluído. Agora pode gravar o vídeo gravado em DVD ou transferi-lo para qualquer dispositivo.
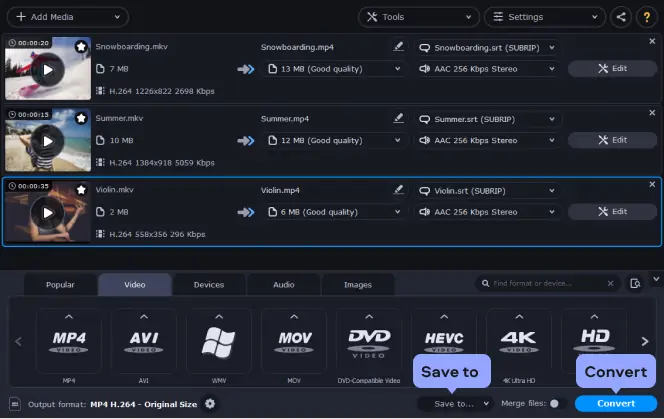
Agora já sabe como adicionar legendas ao MP4. Pode seguir os mesmos passos simples para incorporar legendas em vídeos em qualquer outro formato (incluindo AVI, MOV, WMV, ou MPEG).
Movavi Video Converter
A forma ideal de colocar a mídia no formato que você precisa!

Como adicionar legendas ao MP4 online
Omelhor para: Anexação rápida de legendas
Fastreel é um programa online gratuito com uma interface altamente intuitiva com funcionalidade de arrastar e largar. Pode ser utilizado para adicionar rapidamente legendas a um vídeo online.
Para adicionar legendas a um MP4 online usando Fastreel, vá à página inicial do Fastreel.
Arraste e largue o ficheiro MP4 para o espaço atribuído ou clique em Add Your File para procurar o ficheiro correcto no seu computador. A seguir, clique em Upload SRT, depois clique no botão Continuar para escolher a sua opção Guardar.
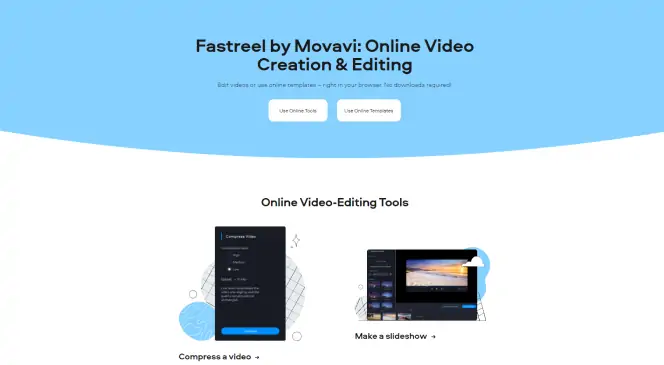
Escriba Feliz
Omelhor para: Personalizar o aspecto das legendas
Happy Scribe é um programa online gratuito que lhe permite anexar ficheiros SRT a um MP4. Também fornece opções para personalizar a cor, fonte, e posição das legendas.
Para adicionar legendas a um MP4 no Happy Scribe, vá à página inicial do Happy Scribe.
Clique em Select File em Select Your MP4 File e encontre o ficheiro MP4 ao qual pretende adicionar legendas. Depois, se tiver um ficheiro SRT para o vídeo, clique em Select File em Select Your Subtitles File (Seleccionar ficheiro sob Select Your Subtitles File). Se não tiver um ficheiro SRT, clique em Autogerar subtítulos. Finalmente, clique no botão Add Subtitles (Adicionar Legendas ).
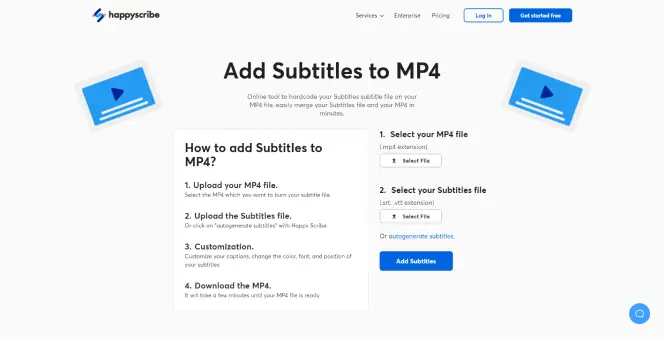
Clideo
Omelhor para: Acrescentar legendas a um vídeo a partir do armazenamento em nuvem
Clideo é um programa online gratuito que lhe permite anexar ficheiros SRT a um MP4 ou introduzi-los manualmente. Clideo pode aceder a ficheiros de vídeo directamente dos populares programas de armazenamento em nuvem Google Drive e Dropbox.
Para adicionar SRT a um MP4 no Clideo, vá para a página inicial do Clideo.
Clique em Escolher ficheiro para encontrar o MP4 no seu computador. Se quiser carregar a partir do Google Drive ou Dropbox ou utilizar um URL, clique na seta para baixo ao lado de Choose File (Escolher Ficheiro). Para adicionar subtítulos manualmente, clique em Add Subtitle, escreva o texto, e defina o seu horário. Para adicionar um ficheiro SRT, clique em Download SRT. Finalmente, clique em Exportar. Pode guardar o ficheiro de vídeo no seu computador, Google Drive, ou Dropbox.

Como adicionar legendas a MP4 em VLC
SO: macOS, Windows, iOS, Android
Omelhor para: Acrescentar legendas a um MP4 em qualquer SO
VLC é um leitor e editor multimédia popular que é compatível com qualquer sistema operativo. VLC funciona com praticamente todos os formatos de ficheiro e pode ser usado para adicionar legendas ao MP4.

Veja aqui como adicionar legendas em VLC:
Abra o seu ficheiro de vídeo em VLC e deixe-o começar a tocar.
A partir da barra de menu, clique em Subtitle (Legenda).
Clique em Add Subtitle File (Adicionar ficheiro de legendas).
Encontre o ficheiro SRT que deseja carregar e clique em Open. É isso! Agora já sabe como codificar legendas em código duro com VLC.
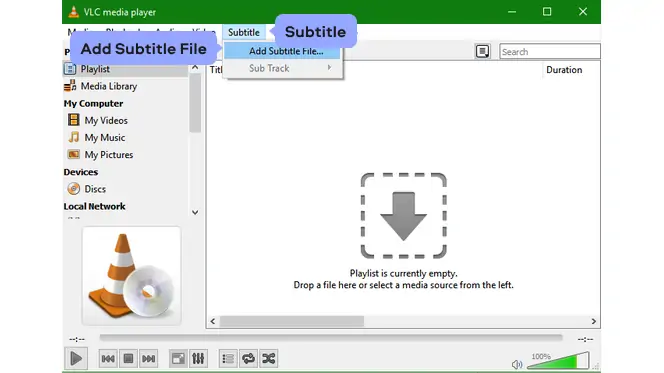
Dicas de legendagem
Aqui estão dicas sobre como adicionar SRT ao MP4 em Mac ou Windows.
Pesquisa de legendas
Quase todos os filmes e programas de televisão têm um ficheiro de legendas criado por uma sola graciosa. Só precisa de o encontrar.
Para o fazer, visite um website de legendas (como Subscene e OpenSubtitles.org). A seguir, procure o seu programa, descarregue o seu ficheiro SRT, e incorpore o SRT no MP4.
Há também opções onde pode procurar e adicionar legendas ao MP4 permanentemente ou não - numa única plataforma, como se vê em Movavi Video Converter.
Pesquisa de legendas em Movavi Video Converter
Tem um filme emocionante e não traduzido numa língua estrangeira? E gostaria de o ver enquanto ouve as vozes originais dos membros do elenco? Veja aqui como pesquisar as suas legendas no Movavi Video Converter.
Adicione o seu vídeo ao programa.
Na barra de menu, seleccione Edit e abra o separador Subtitles.
Clique no botão Adicionar.
E como ainda não tem as legendas para o thriller, escolha Pesquisar online. Se o nome do ficheiro que aparece no campo de pesquisa for diferente do título do seu thriller, limpe o campo de pesquisa e renomeie o ficheiro.
Escolha a sua língua preferida das legendas e clique em Pesquisar.
O programa devolverá uma lista de subtítulos que corresponda aos seus metadados. Seleccione o ficheiro SRT que mais lhe convier e clique em Download e Adicionar.
Clique em Aplicar e depois em Guardar e Fechar.
Clique em Converter para fundir o SRT com MP4.

Editar um ficheiro SRT
Depois de ter adicionado legendas ao MP4 no Mac, é altura de editar os códigos de tempo, textos, fontes, cor, e o que não for.
Para o fazer, clique com o botão direito do rato no seu ficheiro SRT e clique em Open With; escolha um editor de texto (tal como WordPad, Notepad, Notepad++, ou TextEditor) no seu PC. Depois, altere a redacção, os tempos e qualquer outra coisa, conforme necessário.
Editar um ficheiro SRT no Bloco de Notas++
Editar um ficheiro SRT no Bloco de Notas++
Assumindo que tem a aplicação Notepad++ instalada no seu PC (se não tiver, descarregue-a - é gratuita), eis como irá proceder à edição.
Clique com o botão direito do rato no seu ficheiro SRT e carregue em Abrir no menu pop-up. Carregue no botão de rádio junto a Seleccionar um programa, seleccione Bloco de Notas++, e carregue em Abrir.
Se não estiver a receber os caracteres na sua língua preferida, guarde o ficheiro SRT no modo Unicode. Para o fazer, destaque o texto, vá a File, clique em Save As, seleccione Unicode (no menu suspenso de codificação), e carregue em Save.
Certifique-se de que o ficheiro SRT está correcto; tem apenas uma linha de cada língua por secção.
No menu da barra superior, seleccione Macro e clique em Start Recording (Iniciar Gravação). Depois, edite as frases, o formato do texto, ou a hora a que uma frase subtítulo é exibida. Uma vez terminada a edição de uma determinada secção, clicar em Stop Recording (Parar Gravação). Nota, pode usar comandos como CTRL + L para remover uma linha ou usar um rato e teclado para digitar as alterações manualmente.
Mova o cursor para uma secção a ser editada a seguir, seleccione Macro, clique em Playback (ou carregue em CTRL + SHIFT + P). Essa acção repetirá as mesmas edições feitas na secção anterior apenas uma vez.
Pode repetir o passo 5 até ao fim do ficheiro SRT, ou ir para Macro, carregar em Run a Macro Multiple Times. Aparecerá uma caixa de diálogo que o levará a seleccionar a Macro a reproduzir, os tempos a reproduzir, ou a reproduzi-la até ao fim do ficheiro SRT. Seleccione em conformidade e carregue em Executar.
Clique em File e clique em Save para preservar as suas edições no formato SRT.
Nota, pode criar numerosas Macros (por tarefa de edição numa determinada secção) enquanto edita um ficheiro SRT, o que requer que guarde as Macros antes de criar a próxima. Para o fazer, clique em Macro e seleccione Save Current Recorded Macro (Guardar Macro Gravada Actual). Uma caixa de diálogo irá aparecer, o que o levará a adicionar o nome e combinações de teclas predefinidas da Macro. Poderá então aceder à macro gravada a partir do menu Macro ou da lista de reprodução.
Para apagar ou editar uma Macro existente, utilize um Atalho de Mapeador - uma interface disponível através da entrada de menu Macro > Modificar Atalho/Delete Macro.
Uma vez feito, é possível adicionar o ficheiro SRT ao MP4.
Editar estilos de legendas
A adição de legendas a vídeos MP4 é útil. No entanto, as legendas podem por vezes estar em cor, tamanho ou estilo indesejados, o que pode estragar a experiência de assistir. Não pode desfrutar de um vídeo numa língua estrangeira se as legendas/textos forem demasiado pequenos para facilitar a leitura, pois não?
Felizmente, pode resolver as irritações com um editor de legendas, como o Movavi Video Converter - que não só lhe permite editar as legendas, mas também adicioná-las em primeiro lugar.
Vamos ver como fazer as edições.
Editar estilos de legendas em Movavi Video Converter
Eis como obter os estilos de legendas desejados em Movavi Video Converter.
Carregue o seu vídeo com legendas para o conversor, clique em Editar, e vá para o separador Subtitles.
Para editar a fonte do texto, clique no botão Select Font (Seleccionar fonte). Aparecerá uma caixa de diálogo, que o levará a seleccionar a fonte da sua preferência na coluna Font. Seleccione a opção apropriada para tornar o texto em itálico ou negrito na coluna Estilo da Fonte. Escolha o valor adequado (para tornar os textos maiores ou menores) na coluna Tamanho. Uma vez feito, clique OK na parte inferior da caixa de diálogo.
Para ajustar as cores do texto, clique no botão Preencher Cor e carregue na sua cor preferida. Pode também clicar no botão Outline Color e escolher a opção desejada para alterar a cor do contorno do texto.
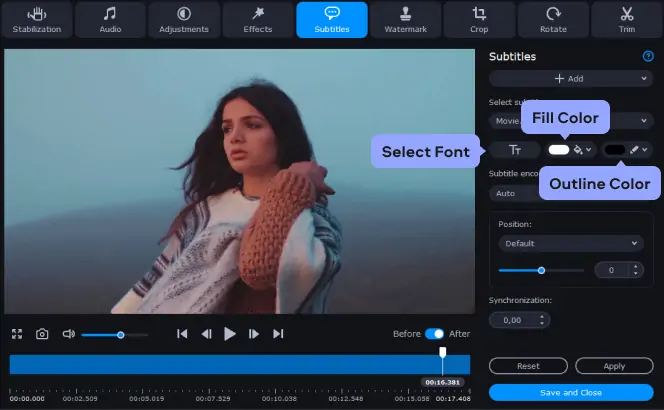
Alterar as posições das legendas no ecrã
Se ao carregar um ficheiro de legendas SRT externo, as legendas aparecem em cima do vídeo MP4 e não em baixo - como desejado - não entrem em pânico.
Pode alterar a sua posição no leitor VLC ou outros leitores de vídeo, ali mesmo e depois.
Vá à secção Posição, abra a lista pendente, e coloque o local desejado - seja em cima, no meio ou em baixo; à esquerda ou à direita.
Em alternativa, pode alterar e especificar as posições das legendas com Movavi Video Converter, como descrito abaixo.
Alterar as posições das legendas no ecrã com Movavi Video Converter
No separador Subtitles, vá para a secção Position e abra a lista pendente.
Posicione as suas legendas na parte superior, central ou inferior do ecrã. Enquanto lá estiver, pode movê-las para a direita ou esquerda, de acordo com a sua preferência.
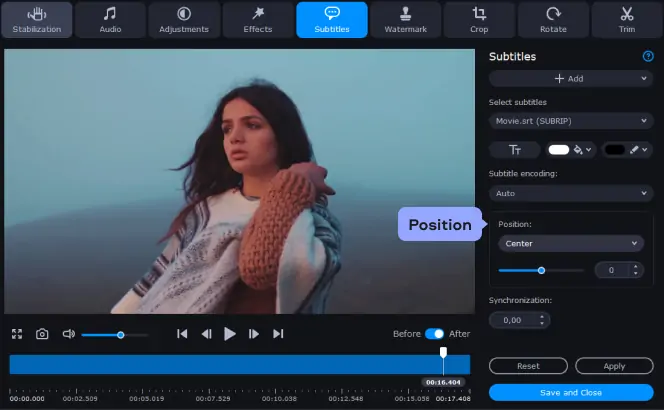
Sincronizar legendas com áudio
Se os subtítulos estiverem dessincronizados com o áudio, podem aparecer mais cedo ou mais tarde do que o esperado. Para corrigir isto, altere as definições de sincronização no seu leitor de áudio, em conformidade. Uma vez terminada, clique em Apply and hit done para sair da janela de edição.
Também pode utilizar um editor de vídeo para resolver os problemas de sincronização, como descrito abaixo.
Sincronizar legendas com áudio usando Movavi Video Converter
No separador Subtitles (Legendas), utilizar a caixa Synchronization (Sincronização) para atrasar ou adiantar as legendas por um período de tempo específico - em segundos ou milissegundos.
Os valores positivos atrasam as legendas, enquanto os valores negativos avançam as legendas.
Por exemplo: - 0,200 valores positivos atrasam as legendas em 200 milissegundos, enquanto que 1,100 valores negativos atrasam as legendas em 1 segundo e 100 milissegundos.
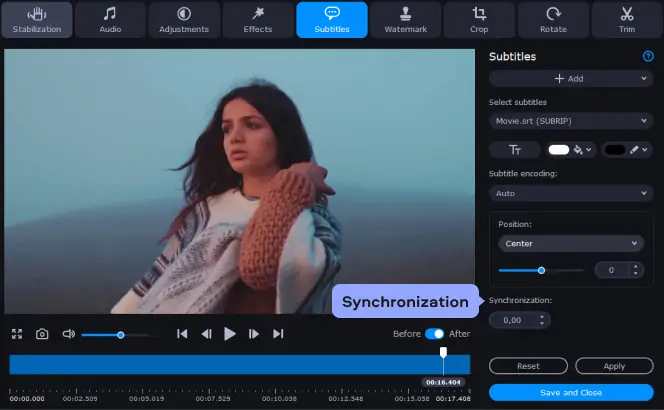
Fazer você mesmo as legendas
As legendas são feitas em vários formatos, sendo os ficheiros SRT os mais fáceis de todos eles. Aqui, discutimos como fazer um ficheiro SRT num editor de texto para ajudar a anexar legendas ao MP4.
Existe software gratuito como o Subtitle Workshop ou Aegisub que lhe permite digitar e bloquear as legendas a códigos de tempo específicos. Antes de começarmos, tenha em mente que fazer as legendas por si próprio consome muito tempo. Dedique algum tempo a compreender a interface, atalhos, e comandos do pacote de software da sua escolha.
Fazer subtítulos num editor de texto
Pode criar um ficheiro SRT com qualquer editor de texto existente - precisa de o instalar no seu gadget. Por exemplo, os utilizadores de Windows podem criar um ficheiro utilizando o Notepad, enquanto os utilizadores de Mac podem utilizar o TextEdit.
A captura?
Formate o texto correctamente para o incluir:
[Número da secção de legendas].
[A hora de início da exibição das legendas] - [A hora de fim da exibição das legendas] - [A hora de fim da exibição das legendas] - [A hora de fim da exibição das legendas
[Subtítulo]
O carimbo da hora deve incluir: [horas]: [minutos]:
Nota, deve seguir o formato correcto para que os ficheiros SRT funcionem.
Uma vez feito, converter o ficheiro SRT para texto simples e guardá-lo como um ficheiro SRT (isto é, alterar a extensão .txt para .srt). Para converter o ficheiro SRT em texto simples, destacar o conteúdo, depois ir para Format (normalmente na barra superior) e premir Make Plain Text. Com as alterações guardadas, pode agora adicionar o SRT ao MP4 no Mac.
Para além dos editores de texto, pode criar legendas usando o YouTube e outros Video Creators ou legendadores de MP4.
Considerações chave ao fazer subtítulos
Independentemente da ferramenta utilizada, escolher a velocidade apropriada da palavra, um equilíbrio entre a leitura rápida e lenta. Esforce-se por atingir as 160 -180 palavras/minuto - pois é esse o ritmo médio de leitura de um adulto.
Assegure-se de que as legendas não distraem. Aqui, ter em conta a posição das legendas no ecrã e a sua contagem de palavras. Idealmente, as legendas não devem bloquear a vista.
Acrescentar informação extra, se necessário. Por exemplo, pode acrescentar traduções ou descrever o som que envolve uma cena para ajudar as pessoas com problemas auditivos a compreender as acções. Parafusar a informação extra para se separar do texto principal.
E quando se trata disso, a prática é uma obrigação.
Como qualquer outra habilidade, é preciso praticar para se melhorar a fazer e acrescentar legendas ao MP4. Assim, leia tutoriais sobre como incorporar legendas em MP4 e utilizar pacotes de software de legendagem gratuitos ou os testes gratuitos (em pacotes Premium) para criar e fundir legendas com MP4.
Perguntas frequentes
O artigo foi útil?

Tem alguma pergunta?
Se você não encontrar a resposta para a sua pergunta, por favor, entre em contato com a nossa Equipe de Suporte.
Cadastre-se para obter guias, ofertas especiais e dicas!
Mais de 1.5 mln usuários já se inscreveram em nosso boletim informativo