Cum să suprapui o imagine pe un videoclip - 3 moduri diferite
Încearcă Movavi Video Editor:
Mai multe moduri de suprapunere
Proces simplu de editare
O colecție bogată de efecte
La Movavi, ne angajăm să vă furnizăm numai informații verificate. Iată ce facem pentru a vă asigura acest lucru:
Atunci când selectăm produsele pe care să le includem în recenziile noastre, cercetăm atât cererea, cât și popularitatea.
Toate produsele menționate în acest articol au fost testate de către echipa Movavi Content Team.
În timpul testelor, comparăm parametrii cheie, inclusiv tăierea video și audio, efectele vizuale, stabilizarea, ajustările calității video, salvarea și partajarea videoclipurilor și alte caracteristici importante.
Studiem recenziile utilizatorilor de pe platformele populare de recenzii și folosim aceste informații atunci când scriem recenziile noastre despre produse.
Colectăm feedback de la utilizatorii noștri și analizăm opiniile acestora despre software-ul Movavi, precum și despre produsele altor companii.

Rezumat rapid
Editing videos quickly and easily: Movavi Video Editor
Editing on your Mac, iPad, or iPhone: iMovie
Editing on computers with Windows 8 and older: Windows Movie Maker
Există multe motive pentru care ați dori să suprapuneți o imagine pe un videoclip. Este posibil să doriți să creați un efect de imagine în imagine sau să suprapuneți o imagine, cum ar fi un logo sau alte elemente grafice. De asemenea, este posibil să doriți să folosiți imagini ca parte a proiectului dvs. video și să adăugați efecte sau chiar o voce din off la videoclip. Toate acestea sunt posibile cu ajutorul aplicației profesionale Movavi Video Editor, precum și cu alte câteva aplicații, dintre care unele pot fi chiar descărcate și utilizate gratuit.
În acest ghid, vom explora diferitele metode și programe de editare video care vă permit să adăugați propria imagine peste un format video.
Calea #1 - Cum să adaugi o imagine la un videoclip cu Movavi Video Editor
Instrucțiunile de mai jos vă vor spune cum să suprapuneți o imagine pe un videoclip folosind editorul video Movavi. Această aplicație puternică vă va ajuta nu numai să puneți o imagine într-un videoclip, ci și să vă editați clipurile video în multe alte moduri: tăiați și uniți, adăugați autocolante amuzante, aplicați filtre creative și multe altele.
Puteți insera cu ușurință obiecte media în proiectul dvs. pentru a vă face filmele mai interesante și mai captivante. Aruncați o privire la instrucțiunile de mai jos pentru a învăța cum să adăugați o imagine într-un videoclip.
Pasul 1. Instalați Movavi Video Editor
Mai întâi de toate, descărcați fișierul de distribuție și instalați software-ul. De îndată ce procesul de instalare este finalizat, deschideți programul.
Pasul 2. Adăugați videoclipul dvs.
Acum este timpul să adăugați un clip video. Faceți clic pe butonul Add Files (Adăugare fișiere ) și alegeți clipul video pe care doriți să suprapuneți o imagine. Trageți și fixați fișierul din Media Bin pe linia de timp.
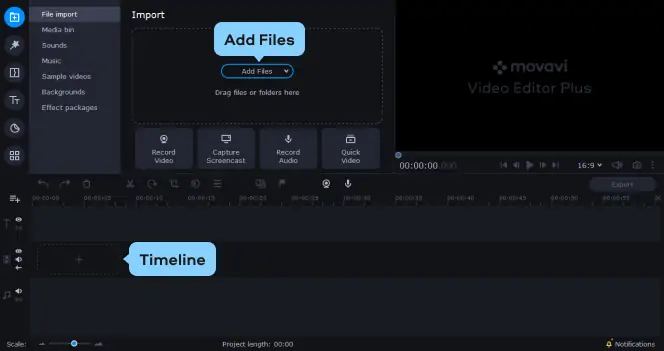
Pasul 3. Adăugați o fotografie la un videoclip
Pentru a adăuga o imagine la videoclip, trebuie să o adăugați mai întâi la proiect. Faceți clic pe butonul Plus și alegeți opțiunea Add Video Track (Adăugare piesă video ) din meniul derulant. Apoi, trageți și plasați imaginea pe noua piesă din dosarul în care se află. Puteți adăuga mai multe imagini, dacă este necesar. Dacă doriți să adăugați un logo peste videoclip, asigurați-vă că imaginea are un fundal transparent și că este salvată ca fișier PNG.
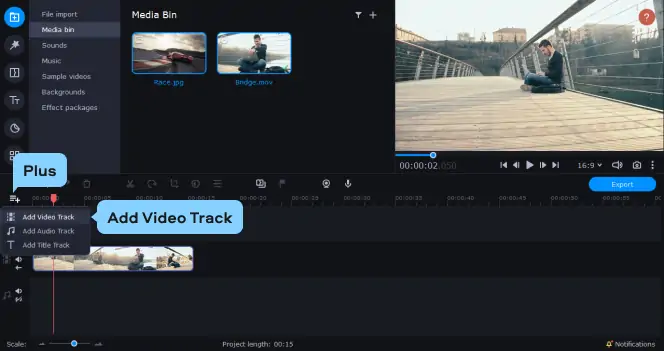
Pasul 4. Modificați stratul de imagine
Reglați setările de suprapunere. Selectați modul de suprapunere dorit (Picture in picture, Logo, Overlap, Side by side sau Trio). Apoi, reglați valoarea unghiului, dimensiunea imaginii și locația în secțiunea de previzualizare.
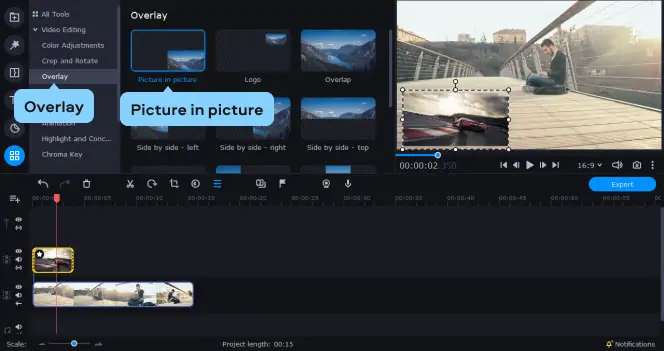
Pasul 5. Salvați videoclipul editat
Acum știi cum să pui o fotografie pe un videoclip, ai făcut-o singur și tot ce trebuie să faci acum este să salvezi fișierul editat. Faceți clic pe butonul Export, selectați formatul video dorit, folderul de destinație, calitatea și un nou nume de fișier, dacă este necesar. De asemenea, puteți defini setări video și audio suplimentare. Apoi faceți clic pe butonul Start. Odată ce exportul este finalizat, dosarul care conține videoclipul dvs. se va deschide automat. Acum știți cum să inserați o imagine într-un videoclip folosind Movavi Video Editor.

Calea #2 - Cum să pui o imagine pe un video în iMovie
iMovie este un software gratuit pentru iOS și macOS. Acesta vine instalat automat pe dispozitivul Apple și face o treabă similară cu Windows Movie Maker.
Deși iMovie este considerat un software entry-level, este capabil să insereze o imagine peste un videoclip și să creeze un efect "imagine în imagine". Există chiar și câteva opțiuni pentru a realiza o animație de bază a imaginii suprapuse pe măsură ce o suprapuneți.
iMovie este prevăzut cu o bibliotecă media și cu o varietate de funcții care vă permit să adăugați propriile titluri, tranziții și efecte. Este perfect pentru videoclipuri casnice și pentru proiecte YouTube simple.
Iată cum să adăugați o imagine pe un videoclip în iMovie:
Pasul 1. Creați un proiect nou în iMovie
Deschideți aplicația iMovie din Finder sau Launchpad și creați un nou proiect.
Pasul 2. Încărcați fișierele dvs.
Faceți clic pe File și apoi pe Import Media și localizați videoclipul și imaginea pe care intenționați să le utilizați și importați-le în proiect.
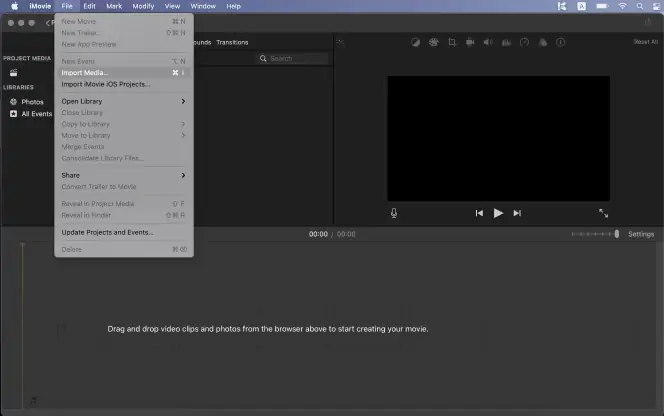
Pasul 3. Poziționați fișierele pe linia de timp
Selectați un clip sau un interval dintr-un clip pe care doriți să îl utilizați ca bază pentru imaginea în imagine și trageți-l deasupra unui clip din cronologie.
Trageți imaginea până când apare pictograma verde Add(+), apoi eliberați butonul mouse-ului.
Pasul 4. Specificați setările
Faceți clic pe meniul pop-up din stânga și alegeți Picture in Picture. Astfel, vor apărea mai multe controale pentru a combina imaginile între ele.
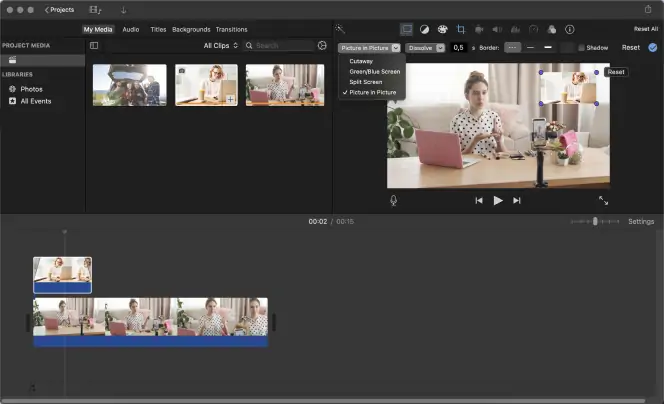
Pasul 5. Deplasați imaginea pe linia de timp
Faceți clic și trageți imaginea în partea ecranului în care doriți să fie afișată. Veți vedea, de asemenea, efecte de tranziție și setări ale marginilor pe care le puteți modifica, adăugând un aspect diferit videoclipului.
Pasul 6. Partajați fișierul
Împărtășiți videoclipul. Faceți clic pe File (Fișier ) și apoi pe Share (Partajare ) pentru a afișa o varietate de opțiuni pentru partajarea videoclipului nou editat. Puteți alege să îl încărcați direct pe Vimeo sau YouTube, să îl atașați la e-mail sau pur și simplu să îl descărcați într-un fișier de pe computer.
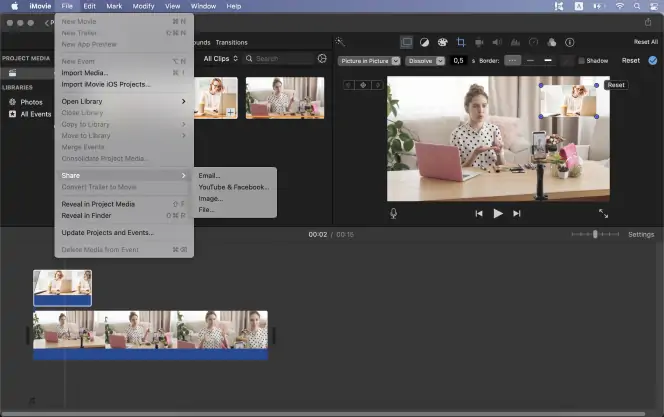
Calea #3 - Cum să inserați o imagine într-un videoclip cu Windows Movie Maker
Windows Movie Maker este un software instalat pe multe dispozitive Windows și, deși nu mai este oferit suport pentru el, poate fi încă folosit de persoanele care au acest software pe mașinile lor pentru a insera o imagine într-un videoclip.
Windows Movie Maker are avantajul unei interfețe foarte simple, cu care nu durează mult să te familiarizezi chiar și ca amator sau începător. Windows Movie Maker este instalat în mod implicit ca parte a suitei media pe computerele Windows. Pe cele mai recente dispozitive Windows, software-ul gratuit Movie Maker a fost înlocuit cu aplicația Microsoft Photos App inclusă în Windows 10, care include un mod Video Editor.
Windows Movie Maker nu vă permite cu adevărat să suprapuneți o imagine peste un videoclip și nici nu puteți exporta clipul în format MP4 cu ajutorul acestuia. Cu toate acestea, puteți insera o imagine într-un videoclip și adăuga tranziții. Iată un ghid pas cu pas pentru a insera o imagine într-un videoclip cu ajutorul Windows Movie Maker:
Pasul 1. Adăugați fișierele media
Deschideți Windows Movie Maker și faceți clic pe Import Video pentru a localiza fișierul video. Faceți zece clic pe Import Pictures (Import imagini ) pentru a localiza separat și a lipi fișierul de imagine în proiect de pe hard disk.
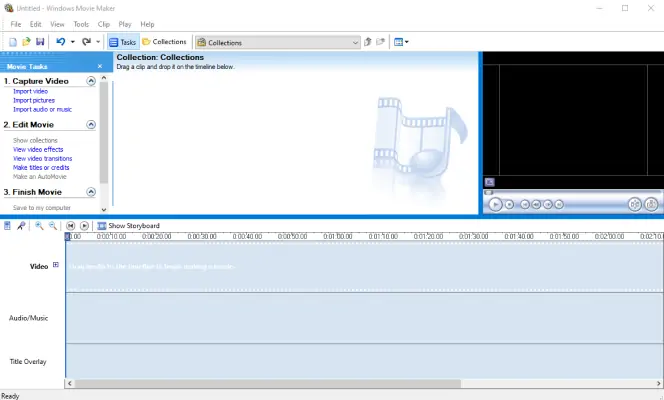
Pasul 2. Mutați fișierele pe linia de timp
Selectați elementele pe care doriți să le folosiți și trageți-le pe linia de timp din partea de jos a ecranului, acesta fiind locul unde începeți să structurați proiectul video.
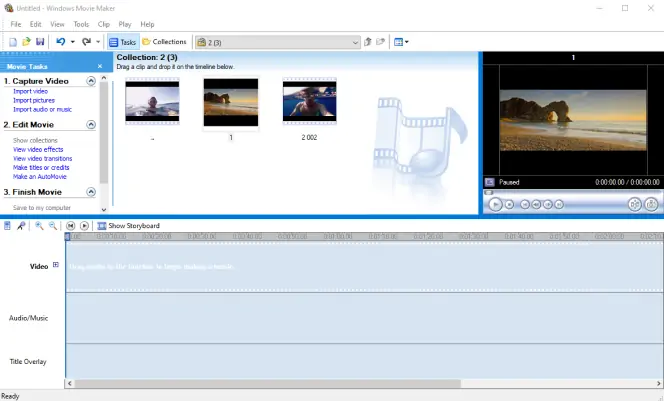
Pasul 3. Introduceți o imagine
Alegeți locul în care doriți să inserați imaginea și împărțiți clipul video în două. Pentru a face acest lucru, faceți clic pe butonul Split din fereastra de previzualizare. Trageți imaginea pe linia de timp astfel încât să fie la locul potrivit. Faceți clic pe View video transitions (Vizualizare tranziții video ) pentru a adăuga efecte între clipuri.
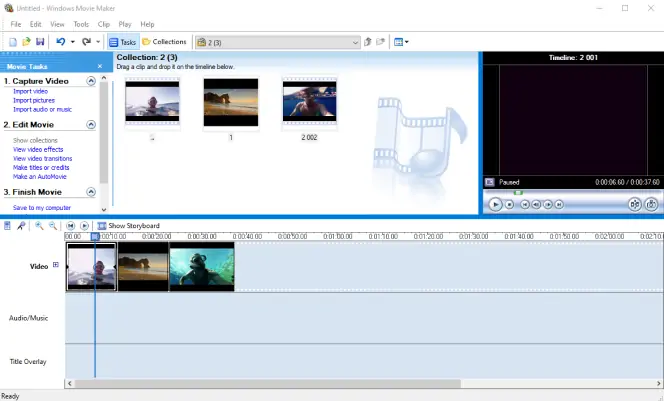
Pasul 4. Reglați pista audio
În cazul în care videoclipul dvs. conține sunet, trebuie făcut un pas în plus. În primul rând, exportați separat piesa audio și ștergeți-o din Timeline. Apoi, împărțiți videoclipul în două și ajustați durata de redare pentru fiecare element astfel încât durata totală să fie aceeași ca înainte. Apoi, inserați din nou piesa audio salvată și asigurați-vă că sunetul este sincronizat cu videoclipul.
Pasul 5. Salvați videoclipul
Deschideți fișierul și faceți clic pe Save Movie File. Selectați opțiunea My Computer (Computerul meu ). Faceți clic pe Next (Următorul), introduceți un nume de fișier și căutați dosarul de destinație corespunzător. Faceți din nou clic pe Next (Următorul ) și selectați cea mai bună calitate pentru redare, conform recomandărilor. Faceți clic pe Next (Următorul ) încă o dată pentru a exporta clipul. Iată cum se pune o imagine pe un clip video folosind Windows Movie Maker.
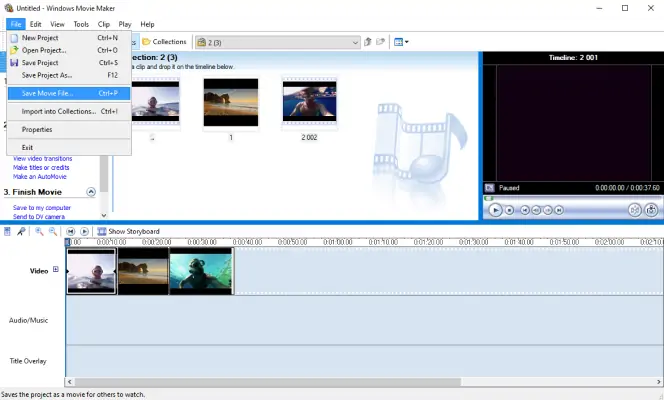
Movavi Video Editor
Creează cu ușurință videoclipuri minunate
*Versiunea gratuită a Movavi Video Editor poate avea următoarele restricții, în funcție de construcție: marcaj pe clipurile exportate, videoclip de 60 de secunde sau 1/2 din limita pentru lungime audio și/sau unele caracteristici indisponibile la exportarea videoclipurilor.

Întrebări frecvente
Referințe
Ghiduri similare
Cum să ștergeți părțile nedorite ale unui videoclip și să tăiați videoclipurile
Cel mai bun software gratuit de editare video pentru Windows 7 în 2024
Cele mai bune 5 instrumente pentru creșterea volumului video online și offline
Cum să vă schimbați vocea într-un videoclip - Video Voice Changer
15 Cel mai bun software de stabilizare video în 2024 | Gratuit și plătit
20+ Cel mai bun software gratuit pentru camere IP [2024 ] – Movavi
11 Cel mai bun software de editare video profesional în 2024
Top 19 cele mai bune 19 cele mai bune programe gratuite de tăiere video 2024 [gratuit, online]

Aveți întrebări?
Dacă nu găsești răspunsul la întrebarea ta, nu ezita să contactezi echipa noastră de asistență.
Alăturați-vă pentru a obține oferte speciale și sfaturi!
Peste 1.5 mln de utilizatori s-au abonat deja la buletinul nostru informativ