Hogyan helyezhetünk képet egy videó fölé - 3 különböző mód
Próbálja ki a Movavi Video Editor:
Többféle átfedési mód
Egyszerű szerkesztési folyamat
A hatások gazdag gyűjteménye
A Movavinál elkötelezettek vagyunk amellett, hogy csak ellenőrzött információkat szolgáltassunk Önnek. A következőket tesszük ennek biztosítása érdekében:
Amikor kiválasztjuk az ismertetőinkben szereplő termékeket, megvizsgáljuk mind a keresletet, mind a népszerűséget.
A cikkben említett összes terméket a Movavi Content Team tesztelte.
A tesztelés során összehasonlítjuk a legfontosabb paramétereket, beleértve a videó- és hangvágást, a vizuális effekteket, a stabilizálást, a videóminőség beállításait, a videók mentését és megosztását, valamint más fontos funkciókat.
Tanulmányozzuk a népszerű véleményező platformok felhasználói értékeléseit, és ezeket az információkat is felhasználjuk termékértékeléseink megírása során.
Visszajelzéseket gyűjtünk felhasználóinktól, és elemezzük a Movavi szoftverekkel, valamint más cégek termékeivel kapcsolatos véleményüket.

Gyors összefoglaló
Editing videos quickly and easily: Movavi Video Editor
Editing on your Mac, iPad, or iPhone: iMovie
Editing on computers with Windows 8 and older: Windows Movie Maker
Számos oka van annak, hogy miért szeretne egy képet egy videóra helyezni. Lehet, hogy kép a képben hatást szeretne létrehozni, vagy egy képet, például egy logót vagy más grafikát szeretne átfedni. Az is előfordulhat, hogy a videoprojekt részeként szeretne képeket használni, és effekteket vagy akár hangalámondást is hozzáadni a videóhoz. Mindez lehetséges a professzionális Movavi Video Editor, valamint néhány más alkalmazással, amelyek közül néhány még ingyenesen letölthető és használható.
Ebben az útmutatóban a különböző módszereket és videószerkesztő szoftvereket vizsgáljuk meg, amelyekkel saját képet adhatsz hozzá egy videóformátum fölé.
Mód #1 - Hogyan adjunk képet egy videóhoz a Movavi Video Editor segítségével?
Az alábbi utasításokból megtudhatja, hogyan lehet a Movavi videoszerkesztő programmal képet helyezni egy videó fölé. Ez a nagy teljesítményű alkalmazás nemcsak abban segít, hogy képet helyezzünk egy videóba, hanem számos más módon is szerkeszthetjük videoklipjeinket: vághatunk és illeszthetünk, vicces matricákat adhatunk hozzá, kreatív szűrőket alkalmazhatunk és így tovább.
Könnyedén beilleszthetsz médiaobjektumokat a projektedbe, hogy filmjeidet érdekesebbé és érdekesebbé tedd. Nézze meg az alábbi utasításokat, hogy megtudja, hogyan adhat hozzá egy képet egy videóhoz.
Lépés 1. Telepítse Movavi Video Editor
Először is töltse le a disztribúciós fájlt, és telepítse a szoftvert. Amint a telepítési folyamat befejeződött, nyissa meg a programot.
Lépés 2. Add a videódat
Most itt az ideje, hogy hozzáadjon egy videoklipet. Kattintson a Fájlok hozzáadása gombra, és válassza ki azt a videót, amelyre képet szeretne helyezni. Húzza a fájlt a Médiatárolóból az idővonalra.
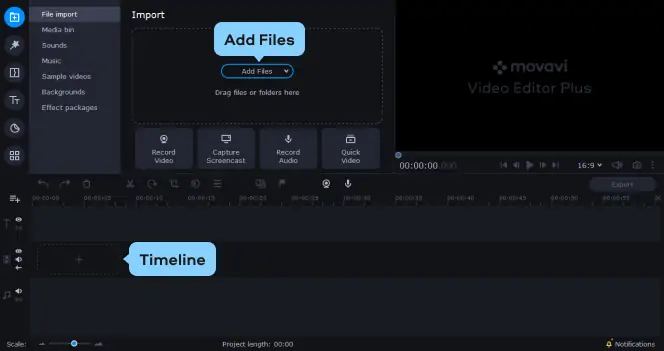
Lépés 3. Fénykép hozzáadása videóhoz
Ahhoz, hogy képet adjon a videóhoz, először hozzá kell adnia a projektjéhez. Kattintson a Plusz gombra, és válassza a legördülő menüben a Videósáv hozzáadása opciót. Ezután húzza a képet az új sávba abból a mappából, amelyben az található. Ha szükséges, több képet is hozzáadhat. Ha logót szeretne hozzáadni a videó fölé, győződjön meg róla, hogy a képnek átlátszó háttere van, és PNG fájlként van elmentve.
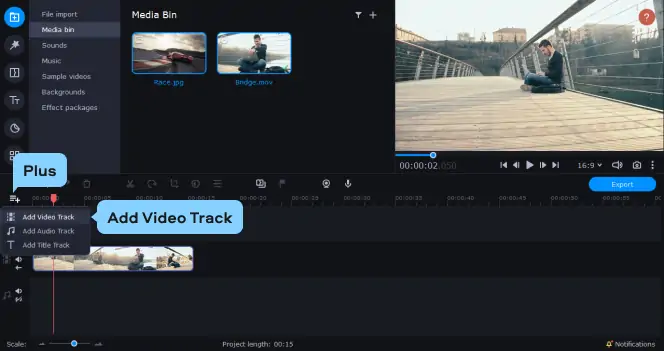
Lépés 4. Szerkeszd a képréteget
Állítsa be az átfedési beállításokat. Válassza ki a kívánt átfedési módot (Kép a képben, Logó, Átfedés, Oldalanként vagy Trió). Ezután állítsa be a szögértéket, a képméretet és a helyet az előnézet szakaszban.
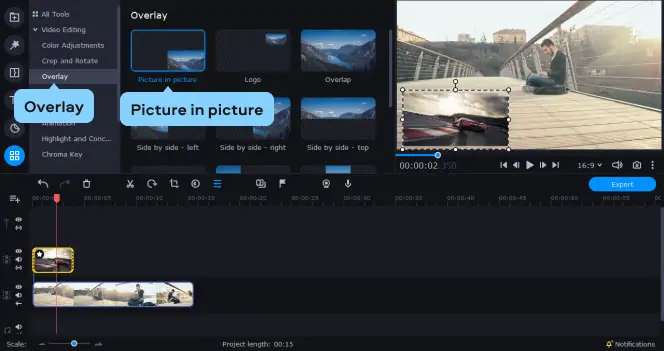
Lépés 5. Mentse a szerkesztett videót.
Most már tudod, hogyan kell fotót tenni egy videóra, magad is megcsináltad, és már csak el kell mentened a szerkesztett fájlt. Kattintson az Exportálás gombra, válassza ki a kívánt videóformátumot, a célmappát, a minőséget és szükség esetén az új fájlnevet. További videó- és hangbeállításokat is meghatározhat. Ezután kattintson a Start gombra. Az exportálás befejezése után automatikusan megnyílik a videót tartalmazó mappa. Most már tudja, hogyan illeszthet be képet egy videóba a Movavi Video Editor segítségével.

Mód #2 - Hogyan helyezzünk képet egy videóra az iMovie-ban?
Az iMovie ingyenes szoftver iOS és macOS rendszerekre. Automatikusan települ az Apple-eszközödre, és a Windows Movie Makerhez hasonló munkát végez.
Bár az iMovie belépőszintű szoftvernek számít, képes képet beszúrni egy videó fölé, és "kép a képben" hatást létrehozni. Még arra is van néhány lehetőség, hogy az egymásra helyezett képet alapvetően animálni lehessen.
Az iMovie médiatárral és számos olyan funkcióval rendelkezik, amelyek lehetővé teszik saját címek, átmenetek és effektek hozzáadását. Tökéletes otthoni videókhoz és egyszerű YouTube-projektekhez.
Íme, hogyan illeszthetsz képet egy videóhoz az iMovie-ban:
Lépés 1. Hozzon létre egy új projektet az iMovie-ban.
Nyissa meg az iMovie alkalmazást a Finderből vagy a Launchpadról, és hozzon létre egy új projektet.
Lépés 2. Töltse fel a fájlokat
Kattintson a Fájl, majd a Média importálása gombra, és keresse meg a használni kívánt videót és képet, majd importálja őket a projektbe.
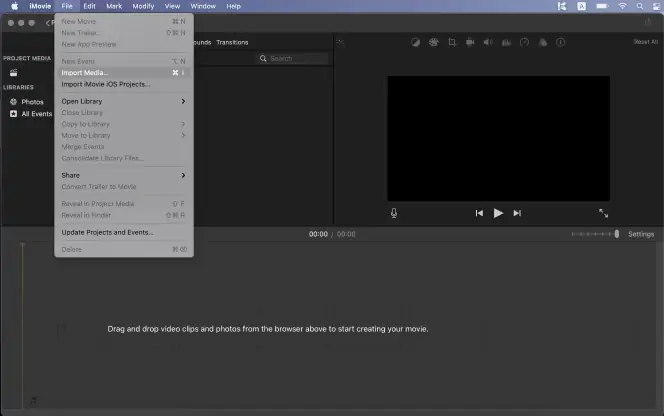
Lépés 3. Helyezze el a fájlokat az idővonalon.
Válassza ki azt a klipet vagy kliptartományt, amelyet a kép a képben alapjául szeretne használni, és húzza az idővonalon egy klip fölé.
Húzza a képet, amíg a zöld Add ikon(+) fel nem jelenik, majd engedje fel az egérgombot.
Lépés 4. Adja meg a beállításokat
Kattintson a bal oldali felugró menüre, és válassza a Kép a képben lehetőséget. Ez további vezérlőelemeket jelenít meg a képek kombinálásának módjára vonatkozóan.
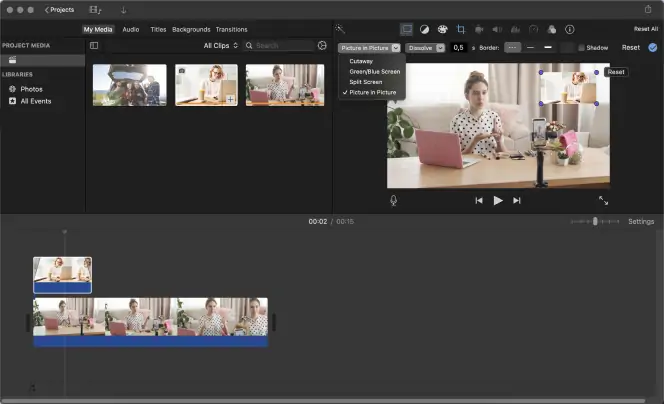
Lépés 5. Mozgassa a képet az idővonalon.
Kattintson a képre, és húzza a képet a képernyő azon részére, ahol meg szeretné jeleníteni. Átmeneti effekteket és keretbeállításokat is láthat, amelyeket megváltoztathat, így más megjelenést kölcsönözhet a videónak.
Lépés 6. Ossza meg a fájlt
Ossza meg a videót. Kattintson a Fájl, majd a Megosztás gombra, hogy megjelenjen az újonnan szerkesztett videó megosztásának számos lehetősége. Választhat, hogy közvetlenül a Vimeóra vagy a YouTube-ra tölti fel, e-mailhez csatolja, vagy egyszerűen csak letölti egy fájlba a számítógépére.
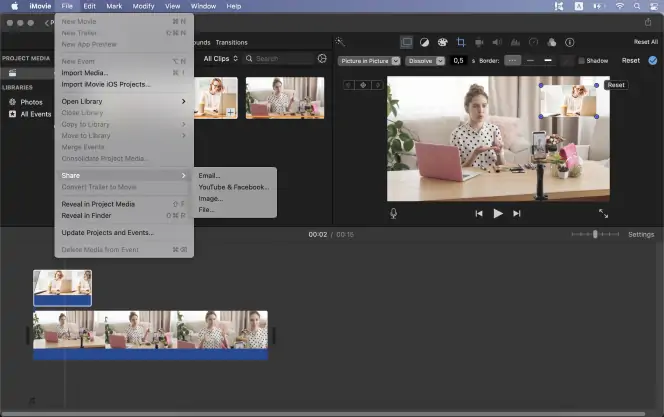
Út #3 - Hogyan illesszünk be egy képet egy videóba a Windows Movie Makerrel?
A Windows Movie Maker egy olyan szoftver, amely sok Windows-eszközre telepítve van, és bár már nem nyújtanak hozzá támogatást, azok, akiknek a gépükön van a szoftver, még mindig használhatják arra, hogy képet illesszenek be egy videóba.
A Windows Movie Maker előnye, hogy nagyon egyszerű kezelőfelülete van, amellyel még amatőrként vagy kezdőként sem tart sokáig eligazodni. A Windows Movie Maker alapértelmezés szerint a Windows számítógépeken a médiacsomag részeként van telepítve. A legújabb Windows-eszközökön az ingyenes Movie Maker szoftvert felváltotta a Windows 10-ben található Microsoft Photos App, amely videoszerkesztő módot is tartalmaz.
A Windows Movie Maker nem igazán teszi lehetővé, hogy képet helyezzünk el egy videó tetején, és a klipünket sem tudjuk vele MP4 formátumba exportálni. Mégis beilleszthet egy képet a videóba, és átmeneteket adhat hozzá. Íme egy lépésről lépésre történő útmutató egy kép videóba való beszúrásához a Windows Movie Maker segítségével:
Lépés 1. Adja hozzá a médiafájlokat
Nyissa meg a Windows Movie Maker programot, és kattintson a Videó importálása gombra a videofájl megkereséséhez. Tíz kattintson a Képek importálása gombra, hogy külön-külön megkeresse és beillessze a képfájlt a projektbe a merevlemezről.
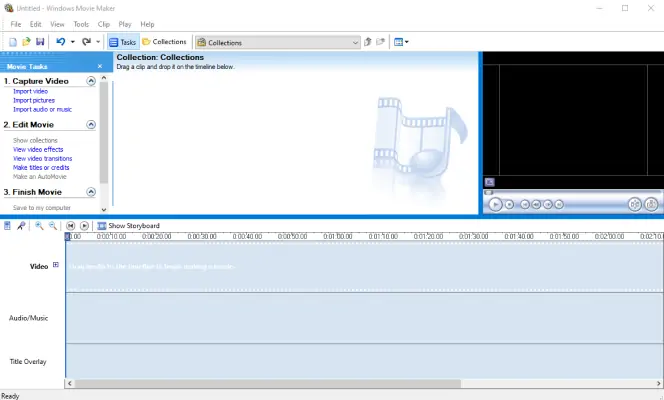
Lépés 2. Mozgassa a fájlokat az idővonalra.
Válassza ki a használni kívánt elemeket, és húzza őket a képernyő alján lévő idővonalra, itt kezdi el strukturálni a videoprojektet.
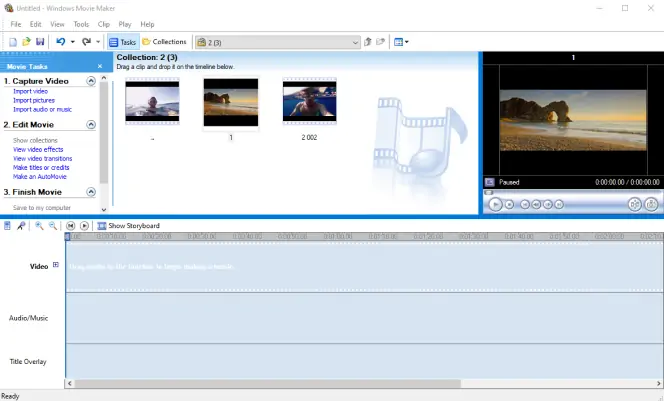
Lépés 3. Kép beillesztése
Válassza ki, hogy hova szeretné beilleszteni a képet, és ossza ketté a videoklipet. Ehhez kattintson az előnézeti ablakban a Felosztás gombra. Húzza a képet az idővonalon úgy, hogy a megfelelő helyre kerüljön. Kattintson a Videóátmenetek megtekintése gombra, hogy effekteket adjon a klipek közé.
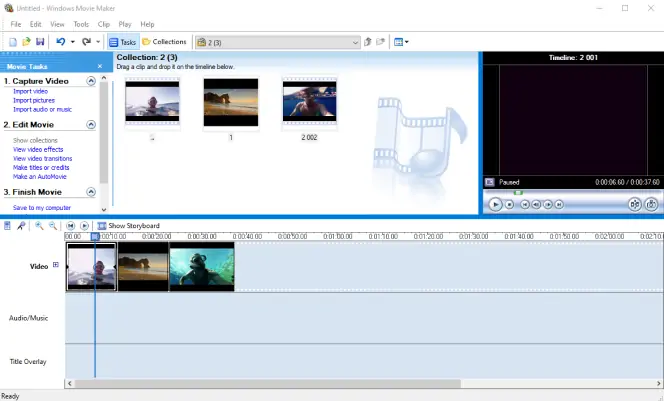
Lépés 4. Állítsa be a hangsávot
Ha a videó hangot is tartalmaz, akkor még egy lépést kell megtenni. Először is exportálja külön a hangsávot, és törölje azt az idővonalról. Ezután ossza ketté a videót, és állítsa be a lejátszás időtartamát az egyes elemeknél úgy, hogy a teljes időtartam megegyezzen az előzővel. Ezután illessze be ismét a mentett hangsávot, és győződjön meg róla, hogy a hang szinkronban van a videóval.
Lépés 5. A videó mentése
Nyissa meg a fájlt, és kattintson a Filmfájl mentése gombra. Válassza a Saját számítógép lehetőséget. Kattintson a Tovább gombra, adjon meg egy fájlnevet, és keresse meg a megfelelő célmappát. Kattintson ismét a Tovább gombra, és válassza ki a legjobb minőséget a lejátszáshoz az ajánlás szerint. Kattintson még egyszer a Tovább gombra a klip exportálásához. Így helyezhetünk képet egy videóra a Windows Movie Maker segítségével.
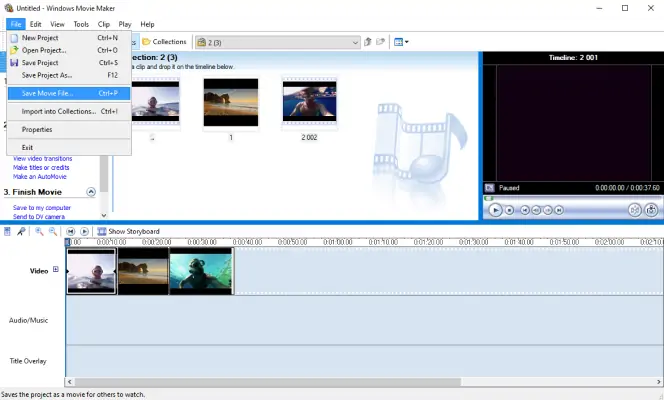
Movavi Video Editor
Készíts elképesztő videókat könnyedén
*A Movavi Video Editor ingyenes verziója az alverziótól függően a következő korlátozásokat tartalmazhatja: vízjel az exportált klipeken, 60 másodperces videó vagy 1/2 korlátozás a hanghosszra, és/vagy néhány fejlett funkció nem elérhető a videók exportálása során.

Gyakran ismételt kérdések
Hivatkozások
Hasonló útmutatók
Hogyan változtathatod meg a hangodat egy videóban - Video Voice Changer
Hogyan lehet törölni a videó nem kívánt részeit és a videók vágása
Az 5 legjobb eszköz a videók mennyiségének növeléséhez online és offline
15 legjobb videó stabilizáló szoftver 2024-ban | Ingyenes és fizetett
A legjobb ingyenes videószerkesztő szoftverek Windows 7-re 2024-ban

Kérdése van?
Ha nem talál választ kérdésére, lépjen kapcsolatba a támogatási csoportunkkal.
Csatlakozzon a különleges ajánlatokért és tippekért!
Már több mint 1.5 millió felhasználó iratkozott fel hírlevelünkre