Jak překrýt obrázek na video - 3 různé způsoby
Zkuste Movavi Video Editor:
Více režimů překrytí
Jednoduchý proces úprav
Bohatá sbírka efektů
Ve společnosti Movavi se zavazujeme poskytovat vám pouze ověřené informace. Zde je uvedeno, co děláme, abychom to zajistili:
Při výběru produktů, které mají být zahrnuty do našich recenzí, zkoumáme jak poptávku, tak oblíbenost.
Všechny produkty uvedené v tomto článku byly testovány týmem Movavi Content Team.
Při testování porovnáváme klíčové parametry, včetně stříhání videa a zvuku, vizuálních efektů, stabilizace, nastavení kvality videa, ukládání a sdílení videí a dalších důležitých funkcí.
Zkoumáme uživatelské recenze z populárních recenzních platforem a využíváme tyto informace při psaní našich recenzí produktů.
Shromažďujeme zpětnou vazbu od našich uživatelů a analyzujeme jejich názory na software Movavi i na produkty jiných společností.

Rychlé shrnutí
Editing videos quickly and easily: Movavi Video Editor
Editing on your Mac, iPad, or iPhone: iMovie
Editing on computers with Windows 8 and older: Windows Movie Maker
Existuje mnoho důvodů, proč chcete překrýt video obrázkem. Můžete chtít vytvořit efekt obrazu v obraze nebo překrýt obrázek, například logo nebo jinou grafiku. Můžete také chtít použít obrázky jako součást videoprojektu a přidat do videa efekty nebo dokonce hlasový komentář. To vše umožňuje profesionální Movavi Video Editor i několik dalších aplikací, z nichž některé jsou dokonce zdarma ke stažení a použití.
V tomto průvodci se zabýváme různými metodami a programy pro úpravu videa, které vám umožní přidat vlastní obraz nad formát videa.
Způsob č. 1 - Jak přidat obrázek do videa pomocí Movavi Video Editor
V níže uvedených pokynech se dozvíte, jak překrýt obrázek na video pomocí editoru videa Movavi. Tato výkonná aplikace vám pomůže nejen vložit obrázek do videa, ale také upravovat videoklipy mnoha dalšími způsoby: stříhat a spojovat, přidávat vtipné nálepky, používat kreativní filtry a další.
Do projektu můžete snadno vkládat mediální objekty, aby vaše filmy byly zajímavější a poutavější. Podívejte se na níže uvedené pokyny a zjistěte, jak do videa přidat obrázek.
Krok 1. Instalace Movavi Video Editor
Nejprve si stáhněte distribuční soubor a nainstalujte software. Jakmile je proces instalace dokončen, otevřete program.
Krok 2. Přidejte své video
Nyní je čas přidat videoklip. Klikněte na tlačítko Přidat soubory a vyberte video, na které chcete překrýt obrázek. Přetáhněte soubor z koše médií na časovou osu.
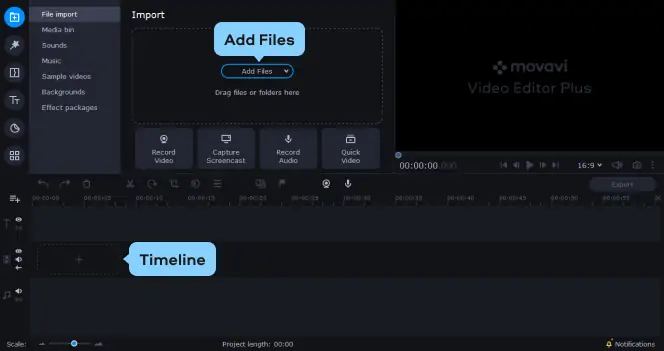
Krok 3. Přidání fotografie k videu
Chcete-li do videa přidat obrázek, musíte jej nejprve přidat do projektu. Klepněte na tlačítko Plus a v rozevírací nabídce vyberte možnost Přidat videostopu. Poté přetáhněte obrázek do nové stopy ze složky, ve které se nachází. V případě potřeby můžete přidat více než jeden obrázek. Pokud chcete přes video přidat logo, ujistěte se, že má obrázek průhledné pozadí a je uložen jako soubor PNG.
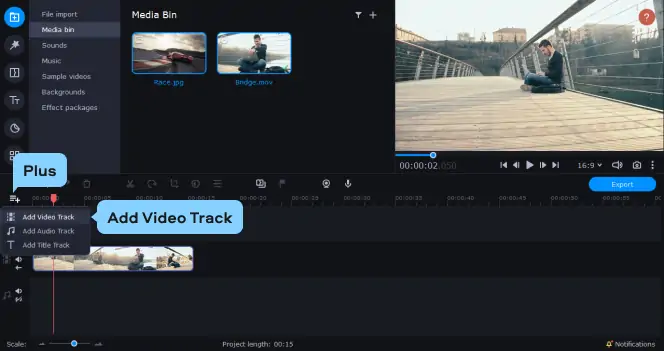
Krok 4. Upravte vrstvu obrázku
Upravte nastavení překrytí. Vyberte požadovaný režim překrytí (Obraz v obraze, Logo, Překrytí, Vedle sebe nebo Trio). Dále v části náhledu upravte hodnotu úhlu, velikost obrázku a umístění.
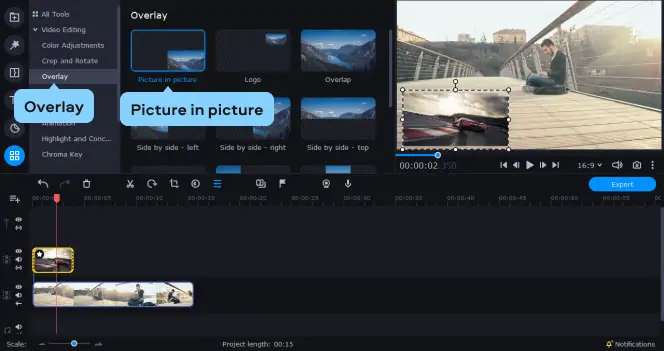
Krok 5. Uložení upraveného videa
Nyní už víte, jak vložit fotografii do videa, zvládli jste to sami a nyní stačí upravený soubor uložit. Klepněte na tlačítko Exportovat, vyberte požadovaný formát videa, cílovou složku, kvalitu a případně nový název souboru. Můžete také definovat další nastavení videa a zvuku. Poté klikněte na tlačítko Start. Po dokončení exportu se automaticky otevře složka obsahující video. Nyní víte, jak vložit obrázek do videa pomocí Movavi Video Editor.

Způsob č. 2 - Jak vložit obrázek do videa v aplikaci iMovie
iMovie je bezplatný software pro iOS a macOS. Je automaticky nainstalován v zařízení Apple a dělá podobnou práci jako Windows Movie Maker.
Přestože je iMovie považován za software základní úrovně, dokáže přes video vložit obrázek a vytvořit efekt "obraz v obraze". Existují dokonce některé možnosti pro základní animaci překrytého obrazu při jeho překrývání.
Aplikace iMovie je vybavena knihovnou médií a řadou funkcí umožňujících přidávat vlastní titulky, přechody a efekty. Je ideální pro domácí videa a pro jednoduché projekty na YouTube.
Zde se dozvíte, jak přidat obrázek na video v aplikaci iMovie:
Krok 1. Vytvořte nový projekt v aplikaci iMovie.
Otevřete aplikaci iMovie z Finderu nebo Launchpadu a vytvořte nový projekt.
Krok 2. Nahrajte své soubory
Klikněte na Soubor a poté na Importovat média, vyhledejte video a obrázek, které chcete použít, a importujte je do projektu.
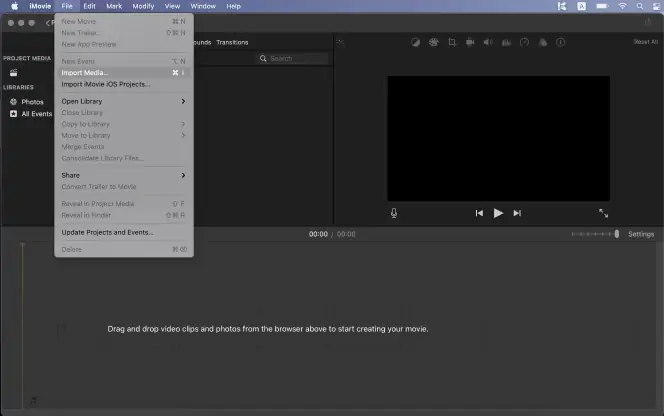
Krok 3. Umístění souborů na časové ose
Vyberte klip nebo rozsah klipu, který chcete použít jako základ pro obraz v obraze, a přetáhněte jej nad klip na časové ose.
Táhněte obrázek, dokud se nezobrazí zelená ikona Přidat (+), a uvolněte tlačítko myši.
Krok 4. Zadejte nastavení
Klikněte na vyskakovací nabídku vlevo a vyberte možnost Obraz v obraze. Tím se zobrazí další ovládací prvky pro kombinování obrázků dohromady.
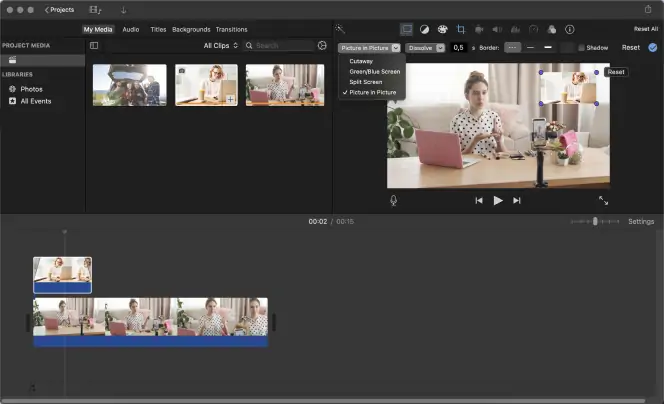
Krok 5. Přesun obrázku na časové ose
Klikněte na obrázek a přetáhněte jej do části obrazovky, kde se má zobrazit. Zobrazí se také přechodové efekty a nastavení rámečků, které můžete změnit a dodat tak videu jiný vzhled.
Krok 6. Sdílení souboru
Sdílejte video. Klepnutím na Soubor a poté na Sdílet zobrazíte různé možnosti sdílení nově upraveného videa. Můžete si vybrat, zda chcete video nahrát přímo na server Vimeo nebo YouTube, přiložit ho k e-mailu nebo ho jen stáhnout do souboru v počítači.
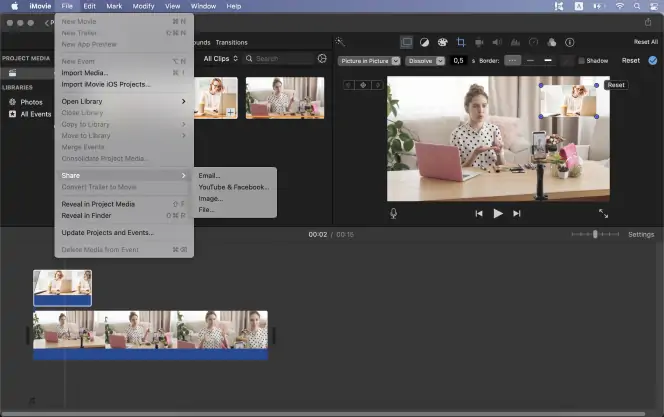
Způsob č. 3 - Jak vložit obrázek do videa pomocí programu Windows Movie Maker
Windows Movie Maker je software nainstalovaný v mnoha zařízeních se systémem Windows, a přestože již není podporován, mohou jej lidé, kteří mají tento software ve svých počítačích, stále používat k vložení obrázku do videa.
Výhodou programu Windows Movie Maker je opravdu jednoduché rozhraní, s nímž se i amatér nebo začátečník nemusí dlouho seznamovat. Program Windows Movie Maker je ve výchozím nastavení nainstalován jako součást mediální sady v počítačích se systémem Windows. V nejnovějších zařízeních se systémem Windows byl bezplatný software Movie Maker nahrazen aplikací Microsoft Photos, která je součástí systému Windows 10 a která obsahuje režim střihu videa.
Aplikace Windows Movie Maker ve skutečnosti neumožňuje překrýt video obrázkem, ani s ní nelze exportovat klip do formátu MP4. Přesto můžete do videa vložit obrázek a přidat přechody. Zde je návod krok za krokem, jak vložit obrázek do videa pomocí programu Windows Movie Maker:
Krok 1. Přidejte mediální soubory
Otevřete program Windows Movie Maker a kliknutím na tlačítko Importovat video vyhledejte soubor videa. Desetkrát klikněte na tlačítko Importovat obrázky a samostatně vyhledejte a vložte do projektu obrazový soubor z pevného disku.
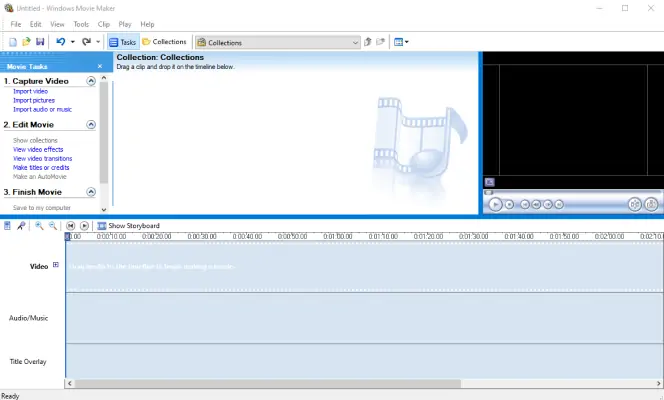
Krok 2. Přesuňte soubory na časovou osu.
Vyberte položky, které chcete použít, a přetáhněte je na časovou osu v dolní části obrazovky, kde začnete strukturovat projekt videa.
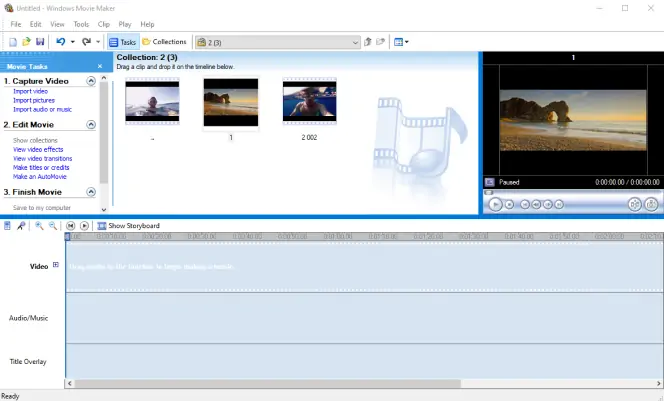
Krok 3. Vložení obrázku
Vyberte místo, kam chcete vložit obrázek, a rozdělte videoklip na dvě části. To provedete kliknutím na tlačítko Rozdělit v okně náhledu. Přetáhněte obrázek na časové ose tak, aby byl na správném místě. Klepnutím na tlačítko Zobrazit přechody videa přidejte mezi klipy efekty.
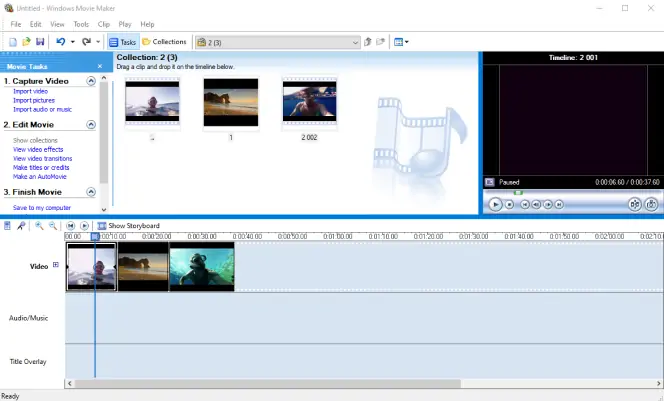
Krok 4. Upravte zvukovou stopu
V případě, že video obsahuje zvuk, je třeba provést ještě jeden krok navíc. Nejprve exportujte zvukovou stopu samostatně a odstraňte ji z časové osy. Poté video rozdělte na dvě části a upravte délku přehrávání jednotlivých položek tak, aby celková délka přehrávání byla stejná jako předtím. Poté znovu vložte uloženou zvukovou stopu a ujistěte se, že je zvuk synchronizován s videem.
Krok 5. Uložte video
Otevřete Soubor a klikněte na Uložit filmový soubor. Vyberte možnost Můj počítač. Klikněte na tlačítko Další, zadejte název souboru a vyhledejte příslušnou cílovou složku. Znovu klikněte na tlačítko Next (Další) a podle doporučení vyberte nejlepší kvalitu pro přehrávání. Kliknutím na tlačítko Další ještě jednou klip exportujte. To je postup, jak vložit obrázek do videa pomocí programu Windows Movie Maker.
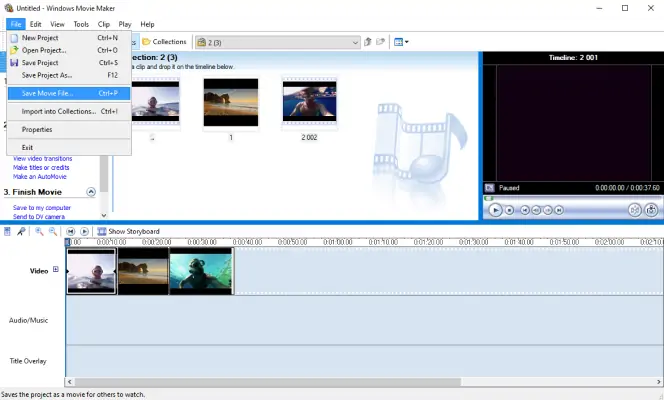
Movavi Video Editor
Snadno vytvářejte úžasná videa
*Bezplatná verze programu Movavi Video Editor může mít v závislosti na sestavení následující omezení: vodoznak na exportovaných klipech, 60s limit délky videa nebo 1/2 délky zvuku anebo nedostupnost některých pokročilých funkcí při exportu videa.

Často kladené otázky
Odkazy

Máš otázky?
Pokud nemůžete najít odpověď na svou otázku, neváhejte a kontaktujte náš tým zákaznické podpory.
Připojte se a získejte speciální akce a tipy pro aplikace!
K odběru našeho newsletteru se již přihlásilo více než 1.5 milionů uživatelů