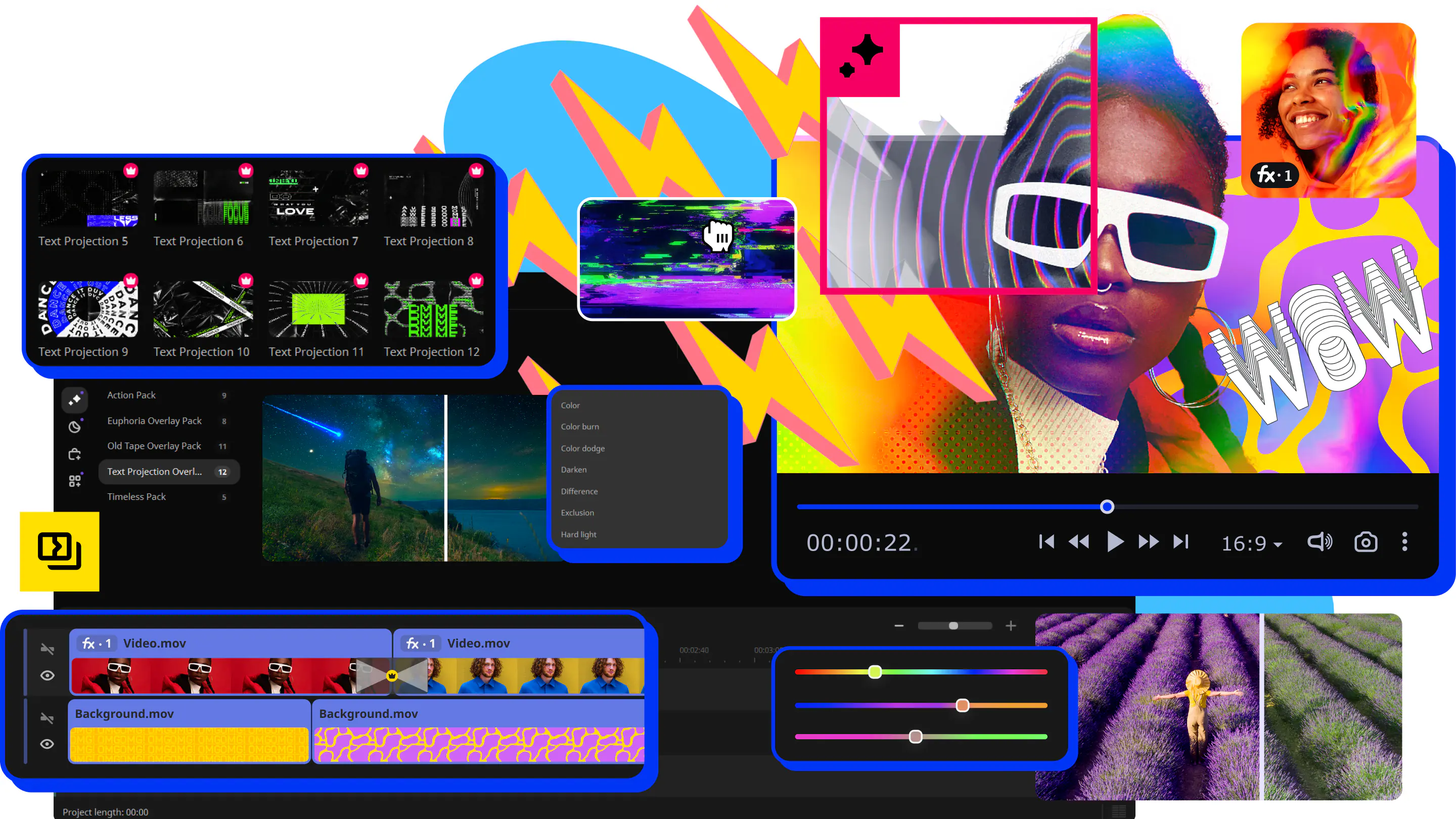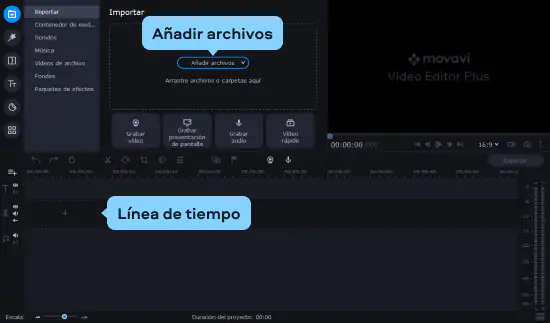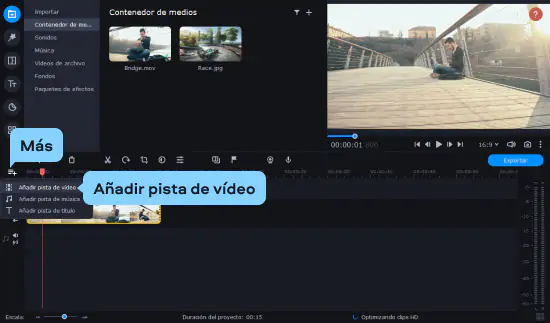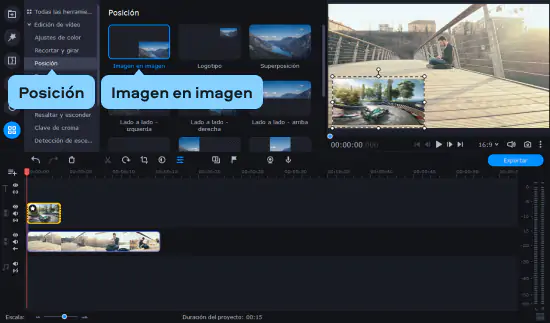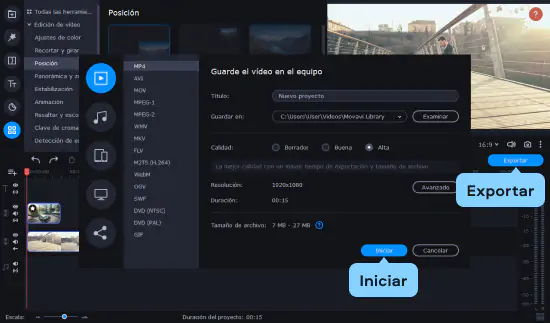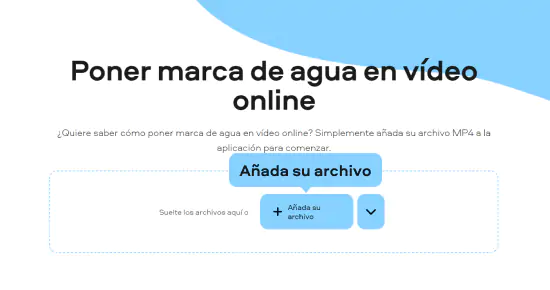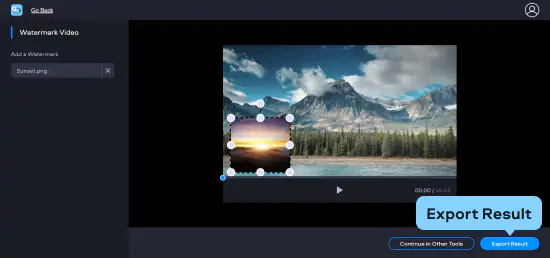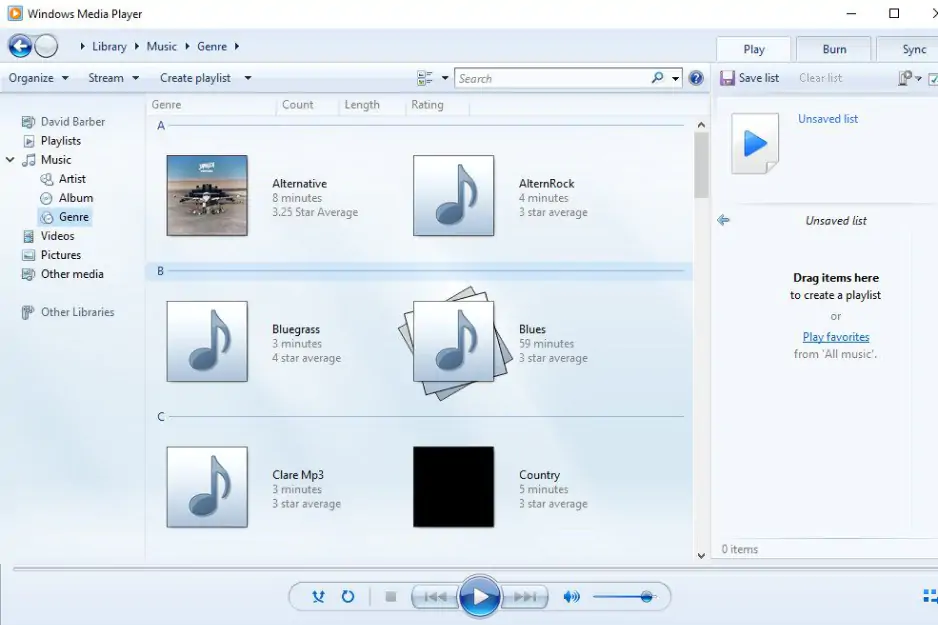Windows Movie Maker es un software instalado en muchos dispositivos de Windows y, aunque ya no se ofrece soporte para él, todavía puede ser utilizado por las personas que cuentan con el software en sus computadoras para insertar una imagen en un vídeo.
Windows Movie Maker tiene la ventaja de contar con una interfaz muy sencilla con la que no se tarda mucho en familiarizarse, incluso como aficionado o principiante. Windows Movie Maker se instala por defecto como parte de la suite multimedia en los ordenadores Windows. En los dispositivos Windows más recientes (a partir de Windows 10), el software gratuito Movie Maker ha sido sustituido por la aplicación Microsoft Photos App, que incluye un modo de edición de vídeo.
En realidad, Windows Movie Maker no permite superponer imágenes en un vídeo, ni tampoco exportar el resultado en formato MP4. Aun así, puedes insertar una imagen en un vídeo y añadir transiciones. Aquí tienes una guía paso a paso sobre cómo poner imágenes en un vídeo con Windows Movie Maker: