Πώς να επικαλύψετε μια εικόνα σε ένα βίντεο - 3 διαφορετικοί τρόποι
Δοκιμάστε το Movavi Video Editor:
Πολλαπλές λειτουργίες επικάλυψης
Απλή διαδικασία επεξεργασίας
Μια πλούσια συλλογή εφέ
Στη Movavi, δεσμευόμαστε να σας παρέχουμε μόνο επαληθευμένες πληροφορίες. Δείτε τι κάνουμε για να το διασφαλίσουμε αυτό:
Όταν επιλέγουμε προϊόντα για να τα συμπεριλάβουμε στις κριτικές μας, ερευνούμε τόσο τη ζήτηση όσο και τη δημοτικότητα.
Όλα τα προϊόντα που αναφέρονται σε αυτό το άρθρο έχουν δοκιμαστεί από την ομάδα περιεχομένου του Movavi.
Κατά τη δοκιμή, συγκρίνουμε βασικές παραμέτρους, συμπεριλαμβανομένης της περικοπής βίντεο και ήχου, των οπτικών εφέ, της σταθεροποίησης, των ρυθμίσεων ποιότητας βίντεο, της αποθήκευσης και κοινής χρήσης βίντεο και άλλων σημαντικών χαρακτηριστικών.
Μελετάμε αξιολογήσεις χρηστών από δημοφιλείς πλατφόρμες αξιολόγησης και χρησιμοποιούμε τις πληροφορίες αυτές όταν γράφουμε τις αξιολογήσεις των προϊόντων μας.
Συλλέγουμε σχόλια από τους χρήστες μας και αναλύουμε τις απόψεις τους για το λογισμικό Movavi καθώς και για προϊόντα άλλων εταιρειών.

Γρήγορη σύνοψη
Editing videos quickly and easily: Movavi Video Editor
Editing on your Mac, iPad, or iPhone: iMovie
Editing on computers with Windows 8 and older: Windows Movie Maker
Υπάρχουν πολλοί λόγοι για τους οποίους θα θέλατε να επικαλύψετε μια εικόνα σε ένα βίντεο. Μπορεί να θέλετε να δημιουργήσετε ένα εφέ εικόνα στην εικόνα ή να επικαλύψετε μια εικόνα, όπως ένα λογότυπο ή άλλα γραφικά. Μπορεί επίσης να θέλετε να χρησιμοποιήσετε εικόνες ως μέρος του έργου σας βίντεο και να προσθέσετε εφέ ή ακόμη και μια φωνή στο βίντεο. Όλα αυτά είναι εφικτά με την επαγγελματική Movavi Video Editor καθώς και με μερικές άλλες εφαρμογές, μερικές από τις οποίες είναι ακόμη και δωρεάν για λήψη και χρήση.
Σε αυτόν τον οδηγό, εξερευνούμε τις διάφορες μεθόδους και τα λογισμικά επεξεργασίας βίντεο που σας επιτρέπουν να προσθέσετε τη δική σας εικόνα πάνω σε μια μορφή βίντεο.
Τρόπος #1 - Πώς να προσθέσετε μια εικόνα σε ένα βίντεο με Movavi Video Editor
Οι παρακάτω οδηγίες θα σας ενημερώσουν πώς να επικαλύψετε μια εικόνα σε ένα βίντεο χρησιμοποιώντας τον επεξεργαστή βίντεο του Movavi. Αυτή η ισχυρή εφαρμογή θα σας βοηθήσει όχι μόνο να τοποθετήσετε μια εικόνα σε ένα βίντεο, αλλά και να επεξεργαστείτε τα βίντεο κλιπ σας με πολλούς άλλους τρόπους: να κόψετε και να ενώσετε, να προσθέσετε αστεία αυτοκόλλητα, να εφαρμόσετε δημιουργικά φίλτρα και πολλά άλλα.
Μπορείτε εύκολα να εισάγετε αντικείμενα πολυμέσων στο έργο σας για να κάνετε τις ταινίες σας πιο ενδιαφέρουσες και ελκυστικές. Ρίξτε μια ματιά στις παρακάτω οδηγίες για να μάθετε πώς να προσθέσετε μια εικόνα σε ένα βίντεο.
Βήμα 1. Εγκαταστήστε Movavi Video Editor
Πρώτα απ' όλα, κατεβάστε το αρχείο διανομής και εγκαταστήστε το λογισμικό. Μόλις ολοκληρωθεί η διαδικασία εγκατάστασης, ανοίξτε το πρόγραμμα.
Βήμα 2. Προσθέστε το βίντεό σας
Τώρα ήρθε η ώρα να προσθέσετε ένα βίντεο κλιπ. Κάντε κλικ στο κουμπί Προσθήκη αρχείων και επιλέξτε το βίντεο στο οποίο θέλετε να επικαλύψετε μια εικόνα. Σύρετε και αφήστε το αρχείο σας από τον κάδο πολυμέσων στο Χρονοδιάγραμμα.
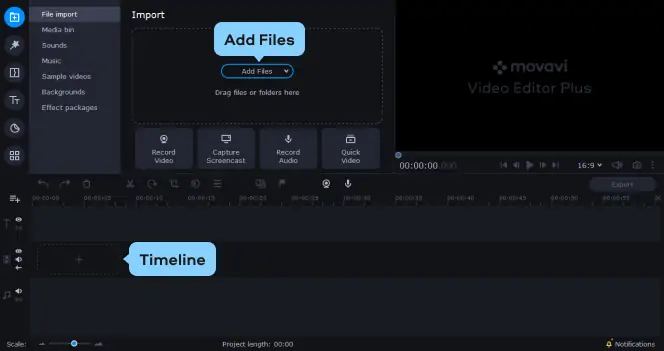
Βήμα 3. Προσθέστε μια φωτογραφία σε ένα βίντεο
Για να προσθέσετε μια εικόνα στο βίντεο, πρέπει πρώτα να την προσθέσετε στο έργο σας. Κάντε κλικ στο κουμπί Plus και επιλέξτε την επιλογή Add Video Track στο αναπτυσσόμενο μενού. Στη συνέχεια, σύρετε και αφήστε την εικόνα σας στο νέο κομμάτι από το φάκελο στον οποίο βρίσκεται. Μπορείτε να προσθέσετε περισσότερες από μία εικόνες, αν το χρειάζεστε. Αν θέλετε να προσθέσετε ένα λογότυπο πάνω από το βίντεο, βεβαιωθείτε ότι η εικόνα έχει διαφανές φόντο και έχει αποθηκευτεί ως αρχείο PNG.
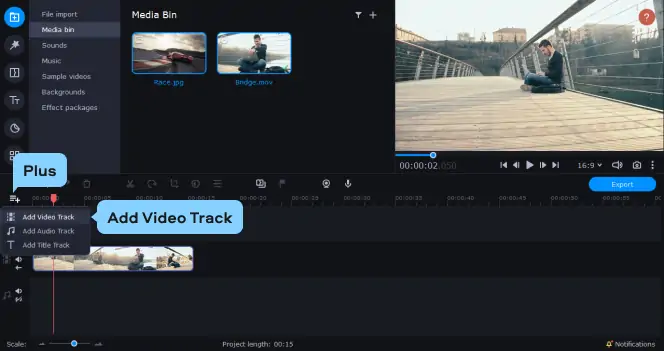
Βήμα 4. Επεξεργαστείτε το επίπεδο εικόνας
Προσαρμόστε τις ρυθμίσεις επικάλυψης. Επιλέξτε την επιθυμητή λειτουργία επικάλυψης (Εικόνα σε εικόνα, Λογότυπο, Επικάλυψη, Πλάι-πλάι ή Τρίο). Στη συνέχεια, ρυθμίστε την τιμή της γωνίας, το μέγεθος της εικόνας και τη θέση στην ενότητα προεπισκόπησης.
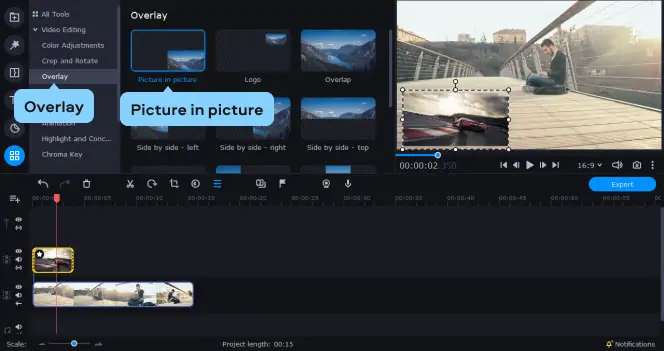
Βήμα 5. Αποθηκεύστε το επεξεργασμένο βίντεο
Τώρα ξέρετε πώς να τοποθετήσετε μια φωτογραφία σε ένα βίντεο, το έχετε κάνει μόνοι σας και το μόνο που χρειάζεται τώρα είναι να αποθηκεύσετε το επεξεργασμένο αρχείο. Κάντε κλικ στο κουμπί Εξαγωγή, επιλέξτε την επιθυμητή μορφή βίντεο, το φάκελο προορισμού, την ποιότητα και το νέο όνομα αρχείου, αν χρειάζεται. Μπορείτε επίσης να ορίσετε πρόσθετες ρυθμίσεις βίντεο και ήχου. Στη συνέχεια, κάντε κλικ στο κουμπί Έναρξη. Μόλις ολοκληρωθεί η εξαγωγή, θα ανοίξει αυτόματα ο φάκελος που περιέχει το βίντεό σας. Τώρα ξέρετε πώς να εισάγετε μια εικόνα σε ένα βίντεο χρησιμοποιώντας το Movavi Video Editor.

Τρόπος #2 - Πώς να τοποθετήσετε μια εικόνα σε ένα βίντεο στο iMovie
Το iMovie είναι δωρεάν λογισμικό για iOS και macOS. Εγκαθίσταται αυτόματα στη συσκευή σας Apple και κάνει παρόμοια δουλειά με το Windows Movie Maker.
Αν και το iMovie θεωρείται λογισμικό εισαγωγικού επιπέδου, είναι ικανό να εισάγει μια εικόνα πάνω από ένα βίντεο και να δημιουργήσει ένα εφέ "εικόνα στην εικόνα". Υπάρχουν ακόμη και κάποιες επιλογές για την πραγματοποίηση κάποιου βασικού animation της επικαλυπτόμενης εικόνας καθώς την επικαλύπτετε.
Το iMovie διαθέτει μια βιβλιοθήκη πολυμέσων και μια ποικιλία χαρακτηριστικών που σας επιτρέπουν να προσθέσετε τους δικούς σας τίτλους, μεταβάσεις και εφέ. Είναι ιδανικό για οικιακά βίντεο και για απλές εργασίες στο YouTube.
Δείτε πώς μπορείτε να προσθέσετε μια εικόνα σε ένα βίντεο στο iMovie:
Βήμα 1. Δημιουργήστε ένα νέο έργο στο iMovie
Ανοίξτε την εφαρμογή iMovie από το Finder ή το Launchpad και δημιουργήστε ένα νέο έργο.
Βήμα 2. Ανεβάστε τα αρχεία σας
Κάντε κλικ στην επιλογή Αρχείο και στη συνέχεια Εισαγωγή πολυμέσων και εντοπίστε το βίντεο και την εικόνα που σκοπεύετε να χρησιμοποιήσετε και εισαγάγετε τα στο έργο.
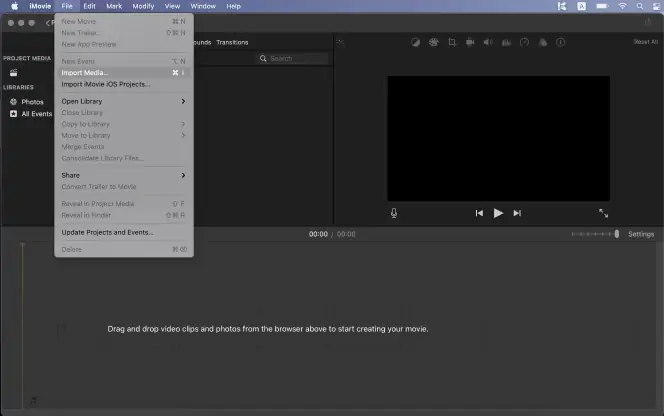
Βήμα 3. Τοποθετήστε τα αρχεία στο χρονοδιάγραμμα.
Επιλέξτε ένα κλιπ ή μια περιοχή ενός κλιπ που θέλετε να χρησιμοποιήσετε ως βάση για την εικόνα σε εικόνα και σύρετέ το πάνω από ένα κλιπ στο χρονοδιάγραμμα.
Σύρετε την εικόνα μέχρι να εμφανιστεί το πράσινο εικονίδιο Προσθήκη(+) και αφήστε το κουμπί του ποντικιού.
Βήμα 4. Καθορίστε τις ρυθμίσεις
Κάντε κλικ στο αναδυόμενο μενού στα αριστερά και επιλέξτε Εικόνα σε εικόνα. Έτσι θα εμφανιστούν περισσότερα στοιχεία ελέγχου για τον τρόπο συνδυασμού των εικόνων μεταξύ τους.
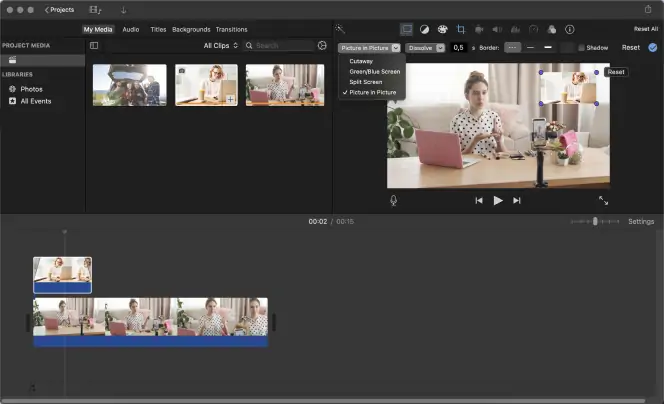
Βήμα 5. Μετακινήστε την εικόνα στο χρονοδιάγραμμα.
Κάντε κλικ και σύρετε την εικόνα στο σημείο της οθόνης όπου θέλετε να εμφανιστεί. Θα δείτε επίσης εφέ μετάβασης και ρυθμίσεις πλαισίων που μπορείτε να τροποποιήσετε, προσθέτοντας μια διαφορετική εμφάνιση στο βίντεο.
Βήμα 6. Μοιραστείτε το αρχείο
Μοιραστείτε το βίντεο. Κάντε κλικ στην επιλογή Αρχείο και στη συνέχεια Κοινή χρήση για να εμφανιστεί μια ποικιλία επιλογών για την κοινή χρήση του πρόσφατα επεξεργασμένου βίντεο. Μπορείτε να επιλέξετε να το ανεβάσετε απευθείας στο Vimeo ή το YouTube, να το επισυνάψετε σε email ή απλώς να το κατεβάσετε σε ένα αρχείο στον υπολογιστή σας.
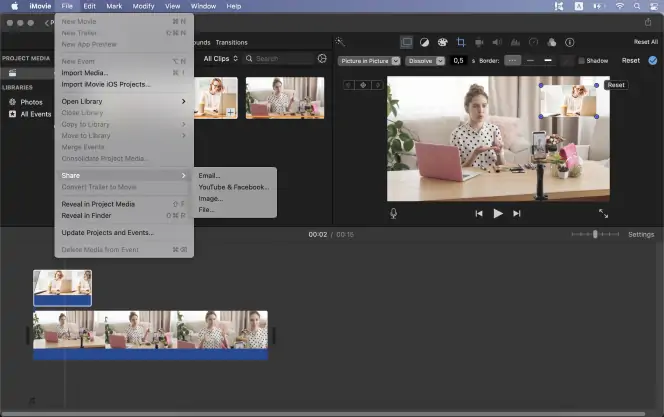
Τρόπος #3 - Πώς να εισαγάγετε μια εικόνα σε ένα βίντεο με το Windows Movie Maker
Το Windows Movie Maker είναι ένα λογισμικό που είναι εγκατεστημένο σε πολλές συσκευές Windows και ενώ δεν παρέχεται πλέον υποστήριξη για αυτό, μπορεί να χρησιμοποιηθεί από όσους έχουν το λογισμικό στις μηχανές τους για να εισάγουν μια εικόνα σε ένα βίντεο.
Το Windows Movie Maker έχει το πλεονέκτημα μιας πραγματικά απλής διεπαφής που δεν χρειάζεται πολύ χρόνο για να την καταλάβει κανείς ακόμα και ως ερασιτέχνης ή αρχάριος. Το Windows Movie Maker εγκαθίσταται από προεπιλογή ως μέρος της σουίτας πολυμέσων σε υπολογιστές με Windows. Στις πιο πρόσφατες συσκευές Windows, το δωρεάν λογισμικό Movie Maker έχει αντικατασταθεί από την εφαρμογή Microsoft Photos App που περιλαμβάνεται στα Windows 10, η οποία περιλαμβάνει μια λειτουργία επεξεργασίας βίντεο.
Το Windows Movie Maker δεν σας επιτρέπει πραγματικά να τοποθετήσετε μια εικόνα πάνω σε ένα βίντεο, ούτε μπορείτε να εξάγετε το κλιπ σας σε MP4 με αυτό. Παρόλα αυτά, μπορείτε να εισαγάγετε μια εικόνα σε ένα βίντεο και να προσθέσετε μεταβάσεις. Ακολουθεί ένας οδηγός βήμα προς βήμα για την εισαγωγή μιας εικόνας σε ένα βίντεο χρησιμοποιώντας το Windows Movie Maker:
Βήμα 1. Προσθέστε τα αρχεία πολυμέσων σας
Ανοίξτε το Windows Movie Maker και κάντε κλικ στην επιλογή Εισαγωγή βίντεο για να εντοπίσετε το αρχείο βίντεο. Δέκα κάντε κλικ στην επιλογή Εισαγωγή εικόνων για να εντοπίσετε ξεχωριστά και να επικολλήσετε το αρχείο εικόνας στο έργο από το σκληρό σας δίσκο.
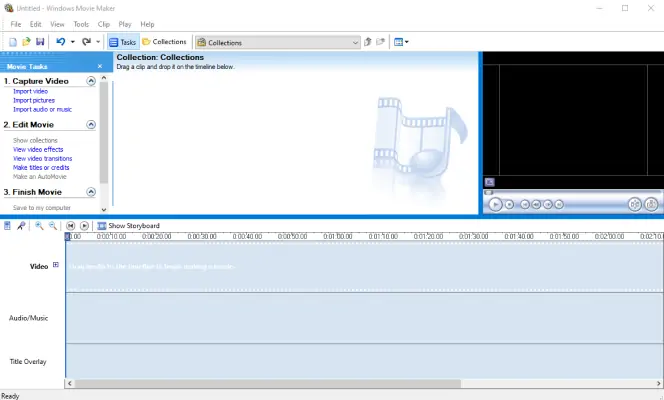
Βήμα 2. Μετακινήστε τα αρχεία σας στο χρονοδιάγραμμα
Επιλέξτε τα στοιχεία που θέλετε να χρησιμοποιήσετε και σύρετέ τα στο Χρονοδιάγραμμα στο κάτω μέρος της οθόνης.
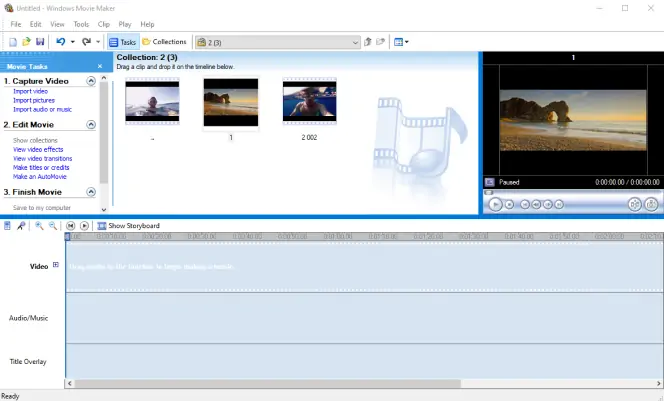
Βήμα 3. Εισαγωγή εικόνας
Επιλέξτε πού θέλετε να εισάγετε την εικόνα σας και χωρίστε το βίντεο κλιπ στα δύο. Για να το κάνετε αυτό, κάντε κλικ στο κουμπί Διαχωρισμός στο παράθυρο προεπισκόπησης. Σύρετε την εικόνα στο Χρονοδιάγραμμα ώστε να βρίσκεται στη σωστή θέση. Κάντε κλικ στην επιλογή View video transitions (Προβολή μεταβάσεων βίντεο ) για να προσθέσετε εφέ ανάμεσα στα κλιπ.
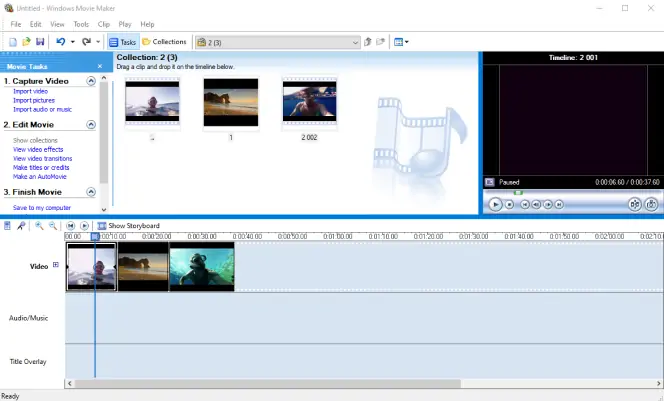
Βήμα 4. Ρυθμίστε το κομμάτι ήχου
Σε περίπτωση που το βίντεό σας περιέχει ήχο, θα πρέπει να κάνετε ένα επιπλέον βήμα. Πρώτα, εξάγετε το κομμάτι ήχου ξεχωριστά και διαγράψτε το από το Χρονοδιάγραμμα. Στη συνέχεια, χωρίστε το βίντεο σε δύο μέρη και προσαρμόστε τη διάρκεια της αναπαραγωγής για κάθε στοιχείο έτσι ώστε η συνολική διάρκεια να είναι η ίδια με την προηγούμενη. Στη συνέχεια, εισάγετε ξανά το αποθηκευμένο κομμάτι ήχου και βεβαιωθείτε ότι ο ήχος είναι συγχρονισμένος με το βίντεο.
Βήμα 5. Αποθηκεύστε το βίντεο
Ανοίξτε το αρχείο και κάντε κλικ στην επιλογή Save Movie File (Αποθήκευση αρχείου ταινίας). Επιλέξτε την επιλογή Ο υπολογιστής μου. Κάντε κλικ στο κουμπί Επόμενο, εισαγάγετε ένα όνομα αρχείου και αναζητήστε τον κατάλληλο φάκελο προορισμού. Κάντε ξανά κλικ στο κουμπί Επόμενο και επιλέξτε την καλύτερη ποιότητα για αναπαραγωγή, όπως συνιστάται. Κάντε κλικ στο κουμπί Επόμενο για άλλη μια φορά για να εξαγάγετε το κλιπ. Αυτός είναι ο τρόπος για να τοποθετήσετε μια εικόνα σε ένα βίντεο χρησιμοποιώντας το Windows Movie Maker.
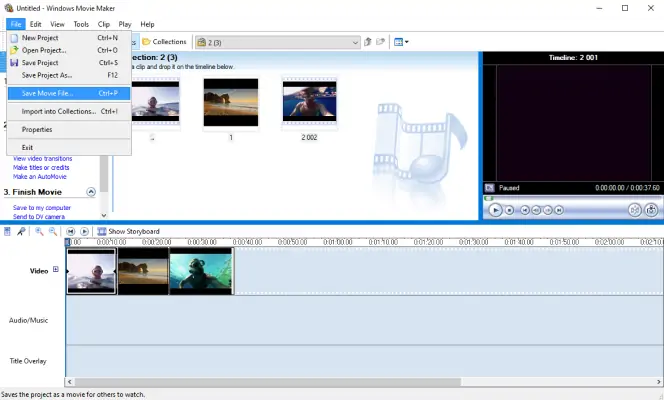
Movavi Video Editor
Δημιουργήστε εύκολα εκπληκτικά βίντεο
*Η δωρεάν έκδοση του Movavi Video Editor μπορεί να έχει τους ακόλουθους περιορισμούς ανάλογα με την έκδοση: υδατογράφημα στα εξαγόμενα κλιπ, μέγιστη διάρκεια βίντεο 60 δευτερολέπτων ή 1/2 της διάρκεια ήχου ή/και ορισμένες προηγμένες λειτουργίες δεν θα είναι διαθέσιμες κατά την εξαγωγή βίντεο

Συχνές ερωτήσεις
Αναφορές
Παρόμοιοι οδηγοί
Πώς να διαγράψετε ανεπιθύμητα μέρη ενός βίντεο και να κόψετε βίντεο
Το καλύτερο δωρεάν λογισμικό επεξεργασίας βίντεο για τα Windows 7 το 2024
Τα 5 καλύτερα εργαλεία για την αύξηση του όγκου βίντεο online και offline
Πώς να αλλάξετε τη φωνή σας σε ένα βίντεο - Αλλαγή φωνής βίντεο
15 Καλύτερα λογισμικά σταθεροποίησης βίντεο το 2024 | Δωρεάν & επί πληρωμή
20+ Καλύτερα δωρεάν λογισμικά για κάμερες IP [2024] – Movavi
11 Καλύτερα επαγγελματικά λογισμικά επεξεργασίας βίντεο το 2024
12 Καλύτερα δωρεάν λογισμικά animation 2024 – Λογισμικό 3D Animation

Έχετε ερωτήσεις;
Εάν δεν μπορείτε να βρείτε την απάντηση στην ερώτησή σας, μη διστάσετε να επικοινωνήσετε με την ομάδα υποστήριξης.
Εγγραφείτε για να λάβετε οδηγούς, ειδικές προσφορές και συμβουλές για εφαρμογές!
1.5М+ χρήστες έχουν ήδη εγγραφεί στο ενημερωτικό μας δελτίο