Step 1. Install the Movavi converter
Use the buttons below to download the software. Then run the downloaded file and follow the on-screen instructions.
Need a MOV to GIF Converter?
Convert MOV to GIF online with this free tool!
If you have a single small clip to convert, then turn MOV into GIF for free right here! However, MOV-to-GIF converter online has limitations. For more functions, try Movavi Video Converter.
Short and funny GIF clips are a popular way of communication among Internet users. Made from bits of different movies and cartoons, they can express almost any reaction or emotion.
However, sometimes the exact piece of a video that expresses your thought precisely is nowhere to be found in the form of a GIF. The easiest solution is to create a GIF from a MOV or any other video file with a QuickTime-to-GIF converter. And in this article, we will show how to convert MOV to GIF in Movavi Video Converter.
How to convert MOV to GIF on Windows and Mac with Movavi
Step 1. Install the Movavi converter
Use the buttons below to download the software. Then run the downloaded file and follow the on-screen instructions.
Step 2. Open files for conversion
To add files for processing, click Add Media and then Add Video. Locate the videos you want to convert and open them.
Unlike our free MOV-to-GIF converter online, Movavi Video Converter can process files in batches and turn a bigger MOV into a GIF of high quality.
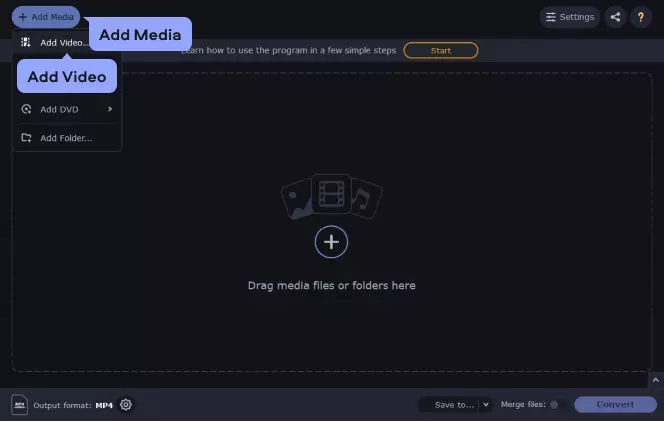
Step 3. Cut out your clip (optional)
GIFs are usually very short. So, you may need to edit the video before you convert MOV to GIF. To cut out your clip, click the Edit button.
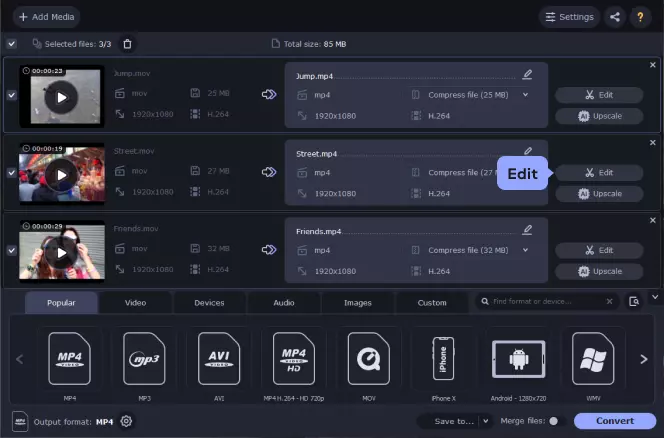
In the new window, place the marker on the timeline at the beginning of the section you want to extract. Click the Scissors icon to cut the video, then place the marker at the end of the needed fragment and click the Scissors again. Select the parts you don't need and hit the Trash can icon to delete them. Click Save and Close when you are done.
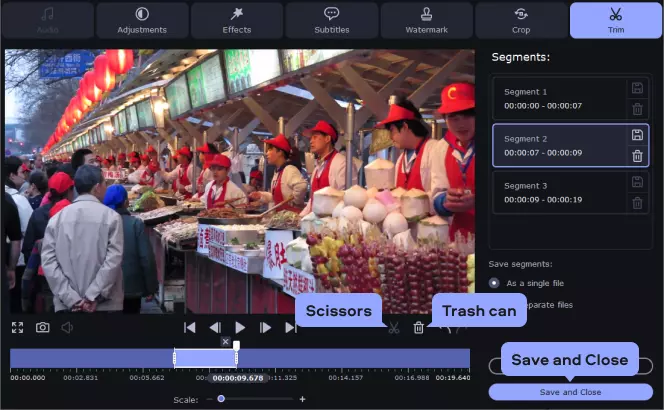
Step 4. Specify the output file type
Conversion of MOV to animated GIF is actually a conversion of a video to an image. Go to the Images tab, select GIF format, and choose a preset you need.
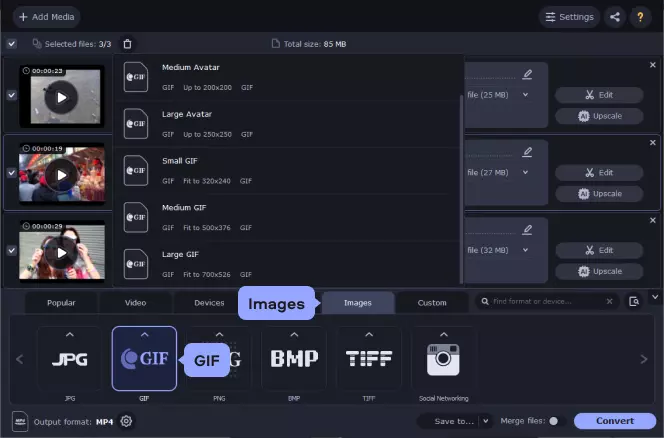
Step 5. Convert your files
If necessary, change the destination folder by clicking the Save to button. Then, click the Convert button.
That's all! Now you know how to convert .mov to .gif using our desktop software.
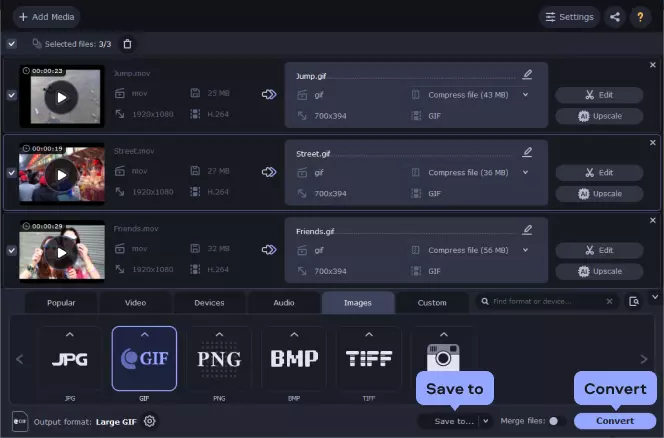
Now that you know how to convert MOV to GIF on a Mac or Windows device, let’s take a look at the formats themselves.
More details are in the MOV vs. GIF comparison table below.
Here’s what Movavi’s team does to provide you with verified information:
When selecting products to include in our reviews, we research both demand and popularity.
All the products covered in this article have been tested by our team.
When testing, we compare key characteristics, including supported input and output formats, quality loss when converting, and other significant features.
We study user reviews from popular review platforms and make use of this information when writing our product reviews.
We collect feedback from our users and analyze their opinions of Movavi software as well as products from other companies.

Movavi Video Converter
The ideal way to get your media in the format you need!

Frequently asked questions
See other useful how-to guides

Have questions?
If you can’t find the answer to your question, please feel free to contact our Support Team.
Join for how-to guides, speсial offers, and app tips!
1.5М+ users already subscribed to our newsletter