¿Cómo añadir subtítulos a un vídeo MP4?
¡Use Movavi Video Converter!
- Conversión a la velocidad del rayo
- Procesamiento de archivos por lotes – cualquier número y tamaño
- Sin pérdida de calidad, incluso con vídeos 4K
- Fácil edición y compresión
Muchos cinéfilos están familiarizados con el formato de archivo SRT. Estos pequeños archivos contienen los subtítulos de sus series de anime o dramas coreanos favoritos. Lamentablemente, no todos los reproductores pueden leer subtítulos externos. También es mucho más placentero ver varios títulos nominados a los Oscar en su reproductor de DVD si los archivos que desea grabar en el disco ya tienen los subtítulos incorporados.Si desea aprender cómo agregar subtítulos a un vídeo MP4, ¡Movavi Video Converter es la herramienta que necesita! Puede codificar las traducciones para incrustar los subtítulos en MP4 de manera permanente y así poder disfrutar de sus películas y series favoritas en cualquier dispositivo. No obstante, el programa no solo incrusta subtítulos, ¡puede hacer muchas cosas más! Movavi Video Converter también convierte los archivos en distintos formatos (p.ej., MKV, AVI, VOB, FLV y M4V), une vídeos separados, comprime medios e incluso cambia la resolución de cualquier película.Aquí le dejamos una guía paso a paso que explica cómo añadir subtítulos a un vídeo MP4.
Paso 1. Instale el programa para insertar subtítulos en MP4 de Movavi
Descargue el archivo de instalación, ábralo y siga las instrucciones para instalar el software.
Paso 2. Agregue sus archivos MP4
Haga clic en Agregar medio y seleccione la opción Agregar vídeo. Localice la carpeta que contiene los vídeos a los que desea agregar subtítulos y selecciónelos. Los archivos se agregarán al programa.
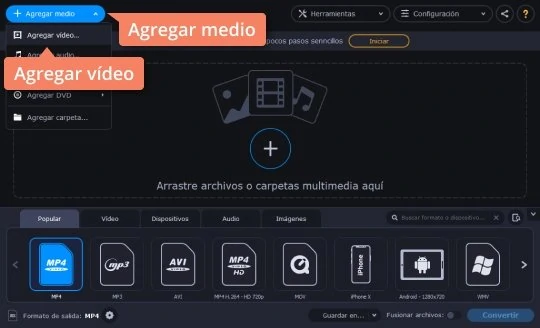
Paso 3. Seleccione los subtítulos
Haga clic en Ningún subtítulo en la sección de información de salida. En la ventana emergente, haga clic en el botón Agregar y seleccione los subtítulos que desee incrustar en su vídeo. Si el archivo SRT tiene el mismo nombre que el vídeo y se encuentra en la misma carpeta, el programa sugerirá la pista de subtítulos automáticamente y se mostrará en la lista de subtítulos. También puede seleccionar la opción Aplicar a todos los archivos para pegar los subtítulos a todos los vídeos seleccionados.
Para buscar subtítulos en Internet, haga clic en Agregar y seleccione Buscar en linea. En el nuevo cuadro de diálogo, haga clic en Buscar. Se mostrará una lista de los subtítulos que coincidan con los metadatos del archivo. Seleccione los subtítulos que prefiera.
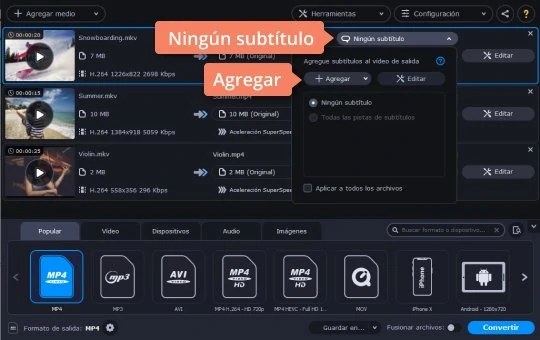
Paso 4. Elija la opción predefinida para la conversión
Abra la ficha Vídeo y seleccione el formato MP4. Si está satisfecho con la resolución de su vídeo, elija la opción MP4 H.264 - Tamaño original. De lo contrario, puede elegir otra resolución en la lista que se ajuste más a sus necesidades.
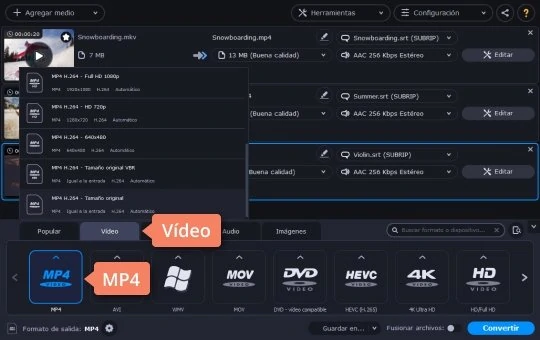
Paso 5. Genere el vídeo subtitulado
Seleccione la carpeta de destino para sus vídeos haciendo clic en el botón Guardar en en la parte inferior de la ventana del programa. Por defecto, los vídeos con subtítulos se guardarán en la carpeta Movavi Library. Pulse Convertir para pegar los subtítulos SRT a MP4. La carpeta con los archivos de salida se abrirá en cuanto finalice el proceso. Ahora ya puede poner la película con los subtítulos incrustados en un disco DVD o transferirla a cualquier dispositivo.

Ahora ya sabe cómo poner subtítulos a un vídeo MP4. Puede seguir estos mismos pasos para incrustar subtítulos a una película en cualquier otro formato (como AVI, MOV, WMV o MPEG). El programa para añadir subtítulos a una película MP4 Movavi Video Converter también puede ayudarle a insertar varias pistas de subtítulos a archivos MKV.
Movavi Video Converter
¡La forma ideal de convertir sus archivos multimedia en el formato que necesita!


¿Tiene preguntas?
Si no encuentra la respuesta a su pregunta, póngase en contacto con nuestro equipo de asistencia.
Un programa de edición de vídeo completo y optimizado que cuenta con todo lo que necesita para crear increíbles películas caseras con transiciones, títulos originales, efectos especiales y bandas sonoras personalizadas.
Simplemente la mejor forma de grabar su pantalla en HD. Cree grabaciones de vídeo de cualquier aplicación, grabe secuencias de vídeo en línea, webinarios e incluso llamadas de Skype, y guarde los clips en los formatos más populares.
¡Únete para acceder a guías, ofertas especiales y consejos!
1.5М + usuarios ya suscritos a nuestro boletín