Vous voulez savoir comment couper une vidéo MP4 ?
Utilisez Movavi Video Editor !
- Outils d’édition vidéo intuitifs
- Titres, filtres et transitions spectaculaires
- Stabilisation vidéo, inversion, égaliseur, etc.
Avez-vous un clip MP4 que vous souhaitez couper en plusieurs parties ? Essayez Movavi Video Editor - le logiciel pour couper des vidéos MP4 de manière efficace ! Ce programme n’est pas juste un outil de découpe, celui-ci peut être également utilisé pour de nombreuses autres tâches de montage vidéo. Téléchargez la version gratuite de Movavi Video Editor sur votre PC ou Mac et essayez-la maintenant !
1. Installez le logiciel pour couper un MP4
Téléchargez le programme, ouvrez le fichier d'installation et suivez les instructions.
Lancez l’éditeur, cliquez sur le bouton Ajouter des fichiers et sélectionnez les fichiers MP4 avec lesquels vous souhaitez travailler. Les vidéos que vous avez ajoutées apparaîtront sur la Timeline dans la partie inférieure de la fenêtre du programme.
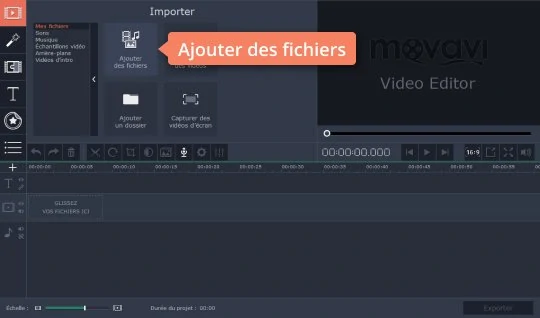
Si vous souhaitez couper votre fichier MP4 en plusieurs parties, cliquez sur le fichier sur la Timeline, puis déplacez le marqueur rouge à l’endroit où vous souhaitez effectuer la première coupe. Cliquez ensuite sur le bouton Fractionner avec l'icône des ciseaux ou appuyez sur Ctrl + B. Répétez le processus autant de fois que nécessaire.

Si vous souhaitez découper un fichier MP4, sélectionnez le fichier sur la Timeline, puis tirez simplement sur le bord du clip pour le raccourcir comme indiqué sur l'image.
Vous voulez savoir comment rogner des vidéos MP4 ? Suivez le lien ci-dessous !
Ouvrez le guide sur la méthode de recadrage de la vidéo.
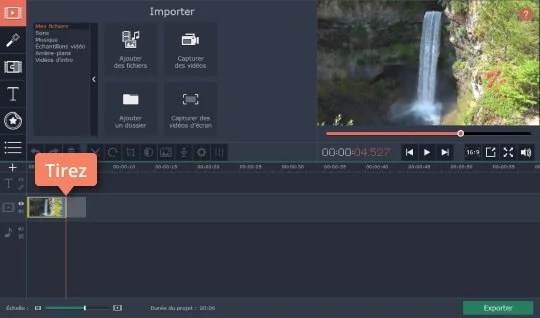
Il ne reste plus qu’à enregistrer votre vidéo montée. Cliquez sur le bouton Exporter, choisissez le format vidéo approprié, puis cliquez sur Démarrer.
Vous savez maintenant comment découper une vidéo MP4 en utilisant Movavi Video Editor !
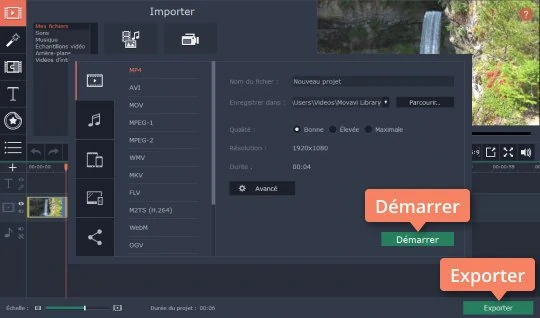
Movavi Video Editor
Créez facilement de superbes vidéos
*La version gratuite de Movavi Video Editor peut présenter les restrictions suivantes en fonction de la version : filigrane sur les clips exportés, limite de 60 secondes pour la vidéo ou de 1/2 pour l'audio, et/ou certaines fonctions avancées indisponibles lors de l'exportation de vidéos.


Avez-vous des questions ?
Si vous ne trouvez pas la réponse à votre question, n'hésitez pas à contacter notre équipe d'assistance.
Rejoignez-nous et obtenez des offres promo et des astuces !
1.5М+ utilisateurs déjà abonnés à notre newsletter