How to Merge Videos on Windows 10: List of the Easiest Video Mergers
Try Movavi Video Editor:
A rich collection of transitions
Automatic transitions mode
Support for numerous formats
If you have lots of small video clips and files, you may want to join them together into one big file. But how to merge videos in Windows 10? Well, there are many simple video joiners and video combiners you can use to combine videos on Windows 10. This guide will cover some of the simplest video mergers and solutions you can use today to combine multiple videos into one and join clips together on a PC, laptop, and other Windows devices.
Quick summary
Movavi Video Editor
Best for Users who want to be able to edit and adjust videos with ease
Windows Photos
Best for Users who don't want to download or install extra apps
Windows Media Player
Best for Users who want a simple way to play their new videos
Here’s what Movavi’s team does to provide you with verified information:
When selecting products to include in our reviews, we research both demand and popularity.
All products mentioned in this article have been tested by Movavi Content Team.
When testing, we aim to highlight the best features of a product and what it’s best suited for.
We study user reviews from popular review platforms and make use of this information when writing our product reviews.
We collect feedback from our users and analyze their opinions of Movavi software as well as products from other companies.

Comparison of the best tools to combine videos on Windows 10
7 easiest video joiners for Windows 10 to merge videos together
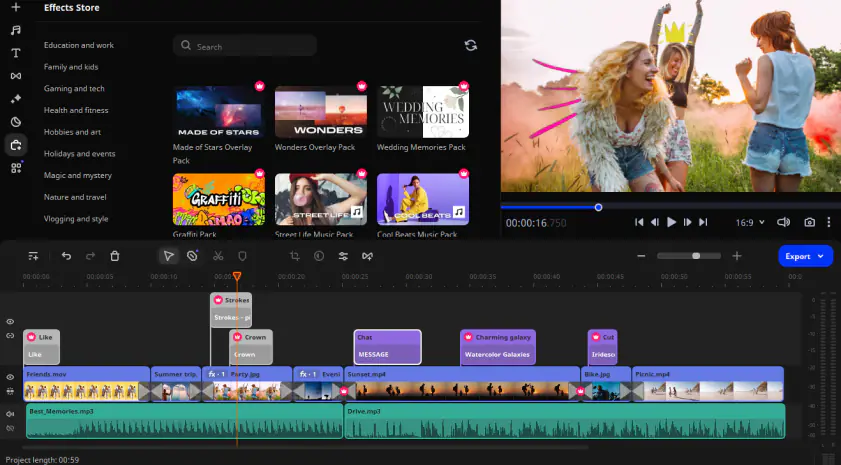
Movavi Video Editor is another option to consider when you want to do some video stitching or splicing or if you need to concatenate several video files together. This is an advanced video-editing program, offering professional-level editor tools and features but with a beginner-friendly user interface that anyone can understand. Using Movavi Video Editor is really simple, and you can add tracks and assemble large new video files in a matter of minutes. You can also use this program to edit your files in other ways, with editing features like trim, crop, rotate, and advanced filters and transitions too.
Pros
Lots of advanced editing features
Beginner-friendly user interface
No ads and no watermark when using the premium version
Cons
Free trial only lasts for 7 days
How to use:
To learn how to merge videos with Movavi Video Editor, use the link below to move to the instructions.
If you're looking for a quick and easy way to combine two videos or combine several videos into one, without the need for any extra downloads or installations on Windows 10, you can use the platform's built-in Windows Photos app. As well as being useful for viewing and editing video and picture files on your Windows devices, this app can also be used to stitch and splice clips together. It's really simple to use and has the advantage of being already set up and ready to use on any modern Windows device.
Pros
Free to use
Ideal for beginners
Already installed on all Windows 10 devices
Cons
Lacks other features
How to use:
Windows Media Player is another built-in Windows tool you can use for video playback and basic editing. However, you won't be able to use this program for combining or merging video files alone. You'll need to also download some additional software in the form of Windows Media Joiner. This is a free app that you can use to put video clips together to then play in Windows Media Player. The media player is one of the best app options you can use on Windows to play movie files and music, supporting all the big video and audio formats like MOV files, MP4 files, and AVI files.
Pros
A reliable and widely-used media player
Supports disc burning and ripping
Completely free to use
Cons
Windows Media Joiner must be installed first
How to use:
VLC is a free, open-source media player and editor that can be used for video conversions, playback, and collating videos together too. It's seen by many as the easiest way to add three videos together, or more short clips, into one complete file. You can use VLC quickly and easily to combine clips and then play them back in the same app. This program supports all major video formats, such as MP4, AVI, MOV, and so on, and it can be used for audio files too, as well as for converting from one format to another in a matter of minutes.
Pros
Works as a media player
Lots of advanced editing features and functionalities
Easy merging in a matter of minutes
Cons
The interface is a little outdated
How to use:
Joyoshare VidiKit is an all-in-one video merger, cutter, converter, and screen recorder. It offers very fast processing speeds, letting you merge clips together really quickly, and also provides many additional features and functionalities like screen recording, video compression, subtitle creation, and so on, but you will need to pay to unlock and use some of the more advanced features of this particular piece of software.
Pros
Very fast processing speeds
Lots of advanced features
Can be used for many different video editing tasks
Cons
The free version has limitations
How to use:
VSDC Free Video Editor is another video editing program you can use for joining video clips, as well as editing, adding effects, adjusting the audio, converting into different formats, authoring DVDs, and more. It's free to use and available in many languages, designed mainly for intermediate and advanced users. Beginners might be put off by the complex user interface, but if you have video editing experience, you can find a lot to love about this program.
Pros
Pro-level video editing
Also supports conversion, DVD creation, and more
Completely free to use
Cons
May be too complex for beginners
How to use:
EaseUS Video Editor is another type of editing software you can use to merge videos together. Unlike certain other video editors, EaseUS is quite easy to use, even for beginners, with drag and drop systems and easy-to-read menus that can help you save time on simple editing tasks. Well-suited to users of all skill levels, it can be used to splice, trim, cut, rotate, and add effects to your videos.
Pros
Suitable for all skill levels
50+ effects and transitions
Useful for all kinds of editing
Cons
Quite expensive
How to use:
How to combine multiple videos into one with Movavi Video Editor
Step 1. Download and install Movavi Video Editor
Download and install Movavi Video Editor onto your Windows device. If you follow the installation instructions, the whole process should be complete in just a couple of minutes.
Step 2. Open the program and add your files
Once Movavi Video Editor has been installed on your Windows device, you can launch it. Click Add Files to add the video clips you'd like to join together. The clips should load in and appear in the Media Bin. Drag and drop the files to the Timeline section at the bottom of the window. You can adjust the order of the clips by dragging them around the Timeline.
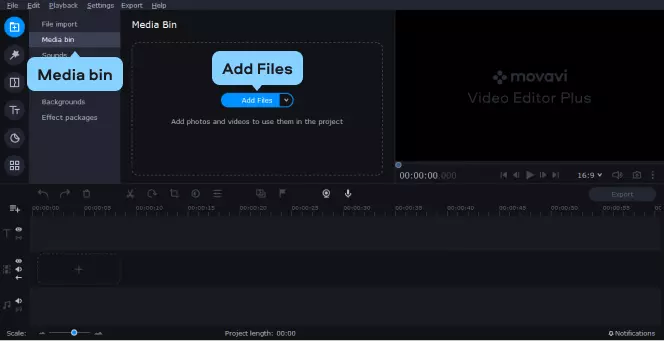
Step 3. Add transitions (optional)
At this point, once your clips are all in the right order, you can simply continue to the final step and save your new full-length video. Or you can make use of Movavi Video Editor' built-in features to add transitions in between the different clips to add some style to your final video.
To do this, open the Transitions tab and select the transitions you like. Drag them down to the Timeline between each clip to add them. You may also use the Transition Wizard to quickly add random transitions or pick one to use throughout your entire video.
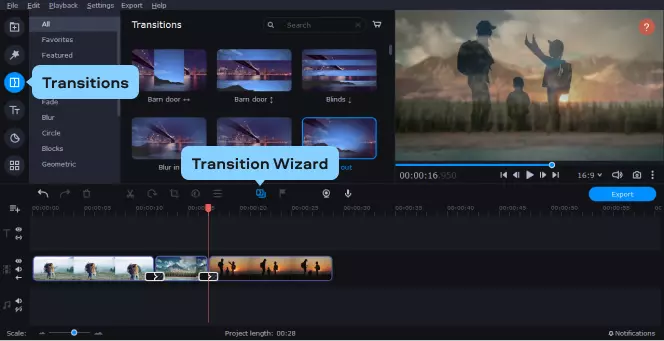
Step 4. Save the edited video
Once your video clips have been assembled and you're ready to merge them together, click on the Export button on the right side. A pop-up window should appear where you can adjust settings and choose from different presets for popular devices, as well as select a video format of your choice, such as AVI, WMV, and MP4. When you've selected the right parameters for your project, press the Start button to begin the merge process and save your new video file.
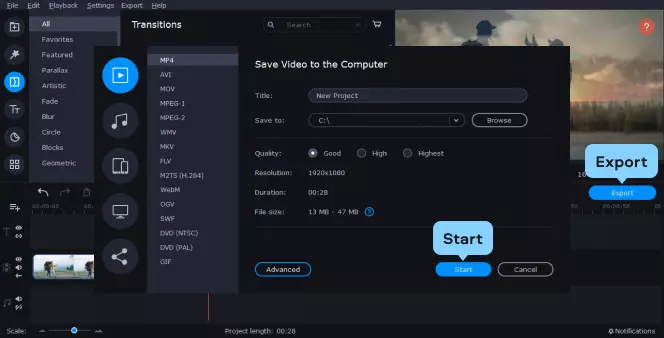
There are many situations when you might need to merge video files together, and as this guide shows, there are plenty of different tools and apps to help with this process. We hope that our guide has helped you find a trusted video merge tool for Windows 10 that you can use now and in the future.
Summary
Movavi Video Editor
Сreate awesome videos easily

Frequently asked questions

Have questions?
If you can’t find the answer to your question, please feel free to contact our Support Team.
Join for how-to guides, speсial offers, and app tips!
1.5М+ users already subscribed to our newsletter