To add watermarks or logos to a video, follow these simple steps:
Add the video to the program
Add an image or a text to the video
Save the result
In this guide, we’re exploring how to add a watermark in video projects, whether you are looking to put a watermark on to protect copyright or as just a part of your branding, ensuring if your video gets shared, your brand gets the credit. Luckily, there are some really easy methods to add a JPG image or text logo to your video using simple software or even a video logo creator or editor online. Remember that many people find the best way to add a watermark to a video is using a simple and efficient watermark adder such as Movavi Video Suite.
Add a watermark or logo to a video (using photo or text)
Movavi Video Suite allows adding your watermark to a video in a matter of minutes through a simple video editor. You can also enjoy other features with this easy tool.
Step 1. Install the video watermark maker
Download and install Movavi Video Suite by following the install instructions on either Mac or Windows. The on-screen instructions are simple and easy to follow.
Before watermarking, you need to add the video itself to the program. Select the Edit Video option. Click Add Files and then navigate to the appropriate video file. You can also click and drag a video file directly into the window.
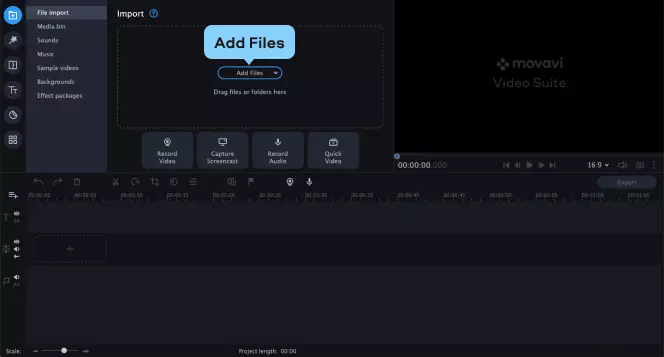
Add as a photo
Now it’s time to upload your logo or watermark to the program. It’s best to ensure the image you are going to use is transparent unless you want it to appear opaque. You can use both static and animated images.
Add the file with your logo or watermark to the timeline. Now start dragging this file up until a new Overlay Track appears. Drop the file onto the Overlay Track, so that it appears on top of the video. By changing the position of the image clip on the Overlay Track, you can change when it appears in the video. To make your logo or watermark appear throughout the entire video, drag the right edge of the image clip to the end of the lower video clip.
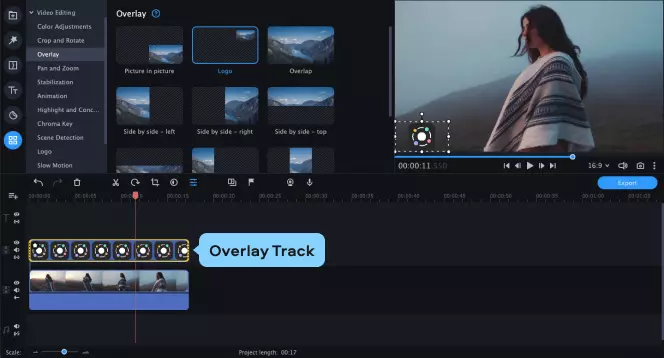
To edit the image, double-click it on the timeline. To the left of the player window, you’ll see the open Clip Properties tab where you can change the position and Opacity of your logo or watermark, set the on-screen Duration manually, or add Fade in and Fade out effects.
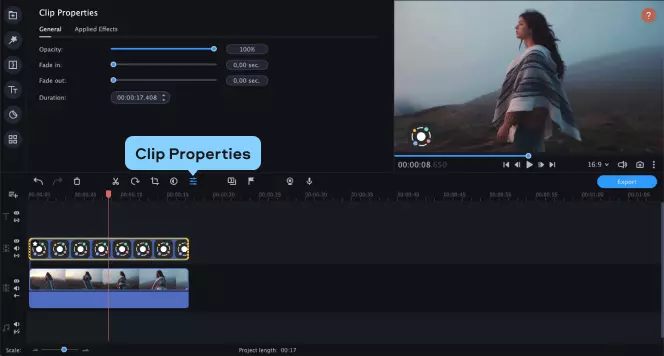
Add as a text
Open the Titles tab and drag the Simple text title onto the timeline. Enter the desired text for the watermark and change its size, font, and color. In the preview window, drag the watermark to the desired position.
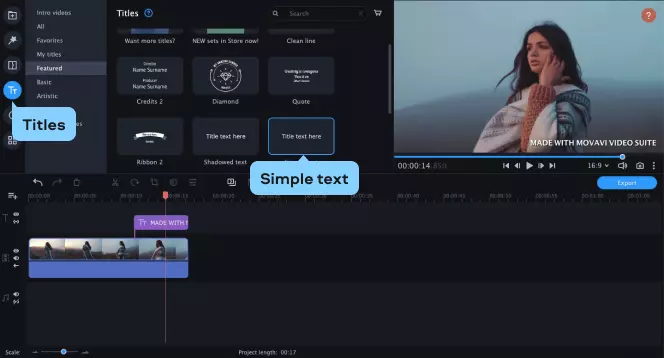
When it is time to save and render the video, click on Export. You’ll see a new export window where you can turn the video into the desired output format, set the file name and the folder to save it to, and select the quality. When all this is done, click Start to begin the process.
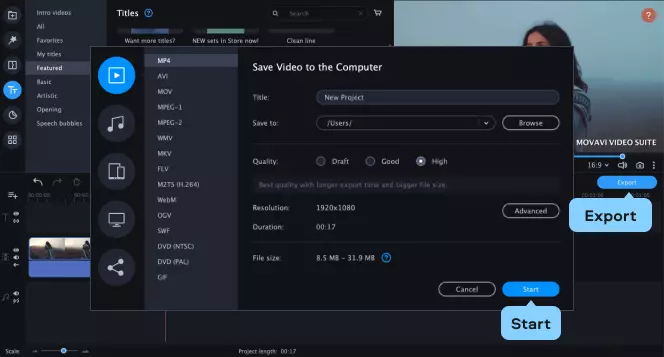
Movavi Video Suite
Everything you need to create and edit multimedia files
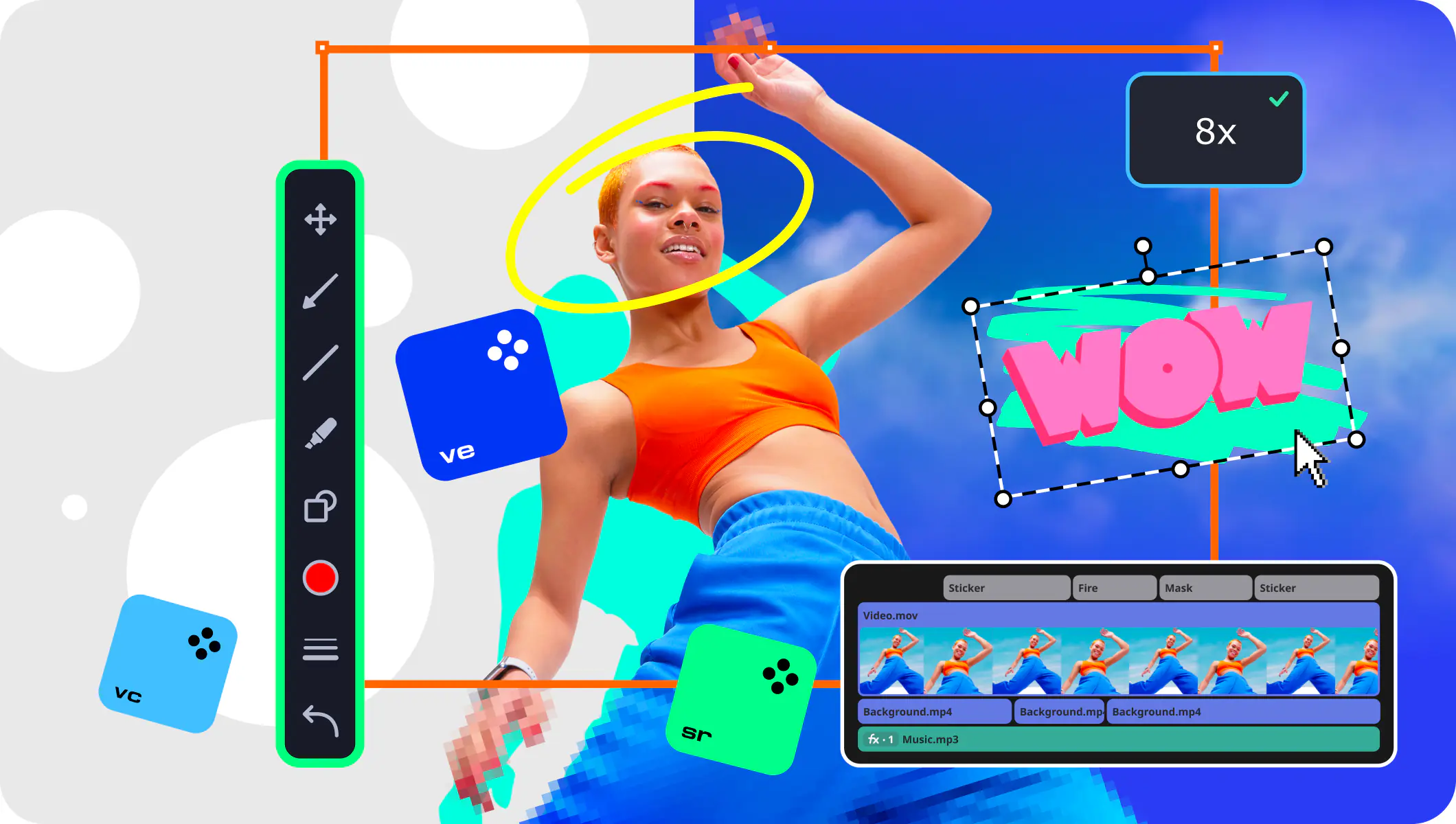
Frequently asked questions

Have questions?
If you can’t find the answer to your question, please feel free to contact our Support Team.
Join for how-to guides, speсial offers, and app tips!
1.5М+ users already subscribed to our newsletter